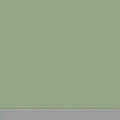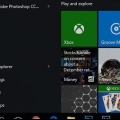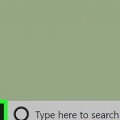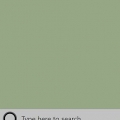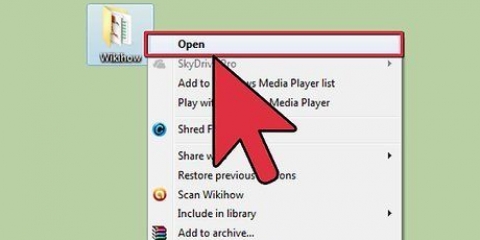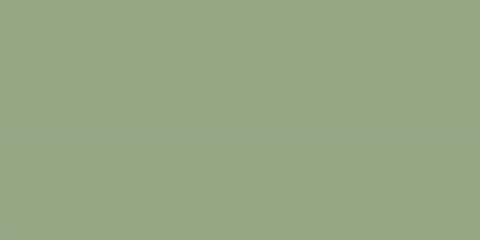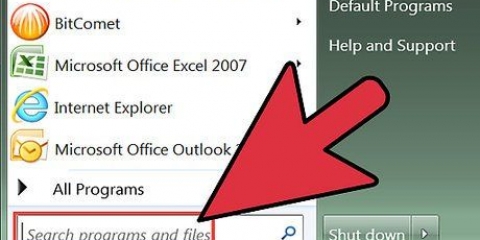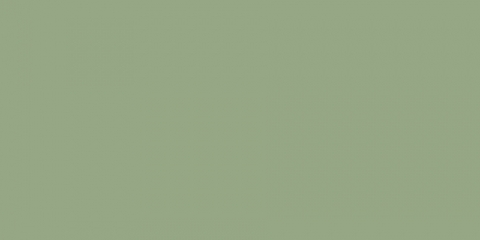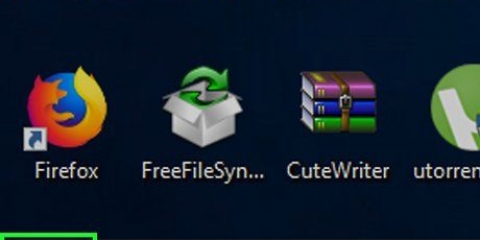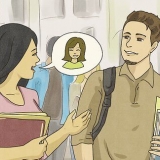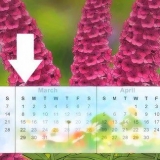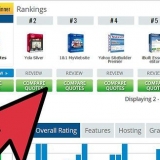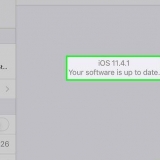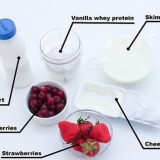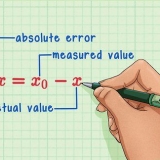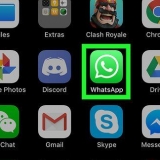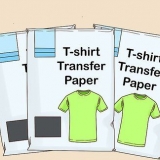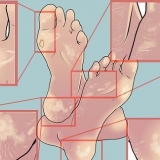Comment redémarrer un ordinateur windows à distance à partir de l'invite de commande
Teneur
Ce didacticiel vous apprendra comment redémarrer un autre ordinateur sur votre réseau à partir de votre propre ordinateur à l`aide de l`invite de commande. Vous ne pouvez pas redémarrer un ordinateur à distance à l`aide de l`invite de commande si l`ordinateur n`a pas déjà été configuré pour démarrer à distance, et vous ne pouvez pas redémarrer un ordinateur qui n`est pas sur votre réseau.
Pas
Partie 1 sur 4: Activation du redémarrage à distance

1. Assurez-vous d`avoir accès à l`ordinateur que vous souhaitez redémarrer. Avant de pouvoir redémarrer à distance un ordinateur sur votre réseau, vous devez configurer cet ordinateur afin que l`appareil soit accessible à distance.

2. Ouvrir Démarrer
. Cliquez sur le logo Windows dans le coin inférieur gauche de l`écran.
3. taper prestations de service dans Démarrer. Cela obligera l`ordinateur à rechercher le programme Services.

4. cliquer surPrestations de service. C`est une icône d`engrenage en haut de la fenêtre de démarrage. La fenêtre Services s`ouvrira.
Si cette option n`apparaît pas, tapez prestations de service.msc dans Démarrer pour forcer l`affichage de l`option.

5. Faites défiler vers le bas et cliquezRegistre distant. Cela peut être trouvé dans la section `R` de la fenêtre principale. cliquer sur Registre distant pour le sélectionner.

6. Cliquez sur `Propriétés`. C`est un carré gris avec l`image d`un dossier dessus, juste en dessous de l`onglet Affichage en haut de la fenêtre. La fenêtre Propriétés s`ouvre.

sept. Cliquez sur le menu déroulant "Type de démarrage". Ce menu se trouve à droite de la rubrique "Type de démarrage" au milieu de la fenêtre. Un certain nombre d`options apparaîtront.

8. SélectionnerAutomatiquement. Dans le menu déroulant, cliquez sur Automatiquement.

9. cliquer surd`accord. Vous le trouverez en bas de la fenêtre. Activer le redémarrage à distance sur cet ordinateur.
Partie 2 sur 4: Activation d`un redémarrage à distance dans le pare-feu Windows

1. Ouvrir Démarrer
. Assurez-vous que vous utilisez toujours l`ordinateur que vous souhaitez démarrer à distance.
2. taper pare-feu dans Démarrer. Recherche le pare-feu Windows.

3. cliquer surfenêtre pare-feu. C`est une icône d`un mur de pierre et d`un globe. Vous pouvez le trouver en haut de la fenêtre de démarrage.

4. cliquer sur Donner un accès à une application ou à une fonctionnalité via le pare-feu Windows. Ce lien se trouve dans le coin supérieur gauche de la fenêtre. Cela ouvrira une liste de tous les programmes et services sur l`ordinateur.

5. cliquer surModifier les paramètres. Vous trouverez cette option en haut à droite de la liste des programmes. Si vous cliquez dessus, vous ouvrirez la liste des programmes.

6. Faites défiler jusqu`à l`option `Windows Management Instrumentation (WMI)`. Celui-ci est près du bas de la liste des programmes.

sept. Cochez la case `Windows Management Instrumentation`. C`est à gauche de l`option.
Si les ordinateurs que vous utilisez sont connectés à un réseau public, vous devez également cocher la case `Public` à l`extrême droite de la page.

8. cliquer surd`accord. Vous trouverez ce bouton en bas de la fenêtre. Le pare-feu Windows ne bloquera plus l`accès à distance sur cet ordinateur.
Partie 3 sur 4: Trouver le nom de l`ordinateur

1. Ouvrir Démarrer
. Encore une fois, vous devez le faire sur l`ordinateur que vous souhaitez redémarrer, pas sur l`ordinateur à partir duquel vous envoyez la commande de redémarrage.
2. Ouvrir l`explorateur
. Cliquez sur l`icône du dossier dans la fenêtre de démarrage.
3. cliquer surCe PC. C`est un dossier en forme d`ordinateur sur le côté gauche de la fenêtre de l`explorateur.

4. Clique sur leordinateur-languette. Cette option est située en haut à gauche de la fenêtre. Un menu apparaîtra sous l`onglet.

5. cliquer surcaractéristiques. C`est une coche rouge sur un carré blanc à l`extrême gauche du menu. Cela ouvrira la page Propriétés de cet ordinateur.

6. Notez le nom de l`ordinateur. Vous trouverez la section « Nom de l`ordinateur » sous l`en-tête « Paramètres du nom de l`ordinateur, du domaine et du groupe de travail » au milieu de la page.
Assurez-vous d`écrire le nom exactement comme il apparaît dans ce menu.
Partie 4 sur 4: Redémarrage à partir de l`invite de commande

1. Démarrez un autre ordinateur sur votre réseau. Vous devez être connecté en tant qu`administrateur sur cet ordinateur et la machine doit être connectée au même réseau que l`ordinateur que vous souhaitez redémarrer.

2. Ouvrir Démarrer
. Cliquez sur le logo Windows dans le coin inférieur gauche de l`écran.
3. taper invite de commande. Recherchez l`invite de commande sur votre ordinateur.

4. cliquer sur
Invite de commandes. Vous pouvez le trouver en haut de la fenêtre de démarrage.
5. taper arrêt /i à l`invite de commande, puis appuyez surEntrez. Cette commande ouvrira une fenêtre qui vous permettra de démarrer à distance l`autre ordinateur.

6. cliquer surAjouter…. Cela peut être trouvé sur le côté droit de la fenêtre. Cela ouvrira une autre fenêtre.

sept. Entrez le nom de l`autre ordinateur. Tapez le nom de l`ordinateur que vous souhaitez redémarrer dans le champ de texte de la fenêtre.
Si vous n`avez pas encore réussi à le faire, faites-le maintenant avant de continuer.

8. cliquer surd`accord. Ce bouton est en bas de la fenêtre.

9. Assurez-vous que l`ordinateur est configuré pour l`accès à distance. Dans la section demandant ce que vous voulez que ces ordinateurs fassent, cliquez sur le menu déroulant et sélectionnez Redémarrage si ce n`est déjà fait ici.
Vous pouvez également cocher ou décocher l`option pour avertir l`utilisateur de l`ordinateur avant qu`il ne s`éteigne, ou ajuster le délai de redémarrage (par défaut à 30 secondes).

dix. cliquer surd`accord. Ce bouton est en bas de la fenêtre. Cela affichera une notification sur l`autre ordinateur qu`un redémarrage aura lieu dans un délai défini.
Des astuces
Si l`ordinateur que vous essayez d`arrêter est équipé d`un antivirus ou d`un pare-feu tiers, vous devrez peut-être l`éteindre avant que le redémarrage à distance puisse avoir lieu.
Mises en garde
- Vous ne devez jamais redémarrer un ordinateur sans l`autorisation de l`utilisateur.
Articles sur le sujet "Comment redémarrer un ordinateur windows à distance à partir de l'invite de commande"
Оцените, пожалуйста статью
Similaire
Populaire