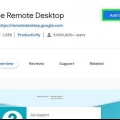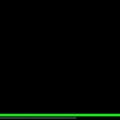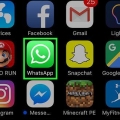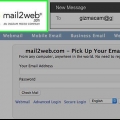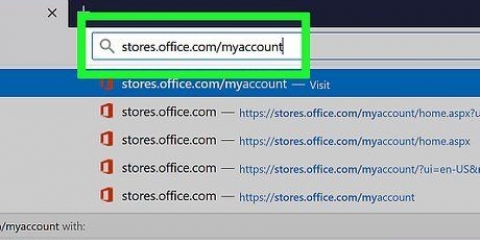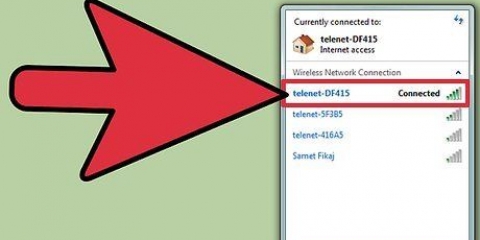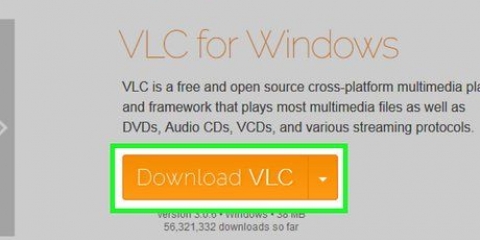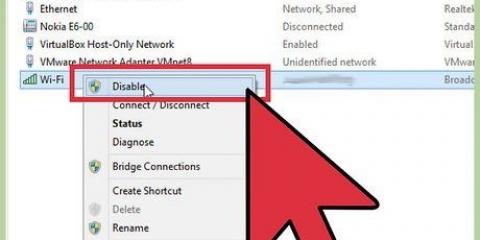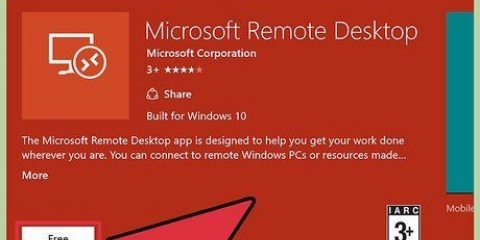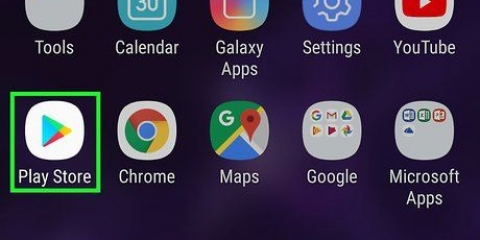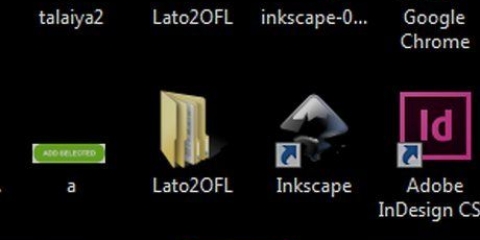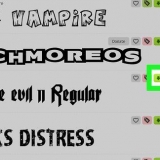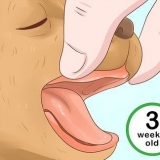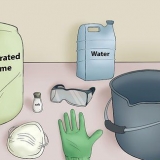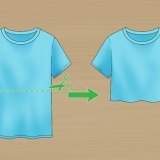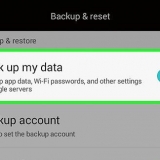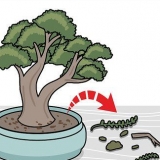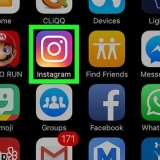Ce tutoriel vous apprendra comment accéder au bureau d`un autre ordinateur sur le même réseau en utilisant Remote Desktop sur un PC exécutant la version Pro de Windows, ou en utilisant Screen Sharing sur un ordinateur Mac. Avant de pouvoir accéder au bureau d`un autre ordinateur, vous devez configurer l`ordinateur « hôte » pour autoriser une connexion à un bureau distant, puis vous y connecter à distance à partir d`un autre ordinateur exécutant le même système d`exploitation. Vous avez besoin du nom de l`ordinateur ou de l`adresse IP locale de l`ordinateur auquel vous essayez d`accéder. Windows 10 Home Edition ne prend pas en charge les connexions de bureau à distance.
Pas
Partie 1 sur 4: Activer le bureau à distance sous Windows

1. Ouvrir Démarrer
sur l`ordinateur hôte. Sur l`ordinateur auquel vous souhaitez accéder à distance, cliquez sur le logo Windows dans le coin inférieur gauche de la barre des tâches pour ouvrir le menu Démarrer.
- Vous avez besoin de la version professionnelle de Windows pour que cela fonctionne.
CONSEIL D`EXPERT
Spike Baron
Ingénieur réseau et technicien de service informatique, Spike Baron est propriétaire de Spike`s Computer Repair et compte plus de 25 ans d`expérience dans l`industrie de la technologie. Son entreprise est spécialisée dans la réparation de PC et de Mac, la vente d`ordinateurs d`occasion, la suppression de virus, la récupération de données et la mise à niveau du matériel et des logiciels. Il a obtenu la certification CompTIA A+ et est Microsoft Certified Solutions Expert.
Spike Baron
Ingénieur réseau et technicien de service informatique
Commencez à accéder à un autre ordinateur via les paramètres du serveur. Depuis la barre d`outils, allez dans `Aller` puis dans `Paramètres du serveur`. Tapez « SMB://nom_de_l`ordinateur ». Là, vous pouvez trouver l`ordinateur sur votre réseau auquel vous souhaitez accéder.
2. taper panneau de commande. Au fur et à mesure que vous tapez, vous verrez une liste de programmes qui correspondent à votre recherche.
3. Cliquez sur Panneau de configuration. C`est l`application avec l`icône bleue avec des graphiques dessus.
4. cliquer surSystème et sécurité. C`est la première option dans le Panneau de configuration.
5. cliquer surAutoriser l`accès à distance. C`est sous la rubrique "Système", la troisième rubrique dans le menu Système et sécurité.
6. Cliquez sur le bouton rond à côté de « Autoriser l`accès à distance à cet ordinateur ». Cela peut être trouvé dans la boîte `Bureau à distance`.
sept. Bouvreuil
décochez la case sous « Autoriser les connexions à distance ». Cela ne fera que compliquer les choses si vous cochez « Autoriser les connexions uniquement à partir d`ordinateurs exécutant Remote Desktop avec authentification au niveau du réseau ».

8.
Aller àhttp://www.Whatsmyip.organisation dans un navigateur Web. Sur le même ordinateur, ouvrez un navigateur Web, tel que
Chrome ou Edge, et accédez au site Web « Qu`est-ce que mon IP ». Là, vous pouvez savoir quelle est votre adresse IP universelle.
9. prendre noteadresse IP. Il s`agit de la chaîne de nombres en haut de la page séparés par des points, tels que `87.172.128.76`. C`est l`adresse IP de l`ordinateur -- vous en aurez besoin pour vous y connecter à distance depuis un autre ordinateur.
Partie 2 sur 4: Connexion à Windows à distance

1. Ouvrir Démarrer
sur un autre ordinateur,. Accédez à l`ordinateur que vous souhaitez utiliser pour accéder à l`ordinateur hôte et cliquez sur le logo Windows pour ouvrir le menu Démarrer.2. taper rdc. Vous verrez une liste de programmes liés à `Remote Desktop Connection`.
3. Cliquez sur l`application `Connexion Bureau à distance`. Ceci est l`application avec une icône de moniteur d`ordinateur.
4. Tapez l`adresse IP du PC que vous souhaitez utiliser. Vous pouvez taper le nom de l`ordinateur ou l`adresse IP dans la case « Ordinateur ».
5. cliquer surSe connecter. Cela peut être trouvé au bas de la fenêtre Bureau à distance.
6. Remplissez les détails de l`ordinateur hôte et cliquez surd`accord. Saisissez le nom d`utilisateur et le mot de passe de l`administrateur, puis cliquez sur « OK ». Cochez la case à côté de « Se souvenir de mes informations » si vous souhaitez qu`il se souvienne du nom d`utilisateur et du mot de passe pour les futures connexions.
sept. cliquer surd`accord. S`il indique que l`identité de l`ordinateur distant ne peut pas être vérifiée, cliquez sur {`D`ACCORD` pour indiquer que vous voulez toujours continuer. Une fenêtre s`ouvrira montrant le bureau de l`ordinateur cible sur votre réseau. Utilisez votre propre curseur de souris pour accéder à l`ordinateur à distance.

1. cliquer sur
. Cliquez sur l`icône pomme dans le coin supérieur gauche de la barre de menu en haut de l`écran. Cela ouvrira le menu Apple.
2. cliquer surPréférences de système. Ceci est la deuxième option dans le menu Apple.
3. cliquer surPartager. C`est l`option avec une icône de dossier bleu avec un signe jaune dessus.
4. Cochez la case "Partage d`écran". Le partage d`écran est la deuxième option du menu « Partager » dans la zone de gauche. Vous verrez une coche dans la case si elle est activée.
5. Notez l`adresse VNC. L`adresse VNC est le texte sous l`en-tête qui dit "Partage d`écran : activé". Une adresse VNC typique ressemble à quelque chose comme `vnc://10.0.0.1`.
6. cliquer surParamètres de l`ordinateur. C`est sous la rubrique "Partage d`écran : activé".
sept. Cochez la case à côté de « Les téléspectateurs VNC peuvent contrôler l`écran avec un mot de passe ». C`est la deuxième option du menu contextuel.
8. Entrer un mot de passe. Utilisez la case à droite du message coché pour saisir un mot de passe que les utilisateurs doivent saisir pour accéder à cet ordinateur.
9. cliquer surd`accord. C`est en bas à droite du menu contextuel. Le partage d`écran est maintenant activé sur cet ordinateur.
Partie 4 sur 4: Établir une connexion à distance depuis un autre Mac

1. Ouvrir le Finder
. C`est l`application avec une icône bleue et blanche avec un visage souriant en bas à gauche du Dock de votre Mac.
2. cliquer suraller. Cette option se trouve dans la barre de menu en haut de l`écran. Cela ouvrira un menu déroulant.
3. cliquer surConnexion au serveur. Ce bouton se trouve en bas du menu `Aller`.
4. Entrez l`adresse VNC du Mac auquel vous souhaitez vous connecter. Lorsque vous configurez le partage d`écran sur le Mac hôte, il vous indiquera l`adresse VNC nécessaire pour vous y connecter.
5. cliquer surSe connecter. C`est dans le coin inférieur droit de la fenêtre "Se connecter au serveur".
6. Entrez le nom d`utilisateur et le mot de passe si vous y êtes invité. Selon la façon dont vous avez configuré le partage d`écran sur l`autre Mac, vous pouvez être invité à saisir le nom d`utilisateur et le mot de passe pour ce Mac.
sept. cliquer surSe connecter. Une fenêtre s`ouvrira montrant le bureau de l`ordinateur hôte. Utilisez le curseur de la souris pour contrôler le Mac hôte.
Articles sur le sujet "Comment accéder à un autre ordinateur sur le même réseau sur un pc ou un mac"