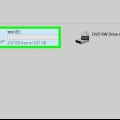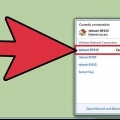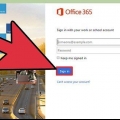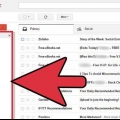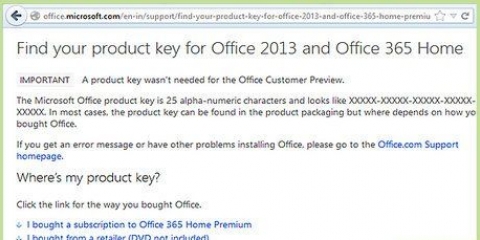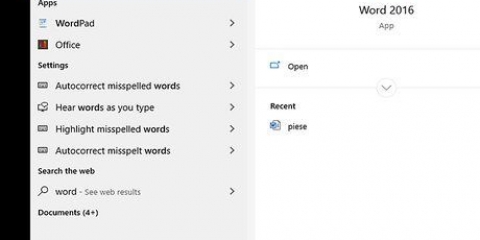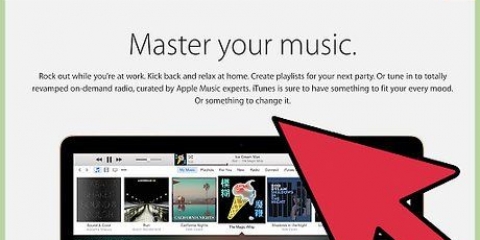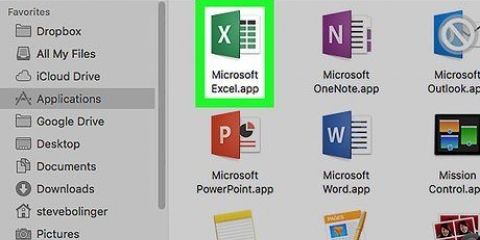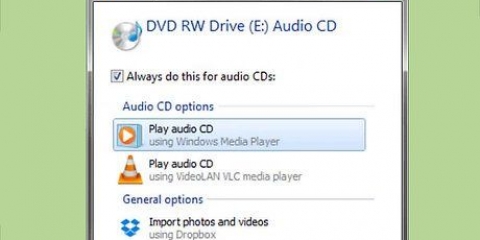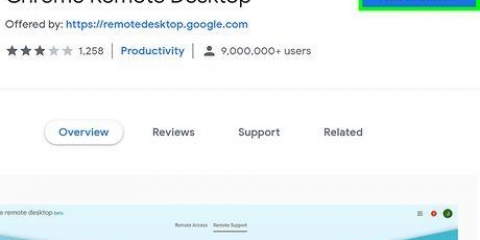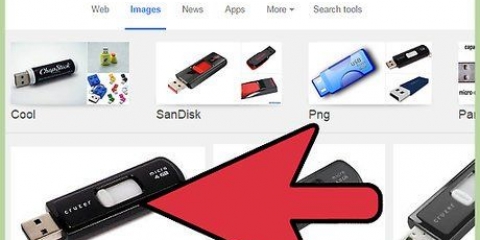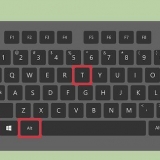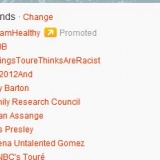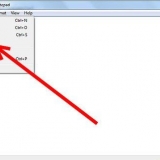Déplacer microsoft office vers un autre ordinateur
Teneur
Ce tutoriel va vous montrer comment déplacer Microsoft Office d`un ordinateur à un autre. Avant d`installer Microsoft Office sur un nouvel ordinateur, vous devez désactiver l`ancien ordinateur dans votre compte Office 365, après quoi vous pouvez installer l`application sur le nouvel ordinateur. Certaines anciennes versions de Microsoft Office ne peuvent pas être déplacées vers un nouvel ordinateur.
Pas
Partie 1 sur 4: Désactiver Office sur l`ancien ordinateur

1. Aller àhttps://magasins.Bureau.com/moncompte/ dans un navigateur Web. Démarrez un navigateur Web sur l`ancien ordinateur sur lequel Microsoft Office est installé.

2. Connectez-vous au Microsoft Store. Utilisez l`adresse e-mail et le mot de passe associés à votre compte Microsoft pour vous connecter. Lorsque vous aurez terminé de vous connecter, le site Web affichera les fichiers d`installation que vous avez activés à ce moment-là.

3. cliquer surà installer. Ceci est le bouton orange sous la colonne "Installer".

4. cliquer surDésactiver l`installation. Cette option se trouve dans la colonne « Installé ».

5. cliquer surDésactiver dans la pop-up. Cela confirme que vous souhaitez désactiver l`installation actuelle de Microsoft Office. Cela désactivera l`installation actuelle de Microsoft Office. L`utilisation continue de Microsoft Office aura des fonctionnalités limitées.
Partie 2 sur 4: Installer Office sur Windows

1. Cliquez sur le bouton Rechercher dans Windows. C`est le bouton qui ressemble à une loupe ou à un cercle. Vous verrez ceci à côté du menu Démarrer de Windows.

2. taper panneau de commande dans la barre de recherche. Vous pouvez voir la barre de recherche en bas du menu de recherche.

3. cliquer sur Panneau de commande. Ceci est une icône bleue avec quelques diagrammes dedans.

4. cliquer sur Désinstaller un programme. Cette option se trouve sous la rubrique verte "Programmes". Cela listera tous les programmes que vous avez actuellement installés sur votre ordinateur.
Si vous ne voyez pas cela, sélectionnez « Catégorie » dans le menu « Afficher par : ». Vous pouvez voir ce menu déroulant dans le coin supérieur droit du panneau de configuration.

5. Cliquez sur Microsoft Office pour le sélectionner. Cela peut être "Microsoft Office 365", ou "Microsoft Office 2016", ou toute version de Microsoft Office à laquelle vous vous abonnez.

6. cliquer sursupprimer. Cette option est au-dessus de la liste des programmes, entre « Organiser » et « Modifier ».

sept. cliquer sursupprimer dans la pop-up. Cela confirme que vous souhaitez désinstaller Microsoft Office et désinstallera le logiciel.

8. cliquer surFermer dans la pop-up. Vous verrez ce bouton apparaître lorsque Microsoft Office aura terminé la désinstallation.
Partie 3 sur 4: Désinstaller Office sur un Mac

1. Cliquez sur Finder. Ceci est l`icône bleu/blanc avec un visage souriant. Celui-ci est sur le quai.

2. cliquer surProgrammes. Cette option se trouve dans la case à gauche.

3. Faites un clic droit sur Microsoft Office. Cela peut être indiqué par Microsoft Office 365, ou Microsoft Office 2016, ou toute version de Microsoft Office que vous avez installée.
Si vous utilisez une souris ou un trackpad Magic, cliquez sur le bouton droit de la souris avec deux doigts.

4. cliquer sur Mettre à la corbeille. Cela supprimera Microsoft Office. Vous pouvez ensuite vider la corbeille pour libérer de l`espace sur le disque dur.
Partie 4 sur 4: Installer Office sur le nouvel ordinateur

1. Aller àhttps://magasins.Bureau.com/moncompte/ dans un navigateur Web. Ouvrez un navigateur Web sur le nouvel ordinateur sur lequel vous souhaitez installer Microsoft Office.

2. Connectez-vous au Microsoft Store. Connectez-vous avec l`e-mail et le mot de passe de votre compte Microsoft.

3. cliquer surà installer. C`est le bouton orange sous la rubrique `Installer`.

4. cliquer surà installer. C`est le bouton orange à droite de la case « Détails de l`installation ». Cela téléchargera un fichier d`installation.

5. Cliquez sur le fichier d`installation. Ça y est .exe que vous venez de télécharger. Par défaut, tous les fichiers téléchargés se trouvent dans votre dossier de téléchargement. Selon votre navigateur Web, cela peut également être affiché en bas de la fenêtre du navigateur.

6. cliquer surExécuter dans la pop-up. Cela commencera à installer Microsoft Office.

sept. cliquer sursuivante. Ce bouton apparaît lorsque Microsoft Office a terminé l`installation. Une présentation vidéo commencera. Cliquez à nouveau sur « Suivant » si vous souhaitez ignorer celui-ci.

8. cliquer surS`inscrire. C`est le bouton orange dans la fenêtre pop-up.

9. Connectez-vous avec l`e-mail et le mot de passe de votre compte Microsoft. Vous pouvez maintenant commencer à utiliser Microsoft Office sur votre nouvel ordinateur. Le logiciel peut continuer à terminer l`installation pendant un certain temps en arrière-plan. N`éteignez pas et ne redémarrez pas votre PC tant que Microsoft Office n`a pas complètement terminé l`installation.
Articles sur le sujet "Déplacer microsoft office vers un autre ordinateur"
Оцените, пожалуйста статью
Similaire
Populaire