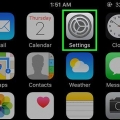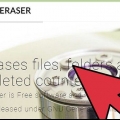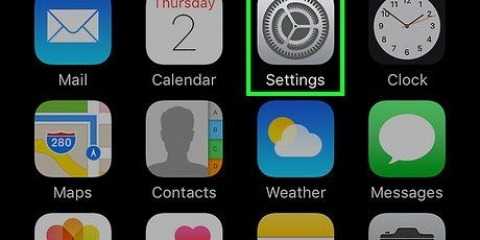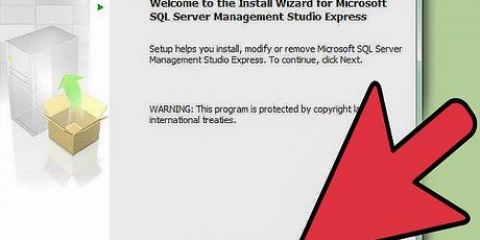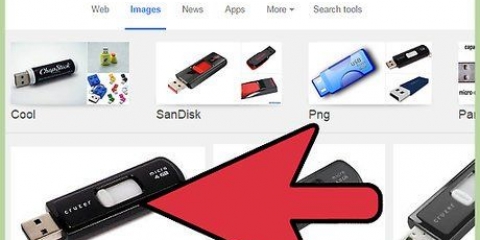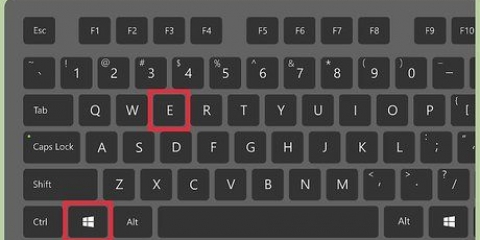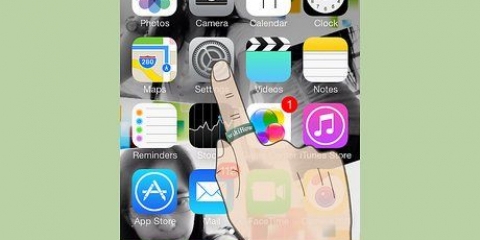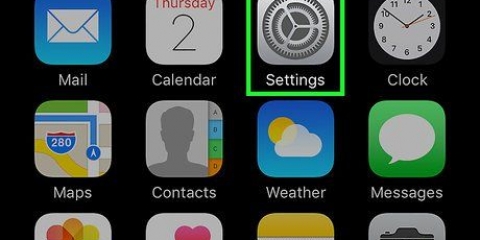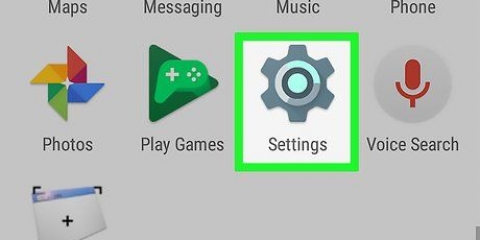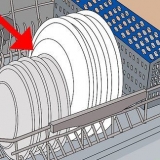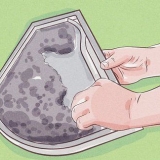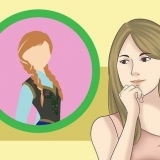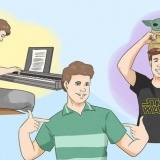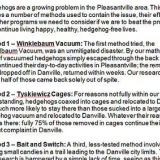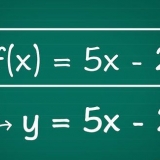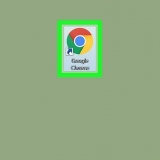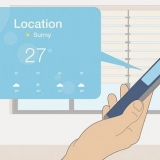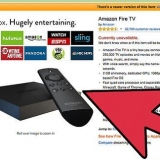Si vous êtes connecté à un réseau, vous pouvez également effectuer des sauvegardes sur un lecteur réseau ou un autre ordinateur.









Faire une sauvegarde peut être très exigeant sur un ordinateur. Beaucoup de gens sont d`accord avec les sauvegardes lorsque l`ordinateur n`est pas utilisé.
Assurez-vous que l`emplacement de sauvegarde est connecté pendant la sauvegarde planifiée.

Vous pouvez trouver l`historique des fichiers en recherchant « historique des fichiers » à partir de l`écran d`accueil. Sélectionnez Historique des fichiers ou Historique des fichiers dans les résultats de la recherche. 



Modifiez la façon dont les fichiers sont enregistrés à l`aide du menu « Conserver les versions enregistrées ». Par défaut, il est défini sur « Forever ».
Modifiez la fréquence d`enregistrement des copies à l`aide du menu « Enregistrer des copies de fichiers ». La valeur par défaut est « Toutes les heures ».










Faites des sauvegardes opportunes et régulières. C`est une bonne idée de stocker les données de différentes manières afin d`avoir toujours une sauvegarde supplémentaire en cas de défaillance du support de stockage principal. Il peut également être utile d`utiliser certains supports de sauvegarde uniquement pour des fichiers spécifiques, comme une clé USB uniquement pour vos projets d`écriture ou un disque dur externe pour vos photos ou fichiers musicaux.
Sauvegardez vos données
Teneur
Vos données sont la chose la plus importante sur votre ordinateur. Il peut s`agir d`albums photo, de questions fiscales, d`images d`œuvres d`art collectées, de musique de votre groupe préféré, de matériel de recherche ou de votre propre travail, où la perte n`est tout simplement pas une option. Malheureusement, il arrive que des ordinateurs tombent en panne. Avoir un plan de sauvegarde avant que quelque chose ne tourne mal est l`une des tâches les plus importantes que vous puissiez entreprendre en tant qu`utilisateur d`ordinateur responsable. Heureusement, il est maintenant plus facile que jamais de sauvegarder vos données. Suivez le guide ci-dessous pour en savoir plus.
Pas
Méthode 1 sur 5 : Sauvegarde manuelle des données
1. Insérez un support de stockage dans le PC. Le moyen le plus rapide de sauvegarder vos fichiers est sur un disque dur externe ou une clé USB. Vous pouvez également utiliser des CD ou des DVD, mais ceux-ci prennent beaucoup de place et sont plus sujets aux pertes de données et aux erreurs qu`un disque dur. Vous devez également graver les fichiers sur un disque, tandis qu`avec un lecteur externe, vous pouvez simplement le faire glisser et le coller.
- L`espace peut être un problème, surtout si vous décidez de stocker les données sur un CD, un DVD ou une clé USB. Si votre disque dur externe est assez gros, alors un problème d`espace n`a pas d`importance.

Les CD peuvent contenir environ 700 Mo de données, les DVD environ 4,7 Go et les clés USB jusqu`à 32 Go. Les disques durs externes sont disponibles jusqu`à plusieurs téraoctets (To).



2. Décidez quoi sauvegarder. Si vous sauvegardez manuellement, c`est à vous de vous assurer que tous les fichiers nécessaires sont copiés. Soyez minutieux lors de la recherche de votre système.

3. Indiquer quelles données sont les plus importantes. Assurez-vous toujours que vos données les plus importantes sont sauvegardées. Ce sont des fichiers, des fichiers et des photos importants et sensibles avec une valeur émotionnelle et d`autres données irremplaçables. La copie prend beaucoup de temps, alors utilisez votre temps à bon escient en ne gardant que ce qui compte.
Les programmes ne peuvent pas être sauvegardés et devront être réinstallés si rien ne va pas avec votre système. Les paramètres et les préférences du programme peuvent presque toujours être enregistrés. Consultez la documentation de votre logiciel pour savoir où trouver ces fichiers.


4. Copier les données. Une fois que vous avez décidé quelles données vous souhaitez conserver, vous pouvez commencer à les sauvegarder. Si vous utilisez un disque dur externe, une clé USB ou un lecteur réseau, vous pouvez simplement faire glisser et déposer les fichiers vers le nouvel emplacement pour les copier. Avant de graver sur un disque, cherchez ailleurs pour plus d`informations.
Pour une sécurité supplémentaire de vos données, vous pouvez également décider de les stocker dans deux emplacements différents.

5. N`oubliez pas de garder une trace de votre sauvegarde. Parce que vous sauvegardez manuellement, personne n`est là pour le garder pour vous. C`est donc à vous de prévoir quand sauvegarder vos données la prochaine fois.
Méthode 2 sur 5 : Utilisation d`un programme de sauvegarde

1. Télécharger un programme de sauvegarde. Il existe plusieurs programmes payants ou gratuits, mais la plupart offrent à peu près les mêmes fonctions de base. Un avantage d`un programme par rapport aux sauvegardes manuelles réside dans les options d`automatisation et de planification. Vous permet de faire des sauvegardes sans vous en soucier.
- Certains programmes compressent les données pour économiser de l`espace de stockage, tandis que d`autres font simplement une copie. Il existe également des programmes qui ont les deux options.

2. Choisissez quoi sauvegarder. Tous les programmes vous demanderont quels fichiers et dossiers vous souhaitez sauvegarder. Assurez-vous d`avoir sélectionné tous les fichiers importants et de ne rien manquer.

3. Connectez le support de stockage. Bien sûr, vous avez besoin d`un lecteur externe ou d`un lecteur réseau pour utiliser ces programmes. Assurez-vous qu`il est branché avant de commencer la sauvegarde.

4. Faire un horaire. L`intervalle de temps entre les sauvegardes dépend principalement de combien vous modifiez les fichiers. Si vous continuez à apporter des modifications qui doivent être à nouveau enregistrées, il est important de sauvegarder très fréquemment, peut-être même toutes les heures. Cela peut certainement être le cas des artistes, des écrivains et des documents financiers.


Méthode 3 sur 5: Utilisation de l`historique des fichiers (Windows 8)

1. Ouvrez le programme Historique des fichiers. Afin de charger les anciennes versions d`un fichier ou d`un dossier, vous devrez activer l`historique des fichiers, ce qui signifie que vous devez avoir un disque dur externe ou un lecteur réseau connecté. Windows l`utilise pour stocker les anciennes versions de vos fichiers afin que vous puissiez récupérer les fichiers écrasés et endommagés. Il peut donc également être utilisé comme sauvegarde pour tous vos documents personnels en cas de perte de données.


2. Activer l`historique des fichiers. Si un disque dur externe est connecté, le bouton Activer deviendra disponible. Si vous souhaitez modifier l`emplacement de stockage sur un lecteur réseau, cliquez sur le bouton Sélectionner un lecteur dans le menu de gauche et cliquez sur « Ajouter un emplacement réseau ». Ensuite, vous pouvez accéder au lecteur réseau.
Choisissez si vous souhaitez que votre groupe résidentiel accède également au lecteur. Si vous en avez plusieurs sur votre groupe résidentiel et que vous souhaitez qu`ils stockent tous leurs sauvegardes de manière centralisée, cliquez sur Oui, dans tous les autres cas Non.


3. Configurer les paramètres de l`historique des fichiers. Si vous avez activé l`historique des fichiers, vous pouvez configurer les paramètres avancés en cliquant sur « Paramètres avancés » dans le menu de gauche.



4. Ajoutez des fichiers et dossiers importants à vos bibliothèques. L`historique des fichiers de Windows 8 n`offre pas la possibilité de choisir ce qui est sauvegardé. Au lieu de cela, il sauvegarde automatiquement tout ce qui se trouve dans vos bibliothèques/bibliothèque (Documents, Images, etc.). Si vous avez des fichiers dans d`autres emplacements que vous souhaitez copier, faites glisser un dossier dans l`une de vos bibliothèques.
Méthode 4 sur 5: Utilisation de Time Machine (Mac OS X)
1. Connectez un lecteur externe à votre Mac. Idéalement, ce lecteur devrait avoir suffisamment d`espace pour stocker toutes les données de votre Mac, avec beaucoup d`espace restant. En effet, Time Machine effectue plusieurs copies au fil du temps et est plus efficace lorsque vous avez le choix entre plusieurs copies.
- Vous pouvez connecter un lecteur via USB, Thunderbolt ou FireWire.

Si le lecteur externe n`a pas encore été formaté, vous pouvez le faire maintenant en utilisant Utilitaire de disque. Assurez-vous que Mac OS X étendu (journalisé) est sélectionné comme format de lecteur.


2. Time Machine devrait démarrer automatiquement. Si vous n`avez pas encore configuré Time Machine, une boîte de dialogue apparaîtra après avoir branché un disque dur externe, vous demandant si vous souhaitez l`utiliser pour Time Machine. Cliquez sur "Utiliser comme disque de sauvegarde" pour commencer à utiliser le disque avec Time Machine.
Si la boîte de dialogue n`apparaît pas, vous pouvez ouvrir Time Machine à partir de l`écran Préférences Système situé dans le menu Pomme.


3. Faire fonctionner Time Machine automatiquement. Une fois que vous avez désigné un lecteur comme support de stockage pour la sauvegarde Time Machine, vos données seront automatiquement sauvegardées toutes les heures. Time Machine conserve une copie horaire au cours des dernières 24 heures, une copie quotidienne pendant un mois et des sauvegardes hebdomadaires tant qu`il y a suffisamment d`espace sur le disque dur externe.
Méthode 5 sur 5: Sauvegarde dans le cloud

1. Trouver un service cloud. Il existe plusieurs services cloud gratuits disponibles que vous pouvez utiliser comme emplacement où vos fichiers sont toujours en ligne. Ce sont Google Drive, Microsoft SkyDrive, Apple iCloud, DropBox, entre autres. Ces services offrent tous un grand espace de stockage gratuit et peuvent être étendus à un certain coût.
- Il existe également des services basés sur le cloud disponibles pour un abonnement annuel. Ceux-ci sont plus axés sur la création d`une sauvegarde et ont des options pour la planifier. Ceux-ci incluent CrashPlan+, Carbonite, Mozy, Backblaze, Acronis.


2. Copiez vos fichiers sur un service cloud. Si vous utilisez un service gratuit, à vous de conserver vos propres sauvegardes. Ensuite, vous pouvez ajouter manuellement des fichiers de la même manière que vous le feriez sur un disque dur externe. Certains services comme SkyDrive et Google Drive vous offrent un dossier que vous pouvez placer sur le bureau. Tout ce que vous mettez dans ce dossier sera synchronisé avec votre stockage cloud.

3. Gardez un œil sur votre espace de stockage. Bien que la quantité d`espace dont vous disposez après votre inscription puisse sembler importante, vous constaterez qu`elle se remplit rapidement une fois que vous commencez à ajouter des images et des vidéos. Assurez-vous de ne sauvegarder que les fichiers les plus nécessaires et de parcourir occasionnellement les fichiers dans le cloud, en supprimant les anciennes versions.
Des astuces
Mises en garde
- Assurez-vous que le support de stockage pour la sauvegarde est connecté avant de démarrer la sauvegarde.
Articles sur le sujet "Sauvegardez vos données"
Оцените, пожалуйста статью
Similaire
Populaire