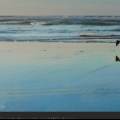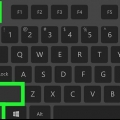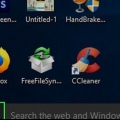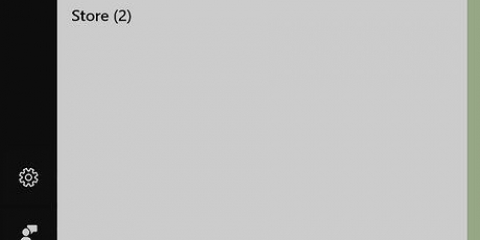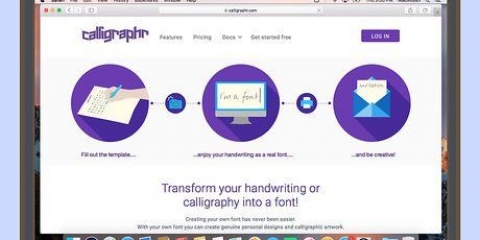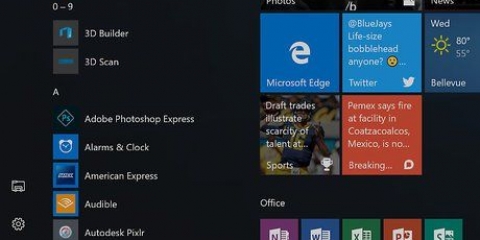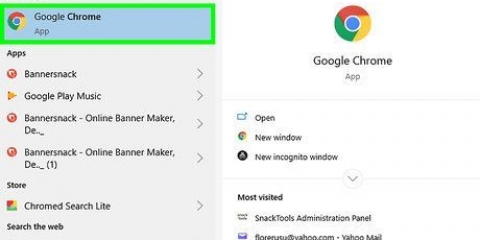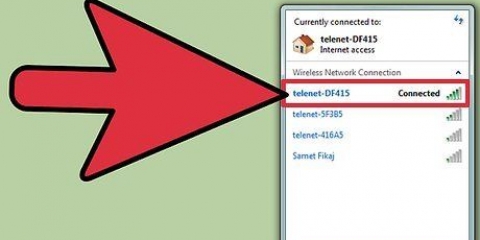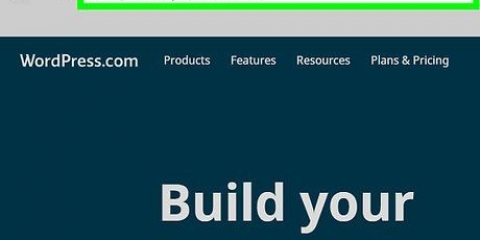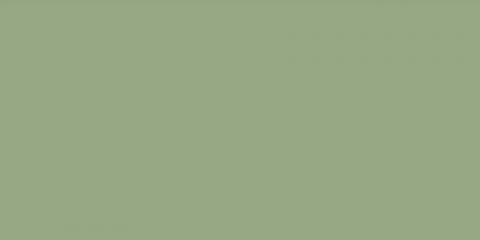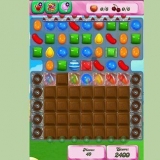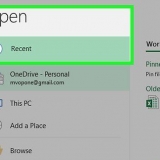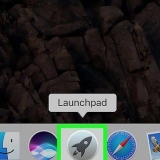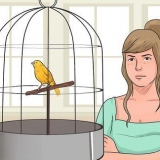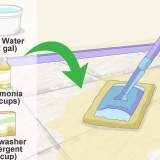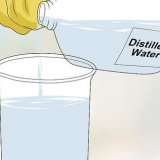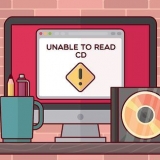Dans cet article, vous apprendrez comment pirater et surveiller à distance un autre ordinateur en installant un logiciel de bureau à distance sur l`ordinateur et sur l`ordinateur auquel vous souhaitez accéder. Une fois que vous avez installé le logiciel sur les deux ordinateurs, vous pouvez définir l`un des ordinateurs comme « invité » afin de pouvoir le surveiller de n`importe où, tant que les deux ordinateurs sont connectés à Internet, à une source d`alimentation et disposent du droit Logiciel. Vous pouvez installer des programmes tels que Team Viewer et Chrome Remote Desktop sur un PC et un Mac. Le Bureau à distance Windows, en revanche, est mieux installé sur un ordinateur invité exécutant Windows (et exécutant Windows 10 Professionnel) auquel vous essayez d`accéder à partir d`un autre PC exécutant Windows ou un Mac.
Pas
Méthode 1 sur 3: Bureau à distance dans Chrome

1.
Installez l`application Chrome Remote Desktop sur les deux ordinateurs. C`est un outil gratuit de Google qui vous permet de surveiller à distance un autre ordinateur à partir d`un ordinateur. Vous ne pouvez utiliser le programme que si Google Chrome est installé comme navigateur Web, donc si vous n`avez pas déjà Chrome sur votre ordinateur, vous devez d`abord le télécharger à partir de
https://www.Google.fr/chrome. Suivez ces étapes sur les deux ordinateurs :
- Ouvrez Google Chrome.
- Aller à https://desktop.Google.com/accès
- Cliquez sur la flèche bleue et blanche. Pour ouvrir une nouvelle fenêtre sur le site Web de l`application Chrome Remote Desktop dans la boutique en ligne Chrome.
- cliquer sur Ajouter à Chrome dans la boutique en ligne de Chrome, puis cliquez sur Ajouter une extension confirmer.
- Fermez la fenêtre de la boutique en ligne pour revenir à la page d`origine.
- Cliquez sur le bouton bleu et blanc J`ACCEPTE & À INSTALLER puis accordez toutes les autorisations demandées pour continuer.
- Saisissez un nom pour votre ordinateur et cliquez sur SUIVANTE.
- Entrez un code PIN à 6 chiffres et confirmez le code. Une fois que vous avez confirmé le code PIN, Remote Desktop démarre.

2. Sur l`ordinateur que vous voulez envahir, créez un code de support. Maintenant que l`application Chrome Remote Desktop est installée sur les deux ordinateurs, vous devez créer un code que l`autre ordinateur utilisera pour pouvoir accéder à cet ordinateur. Le code ne sera valable que cinq minutes à partir du moment où vous le créez, vous devez donc le faire correctement avant de vous connecter. Voici comment vous créez le code sur l`ordinateur qui établit la connexion recevoir:
Cliquez sur l`onglet Soutien externe en haut de la page.appuie sur le bouton CRÉER UN CODE.3. Aller àhttps://desktop.Google.com/assistance sur l`ordinateur à partir duquel vous vous connecterez. N`oubliez pas que vous devez utiliser Google Chrome comme navigateur Web pour cela.
4. Dans le champ "Fournir une assistance", saisissez le code d`assistance et cliquez surSe connecter. C`est le deuxième champ de la page. Une invitation sera alors envoyée à l`ordinateur que vous souhaitez pirater.
5. cliquer surPartager sur l`ordinateur qui recevra la connexion. Après un certain temps, le bureau de l`ordinateur distant apparaîtra dans Chrome sur l`ordinateur connecté.
6. cliquer surArrêter de partager sur l`ordinateur de partage au moment où vous souhaitez vous déconnecter.
Méthode 2 sur 3:TeamViewer
1.
Aller àhttps://www.visionneuse d`équipe.fr/en/télécharger dans un navigateur Web. Vous pouvez utiliser TeamViewer depuis votre propre ordinateur pour surveiller à distance un autre PC ou un Mac. TeamViewer est gratuit pour un usage privé/non commercial.
- Si TeamViewer ne détermine pas correctement votre système d`exploitation, cliquez sur le système d`exploitation de votre ordinateur dans la rangée d`options au milieu de la page.
2. Faites défiler vers le bas et cliquezTélécharger TeamViewer. C`est un bouton vert presque en haut de la page. Voici comment vous commencez à télécharger le fichier d`installation de TeamViewer sur votre ordinateur.
Selon les paramètres de votre navigateur, vous devrez peut-être enregistrer le fichier ou spécifier un emplacement de téléchargement avant que le processus de téléchargement du fichier puisse commencer.
3. Double-cliquez sur le fichier TeamViewer. Sur un PC Windows, il s`agit d`un fichier d`installation intitulé « TeamViewer_Setup », tandis que si vous utilisez un Mac, cliquez sur le bouton « TeamViewer.dmg` doit cliquer.
4. Installer TeamViewer. Pour ce faire, procédez comme suit :
Sur un PC avec les fenêtres – Cochez la case `Installer pour accéder à distance à cet ordinateur`, cochez la case `Utilisation personnelle / non commerciale` et cliquez sur Accepter – Résilier.Sur un Mac – Double-cliquez sur le package d`installation, puis cliquez sur d`accord, ouvrez-le menu pomme, cliquer sur Préférences de système, cliquer sur Sécurité et confidentialité, cliquer sur Ouvert quand même à côté du message « TeamViewer » et cliquez sur Ouvrir lorsqu`on lui a demandé. Suivez les instructions à l`écran.5. Afficher l`ID de votre ordinateur. Sur le côté gauche de la fenêtre TeamViewer, vous verrez une section intitulée « Votre identifiant », à côté du titre « Autoriser le contrôle à distance ». Vous aurez besoin de cet identifiant pour accéder à l`ordinateur invité.
6. Changer le mot de passe. Pour ce faire, procédez comme suit :
Glissez le mot de passe actuel.Cliquez sur la flèche circulaire à gauche du mot de passe.cliquer sur Définir un mot de passe personnel dans le menu déroulant.Saisissez le mot de passe que vous avez choisi dans les champs « Mot de passe » et « Confirmer le mot de passe ».cliquer sur d`accord.sept. Téléchargez, installez et ouvrez TeamViewer sur l`autre ordinateur. Il doit s`agir de l`ordinateur que vous utiliserez pour accéder à l`ordinateur invité.
Vous pouvez également télécharger TeamViewer sur votre iPhone ou Android.
8. Entrez l`ID du premier ordinateur dans le champ `Partner ID`. Ce champ est situé à droite de la fenêtre TeamViewer, juste en dessous de l`en-tête « Surveiller l`ordinateur distant ».
9. Assurez-vous que « Contrôler à distance » est coché. Sinon, cliquez sur le cercle à gauche de cette option.
dix. cliquer surConnectez-vous avec un partenaire. Cette option est près du bas de la fenêtre TeamViewer.
11. Entrer le mot de passe. Il s`agit du mot de passe que vous avez créé dans la section « Autoriser le contrôle à distance » de TeamViewer sur l`ordinateur invité.
12. cliquer surS`inscrire. Vous pouvez trouver ce bouton en bas de la fenêtre d`authentification TeamViewer.
13. Affichez l`écran de l`ordinateur auquel vous vous êtes connecté. Bientôt, l`écran du premier ordinateur apparaîtra dans la fenêtre TeamViewer du deuxième ordinateur.
Une fois que vous voyez l`écran de l`ordinateur hôte, vous pouvez travailler sur cet ordinateur comme s`il s`agissait du vôtre.Pour vous déconnecter, cliquez sur la croix (X) en haut de la fenêtre TeamViewer.Méthode 3 sur 3: Bureau à distance sous Windows
1. Ouvrir Démarrer
sur l`ordinateur invité. Cliquez sur le logo Windows dans le coin inférieur gauche de l`écran ou appuyez sur la touche Windows.Remote Desktop vous permet uniquement de vous connecter à un PC exécutant l`édition Pro de Windows 10. Si l`ordinateur distant utilise une version différente de Windows 10, telle que l`édition familiale de Windows 10, vous devrez utiliser une méthode différente.
2. Cliquez sur Paramètres
. Vous pouvez trouver cette option en bas à gauche du menu Démarrer.
3. cliquer surSystème. Cette icône en forme d`ordinateur se trouve presque en haut de la page Paramètres.
4. Faites défiler vers le bas et cliquez sur l`ongletAu sujet de. Vous pouvez le trouver en bas de la colonne des options sur le côté gauche de la fenêtre.
Vous devez passer le curseur de votre souris sur cette colonne.
5. Notez le nom de votre ordinateur. C`est en haut de la page, juste à côté de l`en-tête "Nom du PC". Vous aurez besoin du nom pour vous connecter au premier depuis le deuxième ordinateur.
6. cliquer surDonnées système. Vous trouverez cette option sous la rubrique « Paramètres connexes » dans le coin supérieur droit de la page.
Vous pouvez également trouver cette option en bas de la page si vous n`avez pas encore la version Windows 10 Creators.
sept. cliquer surRéglages avancés du système. Cette option est en haut à gauche de la fenêtre Système.
8. Cliquez sur l`ongletExterne. Cette option se trouve dans le coin supérieur droit de la fenêtre Propriétés système.
9. Cochez la case « Autoriser les connexions de contrôle à distance sur cet ordinateur ». Vous pouvez le trouver sous la rubrique `Contrôler à distance` au milieu de la page.
Si cette case est cochée, vous n`avez rien à changer ici.
dix. cliquer surd`accord et quittez la fenêtre système. Voici comment vous enregistrez les paramètres.
11. Faites défiler vers le haut et cliquezÉnergie & mode veille. Cet onglet se trouve en haut de la colonne des options sur le côté gauche de la fenêtre Paramètres.
12. Cliquez sur les deux menus déroulants et sélectionnez pour les deuxJamais. Cela empêche l`ordinateur hôte de se mettre en veille ou de s`éteindre complètement pendant que vous y êtes connecté à distance.
13. Ouvrez Remote Desktop sur le deuxième ordinateur. Pour ce faire, procédez comme suit :
Sur un PC avec les fenêtres - Ouvert Démarrer, taper connexion Bureau à distance et cliquez sur l`application Connexion Bureau à distance.Sur un Mac - Télécharger Bureau à distance Microsoft dans l`App Store, ouvrez rampe de lancement et cliquez sur l`application orange Bureau à distance Microsoft.14. Entrez le nom de l`ordinateur invité. Faites-le dans le champ « Ordinateur : » près du haut de la fenêtre Bureau à distance.
Sur un Mac, cliquez d`abord + Nouvelle dans le coin supérieur gauche de la fenêtre de l`application. Entrez ensuite le nom de l`ordinateur dans le champ `PC Name`.Vous pouvez également saisir l`adresse IP de l`ordinateur hôte dans le champ du nom de l`ordinateur. 15. cliquer surSe connecter. Vous trouverez cette option en bas de la fenêtre Remote Desktop. Lorsque la connexion est établie, l`écran de l`ordinateur hôte apparaîtra dans une fenêtre sur votre ordinateur.
Sur un Mac, double-cliquez sur le nom de la connexion que vous venez de créer dans le menu déroulant Mes bureaux établi.
Des astuces
- Voyez si vous pouvez désactiver les paramètres d`heure « Veille » ou « Répétition » sur l`ordinateur invité. Vous ne pouvez pas vous connecter à un ordinateur en mode veille ou hibernation.
- Si votre ordinateur Windows n`a pas de mot de passe lorsque vous essayez d`utiliser Remote Desktop, vous devrez créer un mot de passe avant de pouvoir utiliser l`utilitaire.
Mises en garde
- L`ordinateur auquel vous essayez d`accéder doit être allumé ou vous ne pourrez pas y accéder depuis un autre ordinateur.
Articles sur le sujet "Comment accéder à un autre ordinateur depuis votre propre ordinateur"