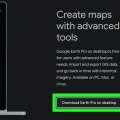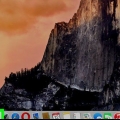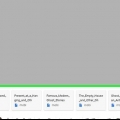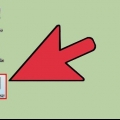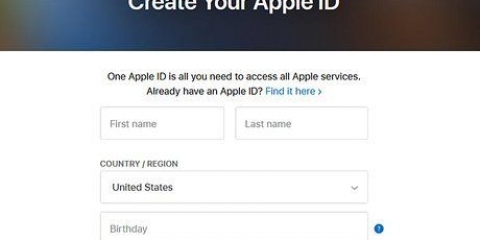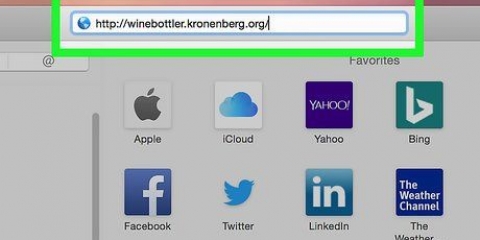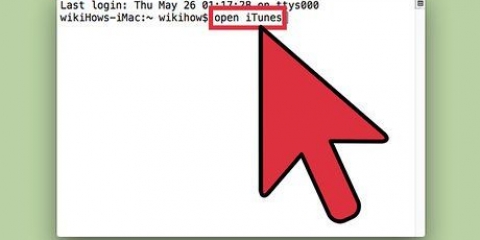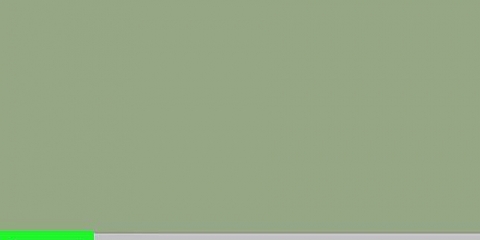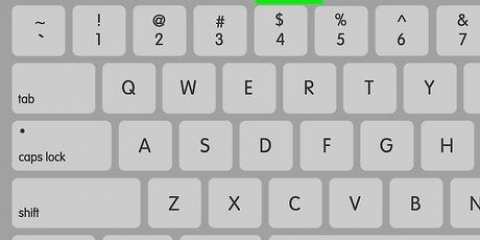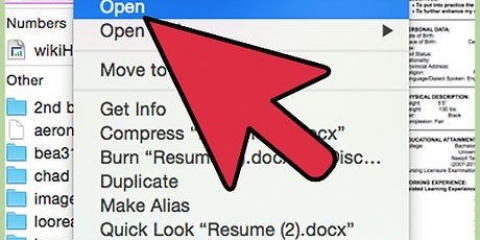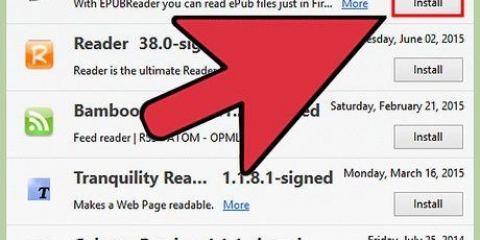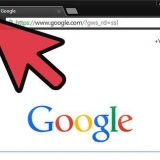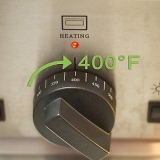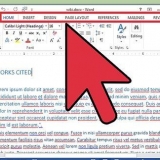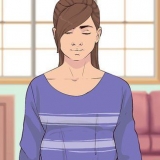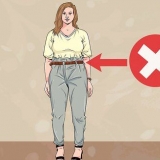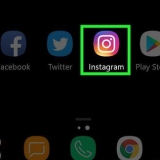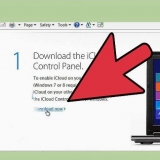Pour quitter Terminal, appuyez sur Commande+Q. Pour modifier le schéma de couleurs de votre fenêtre Terminal, cliquez sur Terminal en haut de l`écran, puis cliquez sur Préférences. Choisissez l`un des thèmes sur le côté gauche de l`écran ou ajustez les couleurs à votre guise dans la fenêtre principale.
Ouvrir le terminal sur un mac
Teneur
Dans cet article, nous allons vous apprendre à ouvrir Terminal (l`interface de ligne de commande) sur un Mac, à l`aide de Launchpad, Spotlight ou Finder. Le terminal vous donne accès à la partie Unix du système d`exploitation de votre Mac, où vous pouvez utiliser des commandes de texte pour gérer les fichiers, modifier les paramètres et exécuter des scripts.
Pas
Méthode 1 sur 3: Utilisation du Launchpad

1. Ouvrir le Launchpad. L`icône Launchpad se trouve dans votre dock, elle est argentée et ressemble à une fusée. Le dock est une barre d`icônes, dans la plupart des cas c`est en bas de l`écran, mais il peut être déplacé vers la gauche ou la droite.
- Si vous faites cela sur un ordinateur portable, vous pouvez également ouvrir Launchpad en appuyant sur votre trackpad avec votre pouce et trois doigts.
- Vous pourrez peut-être ouvrir le programme en appuyant sur F4 sur ton clavier.

2. Cliquez sur le dossier Autre. C`est une icône carrée avec plusieurs petites icônes dedans.

3. Cliquez sur Borne. Le programme Terminal ouvre maintenant l`interface de ligne de commande.
Si vous ne trouvez pas Terminal dans le dossier Autre, il a peut-être été déplacé vers un autre endroit dans Launchpad. Utilisez une autre méthode si vous ne la trouvez pas.
Méthode 2 sur 3: Utilisation de Spotlight

1. Cliquez sur l`icône Spotlight. Vous verrez que dans le coin supérieur droit de votre écran, cela ressemble à une loupe.
- Vous pouvez également ouvrir Spotlight en appuyant sur Commande+barre d`espace sur ton clavier.

2. taper Terminal dans le champ de recherche. « Terminal » apparaît dans les résultats de la recherche.

3. Double-cliquez sur Terminal. Le programme Terminal ouvre maintenant l`interface de ligne de commande.
Méthode 3 sur 3: Utilisation du Finder

1. Ouvrir le Finder. Ouvrez le Finder en cliquant sur l`icône dans votre dock qui ressemble à un smiley dans deux tons de bleu.

2. Cliquez sur Programmes. Cela peut être trouvé dans la colonne de gauche du Finder.
Si vous "Programmes" si vous ne le voyez pas, cliquez sur aller en haut de l`écran, puis sélectionnez Programmes.

3. Cliquez sur Utilitaires. Vous devrez peut-être faire défiler vers le bas pour le trouver.

4. Double-cliquez sur Terminal. Peut-être que vous devriez faire défiler à nouveau. Le programme Terminal ouvre maintenant l`interface de ligne de commande.
Des astuces
Articles sur le sujet "Ouvrir le terminal sur un mac"
Оцените, пожалуйста статью
Similaire
Populaire