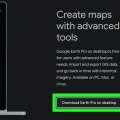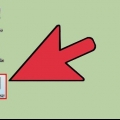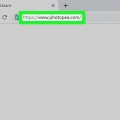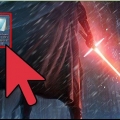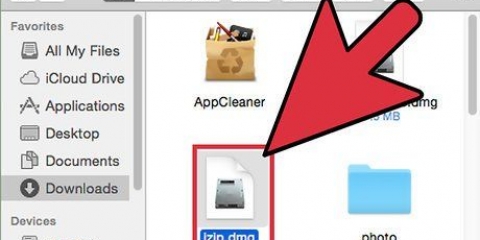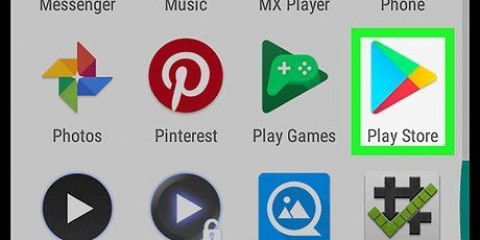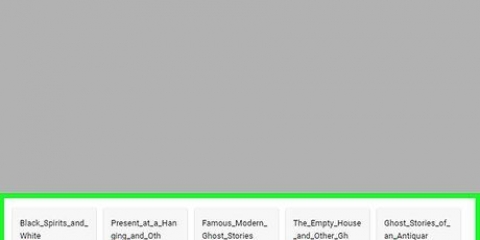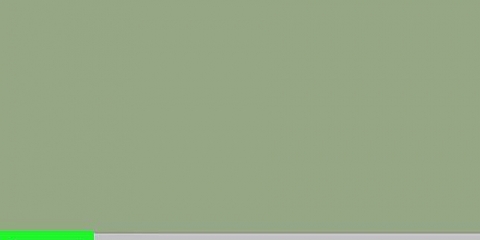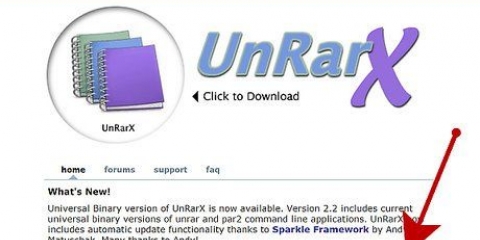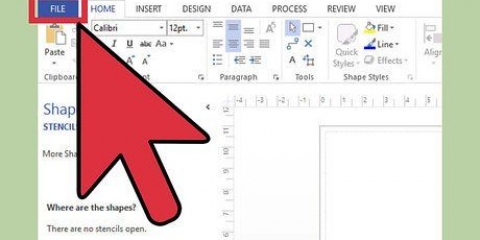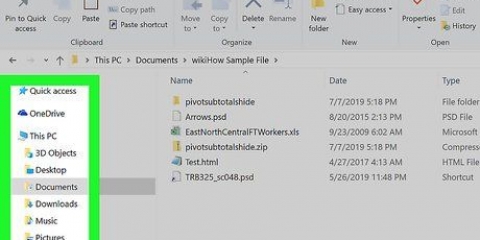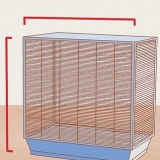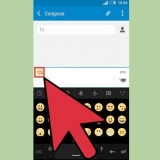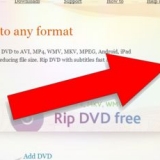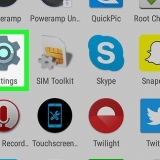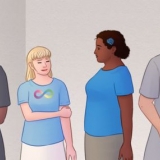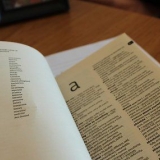Ne cliquez sur rien d`autre sur cette page et attendez le bouton Passer la pub apparaît. Si vous utilisez un bloqueur de publicités, vous devrez d`abord le désactiver spécifiquement pour cette page.

















Comment ouvrir des fichiers exe sur un mac
Dans cet article, vous pouvez lire comment exécuter des fichiers dits EXE, c`est-à-dire des fichiers contenant un programme exécutable pour Windows, sur un Mac. Vous pouvez le faire soit en installant le programme gratuit WINE, soit en installant Windows 8 ou 10 via l`utilitaire Boot Camp d`Apple.
Pas
Utilisation de la méthode 1 sur 2: VIN

1. Ouvrez le site Web de WineBottler. Aller à http://bouteille de vin.kronenberg.org/. WINE est un programme très avancé, mais WineBottler y ajoute une interface conviviale.
- Certains programmes fonctionnent uniquement avec WINE. Si le fichier EXE que vous souhaitez utiliser avec WINE ne fonctionne pas, vous devez utiliser.

2. Cliquez sur le bouton `WineBottler 1`.8-rc4 Développement`. Ce bouton est au milieu de la page ; il y a une flèche verte dessus.
Si vous utilisez un programme dans une version inférieure à OS X Capitan, cliquez sur l`option Bouteille de vin 1.6.1 écurie.

3. Lorsque vous y êtes invité, cliquez surTélécharger. Vous arriverez alors à un écran avec une publicité.

4. cliquer surPasser la pub. Cette option apparaîtra dans le coin supérieur droit de l`écran après cinq secondes.

5. Attendez que WineBottler soit téléchargé. Si le processus de téléchargement de WineBottler sur votre ordinateur ne démarre pas dans les cinq secondes, vous pouvez cliquer sur le lien `WineBottlerCombo_1.8-rc4.dmg` pour démarrer manuellement le processus de téléchargement.

6. Installer WineBottler. Pour ce faire, cliquez deux fois sur le fichier d`installation de WineBottler puis faites glisser les icônes `Wine` et `WineBottler` vers le dossier bleu `Applications`.

sept. Double-cliquez sur le fichier EXE. Un menu déroulant s`ouvrira alors.

8. SélectionnerOuvrir avec. C`est l`une des premières options du menu déroulant.

9. cliquer survin. Vous devriez le voir dans la fenêtre qui s`ouvre à gauche ou à droite du menu déroulant. Un message apparaît alors.

dix. Assurez-vous que l`option « Exécuter directement dans » est cochée. Sinon, cliquez sur le cercle à gauche de « Exécuter directement dans [adresse] ».

11. cliquer surCommencer. Pour ce faire, cliquez sur le bouton bleu dans le coin inférieur droit de la fenêtre d`avertissement. Si votre fichier EXE est pris en charge par WINE, il s`ouvrira.
Si vous ne parvenez pas à ouvrir le fichier EXE à l`aide de WINE, essayez la méthode ci-dessous.
Méthode 2 sur 2: Utilisation de Boot Camp

1. Pour commencer, assurez-vous d`avoir un fichier d`installation de Windows. L`utilitaire MacOS Boot Camp prend en charge Windows 8, 8.1 et 10.
- Vous pouvez utiliser une version Windows d`un fichier ISO du site Web de Microsoft.

2. Sur votre Mac, ouvrez le dossier Utilitaires. Vous pouvez le faire en cliquant sur la loupe en haut à droite de l`écran de votre Mac, puis en cliquant sur « Utilitaires », puis en cliquant sur le dossier Utilitaires.

3. Double-cliquez sur l`icône Assistant Boot Camp. On dirait un disque dur.

4. Suivez les instructions à l`écran. Ces étapes consisteront à sélectionner le fichier d`installation de Windows, à choisir le lecteur sur lequel vous souhaitez installer Windows et à redémarrer votre Mac.
Si vous installez Windows à partir d`une clé USB, vous serez invité à insérer la clé dans le port USB de votre ordinateur au cours de ce processus.

5. Attendez que votre Mac redémarre. Après avoir ajusté vos paramètres Boot Camp, vous serez invité à redémarrer votre Mac. Une fois votre Mac redémarré, vous devriez voir l`écran d`installation de Windows.

6. Choisissez la partition de `BOOTCAMP` si nécessaire. Si vous installez Windows à partir d`une clé USB, vous devez choisir cette option pour démarrer le processus d`installation.
Si vous installez Windows directement à partir d`un fichier ISO, Boot Camp partitionnera automatiquement le lecteur pour vous.

sept. Pour installer Windows, suivez les instructions à l`écran. Les étapes exactes à suivre peuvent varier en fonction de la version de Windows que vous utilisez, mais vous devrez au moins redémarrer votre Mac à la fin, de la même manière que vous activez l`assistant Boot Camp.

8. Tenir la cléOption enfoncé pendant le redémarrage de votre Mac. Comment charger la fenêtre du gestionnaire de démarrage.

9. Relâcher la cléOption relâcher dès que le gestionnaire de démarrage apparaît. Dans cette fenêtre, vous verrez tous les différents lecteurs à partir desquels vous pouvez démarrer votre Mac.

dix. Cliquez sur l`icône « Boot Camp », puis appuyez surRetour. Voici comment charger votre Mac dans le système d`exploitation Windows.

11. Localisez le fichier EXE et cliquez deux fois dessus. Tant que vous utilisez Windows, les fichiers EXE seront désormais lancés immédiatement si vous double-cliquez dessus.
Articles sur le sujet "Comment ouvrir des fichiers exe sur un mac"
Оцените, пожалуйста статью
Populaire