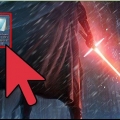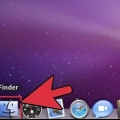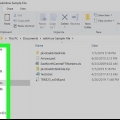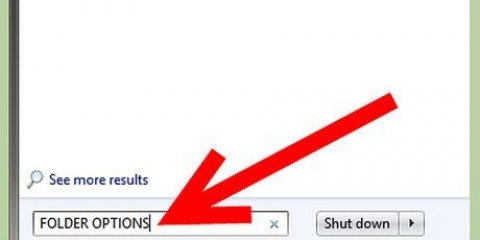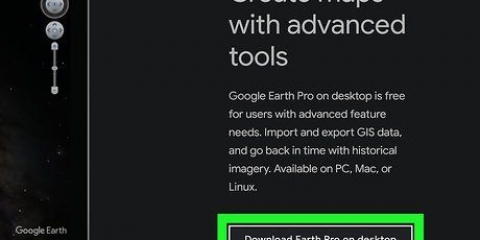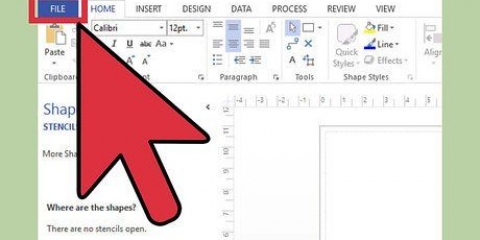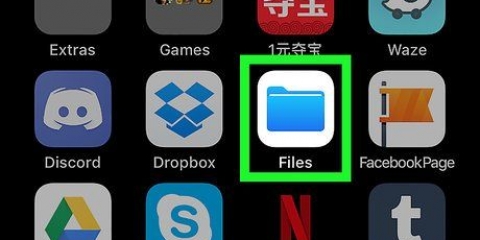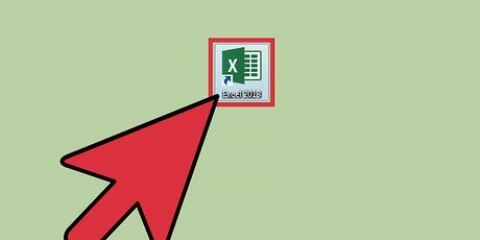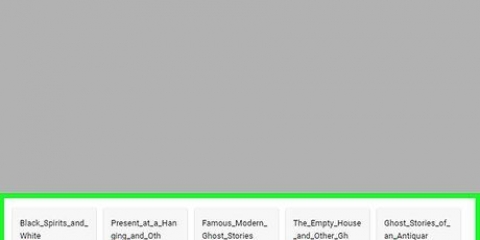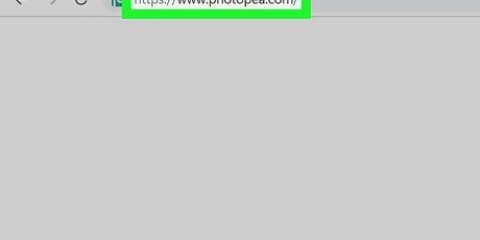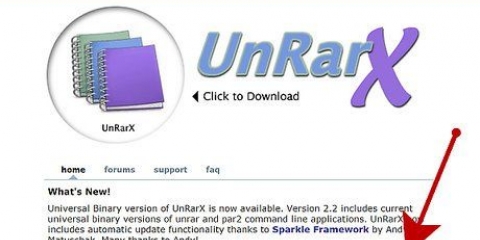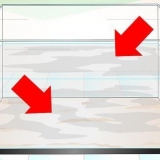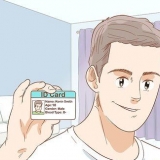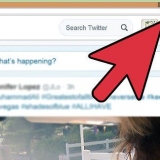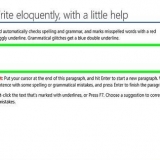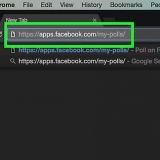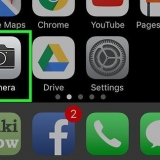Si la case `Éléments cachés` est déjà cochée, votre clé USB affichera déjà les fichiers cachés. Les fichiers cachés ont tendance à être plus ternes et plus transparents que les fichiers normaux.
Sur un Mac, les ports USB sont sur le côté du clavier ou à l`arrière de l`écran de l`iMac. Tous les Mac n`ont pas de ports USB. Si vous utilisez un Mac plus récent sans ports USB, vous devrez acheter un adaptateur USB-C. 






Ouvrir des fichiers cachés sur une clé usb
Dans cet article, vous apprendrez comment découvrir des fichiers cachés sur une clé USB afin de pouvoir y accéder. Cela peut être fait sur un PC avec Windows ainsi que sur un Mac.
Pas
Méthode 1 sur 2: Sur un PC Windows
1. Branchez votre clé USB sur votre ordinateur. Insérez la clé USB dans l`un des emplacements rectangulaires étroits du boîtier de votre ordinateur.
- Si vous utilisez un PC, les ports USB se trouvent généralement à l`avant ou à l`arrière du processeur de votre ordinateur, également appelé CPU.

2. Ouvrir Démarrer
. Cliquez sur le logo Windows dans le coin inférieur gauche de l`écran.
3. Écrivez ici cet ordinateur. Votre ordinateur recherchera alors le programme Cet ordinateur.

4. cliquer surCet ordinateur. C`est l`icône de l`écran d`ordinateur en haut de l`écran de démarrage. Comment ouvrir cet ordinateur.

5. Ouvrez votre clé USB. Recherchez le nom de votre clé USB sous la rubrique "Périphériques et disques" au milieu de la page, puis double-cliquez dessus.
Si vous ne voyez pas le nom de votre clé USB ici, retirez la clé USB de votre ordinateur et branchez-la sur un autre port USB.

6. Cliquez sur l`ongletVoir. Cet onglet est en haut à gauche de la fenêtre de la clé USB. Une barre de menu apparaîtra alors en haut de la fenêtre de l`explorateur de fichiers.

sept. Cochez la case `Éléments cachés`. Cliquez sur le champ à gauche de l`option « Éléments masqués » dans la section « Afficher/Masquer » de la barre de menu. Une coche sera alors placée dans la case `Eléments cachés` et les fichiers cachés sur votre clé USB deviendront visibles.

8. Double-cliquez sur le fichier caché que vous souhaitez ouvrir. Voici comment vous ouvrez le fichier et affichez le contenu.
Si le fichier que vous essayez d`ouvrir est un fichier système, vous ne pourrez peut-être pas l`ouvrir.
Méthode 2 sur 2: Sur un Mac
1. Branchez votre clé USB sur votre ordinateur. Insérez la clé USB dans l`une des fentes étroites et rectangulaires du boîtier de votre ordinateur.

2. cliquer surAller à. Vous trouverez cet élément de menu en haut à gauche de l`écran de votre Mac. Un menu déroulant apparaît alors.
Si vous avez la possibilité Continuez Si vous ne le voyez pas, cliquez d`abord sur votre bureau ou ouvrez le Finder (l`icône de visage bleu dans le Dock de votre Mac).

3. cliquer surUtilitaires. Cette option devrait être presque au bas du menu déroulant Continuez.

4. Cliquez deux fois
Terminal. Vous devrez peut-être faire défiler le dossier Utilitaires pour trouver cette option.
5. Exécutez la commande `afficher les éléments cachés`. Dans Terminal, tapez la commande par défaut écrire com.Pomme.finder AppleShowAllFiles OUI et appuyez sur Retour.

6. Fermez le Finder s`il est toujours ouvert et rouvrez-le. Si le Finder est toujours ouvert, fermez-le et rouvrez-le pour le rafraîchir.
Vous pouvez également effectuer cette étape automatiquement en entrant la commande chercheur de killall entrer.

sept. Cliquez sur le nom de votre clé USB. Le nom de votre clé USB est affiché en bas à gauche de la fenêtre du Finder. C`est ainsi que vous ouvrez le contenu de la clé USB, y compris les fichiers et dossiers cachés qui peuvent s`y trouver.

8. Double-cliquez sur un fichier ou un dossier caché. Un élément caché ressemble à une version légèrement fanée d`un fichier ou d`un dossier normal ; vous ouvrez un fichier ou un dossier caché en double-cliquant dessus.
Des astuces
Si vous voulez que les fichiers cachés soient toujours visibles, vous pouvez les configurer pour qu`ils s`affichent par défaut.
Mises en garde
- Les fichiers qui sont automatiquement masqués sont généralement de nature sensible. Si vous décidez d`ouvrir ces fichiers, soyez prudent surtout en ce qui concerne les fichiers système.
Articles sur le sujet "Ouvrir des fichiers cachés sur une clé usb"
Оцените, пожалуйста статью
Populaire