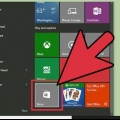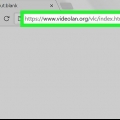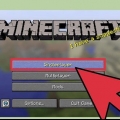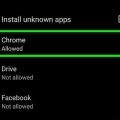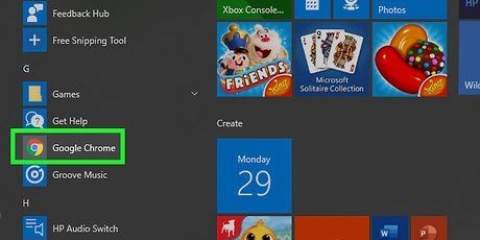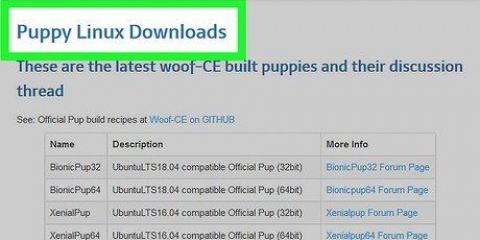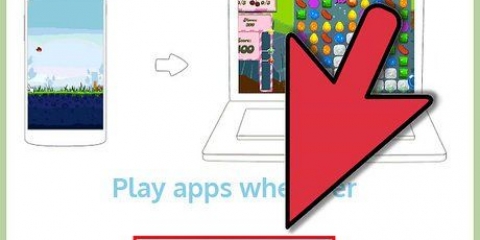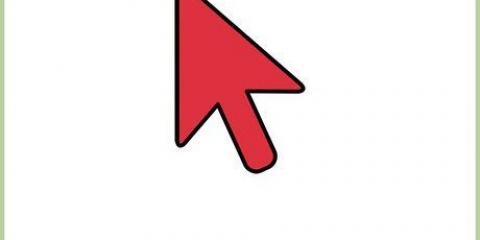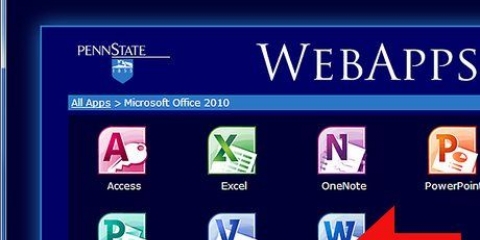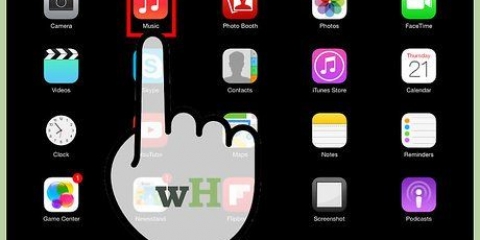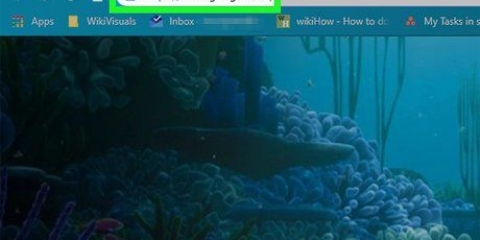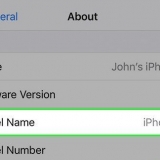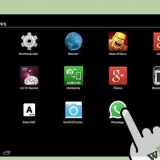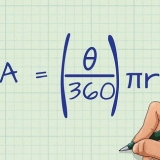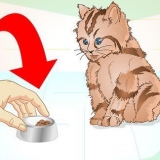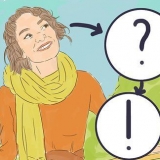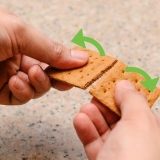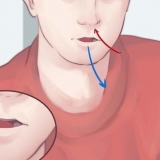Téléchargez, installez et exécutez le jdk
La programmation avec Java est un aspect très important de l`informatique aujourd`hui. De nombreuses applications et programmes populaires d`aujourd`hui utilisent Java comme code source principal, allant des jeux informatiques aux téléphones portables.Eclipse n`est qu`une des nombreuses applications de développement de programmes Java qui offrent à ceux qui apprennent le langage de programmation la possibilité d`écrire et de compiler du code Java, ainsi que d`exécuter des programmes.
Pas

1. Aller àla page de téléchargements sur le site Web d`Oracle pour l`environnement JDK. Faites défiler jusqu`à ce que vous trouviez Java SE 6 Update 43 et téléchargez le JDK.

2. Une fois que vous avez sélectionné un téléchargement, acceptez les conditions d`utilisation et choisissez le système d`exploitation approprié pour le JDK spécifique. (Windows, Mac, Linux, etc.)

3. Une fois le téléchargement terminé, double-cliquez sur le fichier pour lancer l`installation du JDK.

4. Après avoir terminé l`installation initiale, une fenêtre contextuelle apparaîtra vous demandant où obtenir les fichiers source Java. Vous pouvez modifier l`emplacement du dossier, mais il est préférable de s`en tenir à l`emplacement de fichier suggéré.

5. Une fois l`installation terminée, Eclipse peut être installé. Aller à http://www.éclipse.org/téléchargements/ .tet

6. Les utilisateurs de Windows doivent savoir de quelle version de Windows ils disposent. Si vous avez un ordinateur avec une version 64 bits de Windows, sélectionnez Windows 64. Si vous disposez d`une version 32 bits de Windows, sélectionnez Windows 32 bits.

sept. Une fois que vous avez téléchargé le fichier d`archive Eclipse, vous devez l`extraire et le dossier Eclipse sera créé. Vous pouvez extraire le fichier archive à la racine de C:, créant ainsi un dossier appelé "C:eclipse", ou simplement copier le dossier Eclipse extrait à la racine de C:. Comme Eclipse n`a pas d`installeur, vous trouverez le fichier eclipse.exe ( ) dans le dossier Eclipse. Double-cliquez sur le fichier pour démarrer Eclipse.

8. Une fois Eclipse complètement installé et extrait, créez un dossier d`espace de travail pour tous les fichiers de programme que vous créez.

9. Maintenant que vous avez terminé d`installer Eclipse, redémarrez votre ordinateur. Le redémarrage de votre ordinateur actualise la mémoire système et applique les modifications (par les programmes d`installation et de désinstallation) apportées au registre ou à la configuration.

dix. À partir de ce point, vous pouvez créer un programme de test pour vérifier si Eclipse fonctionne correctement.
Articles sur le sujet "Téléchargez, installez et exécutez le jdk"
Оцените, пожалуйста статью
Similaire
Populaire