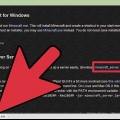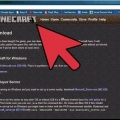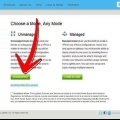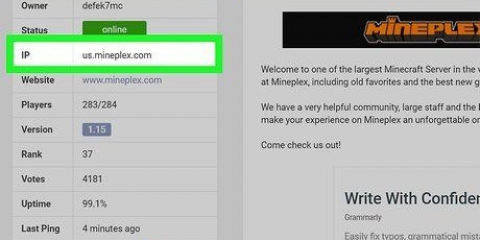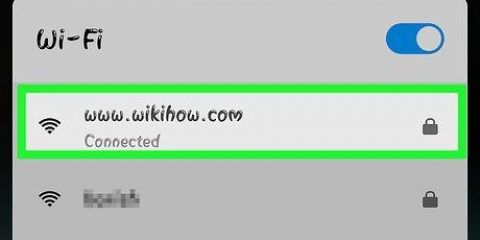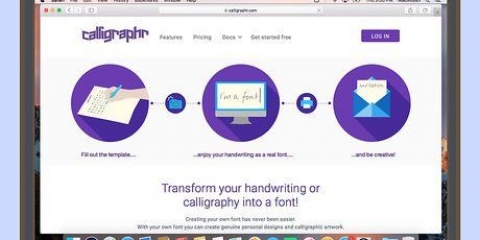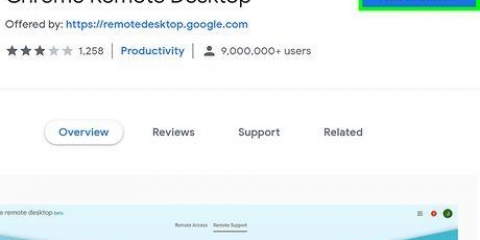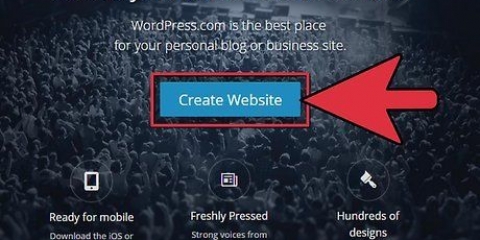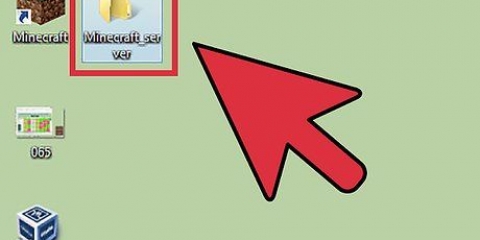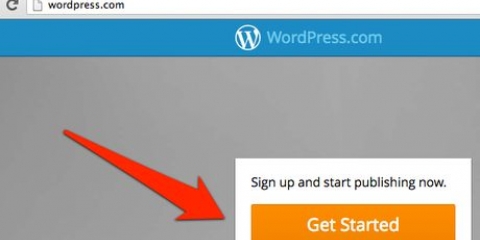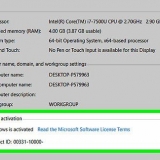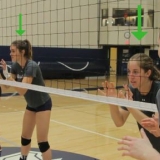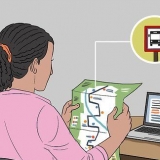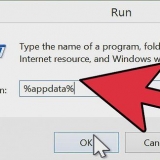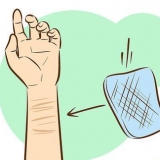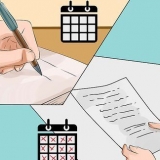les fenêtres Mac OS X Windows 32 bits : C:Program FilesJavajre7bin Java 32 bits, Windows 64 bits : C:Program Files (x86)Javajre7bin Java 64 bits, Windows 64 bits : C:Program FilesJavajre7bin Sélectionner Propriétés (Caractéristiques). cliquer sur "Réglages avancés du système" (Réglages avancés du système). Cliquez sur Variables d`environnement.... (Variables environnementales) Trouvez et sélectionnez le "chemin" variable dans le département "Variables système" (Variables système). Sélectionnez la variable"CHEMIN" dans "Variables utilisateur" (Variables utilisateur) non. Cliquez sur Modifier.... (Modifier) Ajoutez un point-virgule (;) à la fin de la valeur de "Valeur variable" (Valeur de la variable) Ajouter le répertoire Java après le point-virgule. Par exemple. ;C:Program Files (x86)Javajre7bin 5. Télécharger .Serveur minecraft.EXE. 6. Créer une carte pour le serveur Minecraft. Placez ce dossier dans un endroit facilement accessible, comme la racine du lecteur C ou votre bureau. sept. Déplacer le fichier.Serveur minecraft.EXE dans le nouveau dossier. 8. Exécutez le fichier EXE pour créer le serveur. Double-cliquez dessus.EXE et une fenêtre s`ouvrira montrant la progression de l`installation du serveur. Le processus est automatique et le programme se ferme automatiquement une fois l`installation terminée. Les fichiers de configuration sont automatiquement créés et ajoutés au dossier précédemment créé.
Si le serveur ne se charge pas et que vous voyez un écran avec un texte étrange, vous devrez démarrer le serveur en tant qu`administrateur. Faites un clic droit sur le programme et sélectionnez "Exécuter en tant qu`administrateur". Vous avez besoin d`un mot de passe en tant qu`administrateur.
dix. Trouver la règle.1=eula=faux.Changez ceci en 1=eula=true 11. Faites un clic droit sur le dossier du serveur et sélectionnez Nouvelle → Document texte. 12. Saisissez ce qui suit pour créer un lot de serveur : -Xms1G - Xmx2G spécifie l`allocation de mémoire initiale et maximale pour le serveur (1 Go et 2 Go, respectivement). Vous pouvez ajuster cela à votre convenance. 14. Exécutez le fichier batch pour démarrer votre serveur. 15. Trouvez l`adresse IP de votre ordinateur. Vous en aurez besoin lors de la configuration de vos ports afin que d`autres personnes puissent se connecter. Appuyez sur Win|R et tapez cmd. appuyez sur Entrée Tapez ipconfig et appuyez sur Entrée Faites défiler jusqu`à ce que vous trouviez une connexion active Notez l`adresse IPv4 Notez également l`adresse du "Passerelle par défaut" 

Si vous ne connaissez pas le nom d`utilisateur et le mot de passe, vous pouvez essayer les données par défaut, car beaucoup de gens ne les modifient pas. Vous pouvez trouver ces informations en recherchant sur Internet le modèle de votre routeur ou en consultant sa documentation. Si vous ne parvenez toujours pas à vous connecter, réinitialisez le routeur en appuyant sur le bouton "Réinitialiser" bouton à l`arrière de l`appareil pendant au moins 30 secondes. Après cela, vous pouvez vous connecter avec les données par défaut, mais tous vos paramètres précédemment définis sur le routeur ont disparu.







Ouvrez le fichier ops.txt dans le dossier Minecraft Server. Ajoutez votre nom d`utilisateur à ce fichier pour vous donner les droits d`administrateur. Cela vous permet de refuser et de refuser l`accès à d`autres joueurs et de modifier d`autres paramètres. 



cliquer sur "multijoueur" cliquer sur "Ajouter un serveur" Tapez localhost dans le champ "Adresse du serveur". Rejoignez le jeu.
Installez votre propre serveur minecraft
Teneur
Minecraft est un jeu amusant à jouer seul, mais c`est encore plus amusant avec des amis. Vous pouvez configurer un serveur qui vous permet de jouer et de construire ensemble, sans les limitations d`un serveur officiel.
Pas
Partie 1 sur 4: Créer rapidement un jeu pour un réseau local

1. Démarrez une nouvelle partie à 1 joueur dans Minecraft.

2. Une fois le jeu lancé, appuyez sur .Esc pour ouvrir le menu.

3. cliquer sur "Ouvert au LAN".

4. Clique sur le "Mode"-bouton pour sélectionner le mode de jeu pour les autres joueurs. Vous pouvez sélectionner Créatif, Aventure ou Survie.

5. Cliquez sur le bouton "Autoriser les tricheurs" afin que les autres joueurs puissent utiliser des astuces.

6. cliquer sur "Lancer LAN World".

sept. Notez l`adresse. Vous verrez le message suivant : Jeu local hébergé sur XXX.XXX.XXX.XXX : XXXX". Copiez l`adresse et donnez-la aux autres joueurs.

8. Démarrez Minecraft sur le(s) autre(s) ordinateur(s). Ces ordinateurs doivent être connectés au même réseau que le premier ordinateur.

9. cliquer sur "multijoueur".

dix. Attendez la fin de l`analyse du réseau.

11. Sélectionnez votre jeu et cliquez "Rejoindre le serveur".

12. Ajoutez le serveur manuellement si vous ne pouvez pas le découvrir. cliquer sur "ajouter un serveur", puis remplissez l`adresse notée plus tôt.
Partie 2 sur 4: Démarrer un serveur dédié
les fenêtres
1. Allez sur le site de téléchargement Java. aller en java.fr/télécharger/. Téléchargez et installez la dernière version.2. Localisez le répertoire Java sur votre ordinateur. Cet emplacement dépend de votre système d`exploitation et des modifications que vous avez apportées lors de l`installation. Les répertoires par défaut sont :
3. Faites un clic droit sur Ordinateur (ou Poste de travail ou Ce PC). Vous pouvez le trouver dans le menu Démarrer sur le bureau, ou en appuyant sur Win|E.
4. Allez sur le site Minecraft. aller sur minecraft.net/télécharger.
9. Ouvrir le fichier .1=eula.SMS .
@echo off title run-minecraft java -Xms1G -Xmx2G -jar minecraft_server.exe pause
13. Enregistrez le fichier en tant que ".chauve souris" .
Mac OS X
- 1. Allez sur le site Minecraft. aller sur minecraft.net/télécharger.
- 2. Télécharger .serveur minecraft.pot.
- 3. Créer une carte pour le serveur Minecraft. Placez ce dossier dans un emplacement facilement accessible, tel que votre bureau ou le dossier Applications.
- 4. Déplacer le fichier .serveur minecraft.pot dans le nouveau dossier.
- 5. Ouvrez le dossier du serveur Minecraft.
- 6. Créer un nouveau fichier texte avec TextEdit. cliquer sur format → Faire du texte brut. Tapez les lignes suivantes dans le fichier.
#!/bin/bashcd "$(nom de rép "0 $")"exec java -Xmx1G -Xms1G -jar minecraft_server.pot
Si vous souhaitez allouer plus de mémoire au serveur, changez 1G en 2G ou plus en fonction de votre système.sept. Enregistrez le fichier sous"Démarrer.commander". Assurez-vous qu`il est enregistré dans le dossier du serveur Minecraft. - 8. Ouvrez le terminal dans le dossier Utilitaires. Vous devrez attribuer des autorisations d`exécution au démarrage du fichier.commande que vous venez de faire.
- 9. taper .chmod a+xde Terminal et faites glisser le fichier Démarrer.commander à la fenêtre du terminal. Indique le chemin correct vers le fichier.
- dix. presse .Retour pour enregistrer les modifications apportées au fichier.
- 11. Double-cliquez sur le fichier pour démarrer votre serveur. Vous obtenez plusieurs messages d`erreur la première fois que vous exécutez le serveur, ce qui est normal.
- 12. Ouvrir le fichier .1=eula.SMS.
- 13. Trouver la règle .1=eula=faux. Changez ceci en 1=eula=true.
- 14. Trouvez l`adresse IP de votre ordinateur. Vous en aurez besoin lors de la configuration de vos ports afin que d`autres personnes puissent se connecter à votre serveur.
- Cliquez sur le menu Pomme et sélectionnez Préférences de système (Propriétés du système).
- cliquer sur Réseau.
- Sélectionnez votre adaptateur réseau actif
- Notez l`adresse IP affichée
- Notez également l`adresse du "routeur".
Partie 3 sur 4: Configurer la redirection de port

1. Entrez l`adresse de votre routeur dans le navigateur Web. Vous avez trouvé cette adresse en recherchant l`adresse IP de votre ordinateur. Sous Windows, cela s`appelle le "Passerelle par défaut", et dans OS X cela s`appelle "routeur"-adresse dans la fenêtre réseau.

2. Connectez-vous avec votre compte administrateur. Vous devrez entrer votre nom d`utilisateur et votre mot de passe pour modifier les paramètres du routeur.

3. Ouvrir le service de redirection de port. Vous pouvez généralement le trouver dans la section "Avancée", mais cela diffère selon le routeur.

4. Ajouter un nouveau service ou une nouvelle règle. Encore une fois, la terminologie réelle dépend de votre routeur.

5. Nommer le service "Minecraft" ou "serveur minecraft".

6. Réglez le protocole sur "TCP".

sept. Définissez le port de démarrage externe et le port de fin externe sur "25565".
Les ports internes doivent être les mêmes que les ports externes.

8. Définissez l`adresse IP interne sur l`adresse IP de votre serveur.

9. cliquer sur "Appliquer" ou "Sauvegarder". Votre routeur a besoin de temps pour mettre en œuvre les changements.
Partie 4 sur 4: Autoriser les autres à utiliser votre serveur

1. Définir les autorisations d`opérateur. Exécute le serveur pour la première fois et l`arrête.

2. Configurez votre liste blanche. Si vous voulez juste jouer avec des amis, ajoutez leurs noms d`utilisateur à la liste blanche.txt dans le dossier Minecraft Server. Seuls les noms d`utilisateur dans ce fichier texte peuvent accéder à votre serveur. Cela empêche des personnes aléatoires de ruiner votre jeu.

3. Obtenez votre adresse IP externe. taper "mon adresse IP" dans Google et votre adresse IP externe (publique) sera affichée comme premier résultat. C`est l`adresse IP que vous donnez à ceux qui veulent se connecter depuis internet pour jouer sur votre serveur.

4. Distribuez votre adresse IP. Fournissez l`adresse IP de votre serveur à ceux qui souhaitent jouer avec vous sur votre serveur. Ils doivent entrer cette adresse IP ou le nom d`hôte de votre serveur dans le menu multijoueur de Minecraft.
Les joueurs se connectant via le réseau local doivent saisir l`adresse IP du serveur ; les joueurs qui se connectent depuis Internet doivent saisir l`adresse IP externe ou le nom d`hôte.

5. Connectez-vous à votre propre serveur. Si vous avez le serveur en cours d`exécution, vous pouvez démarrer Minecraft sur votre serveur et vous connecter à un jeu.
Articles sur le sujet "Installez votre propre serveur minecraft"
Оцените, пожалуйста статью
Similaire
Populaire