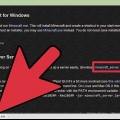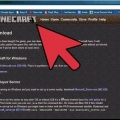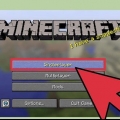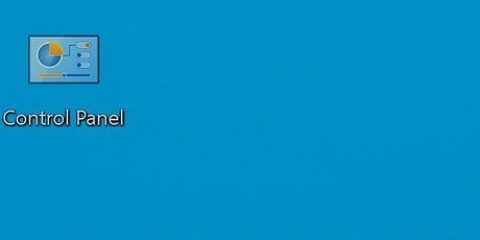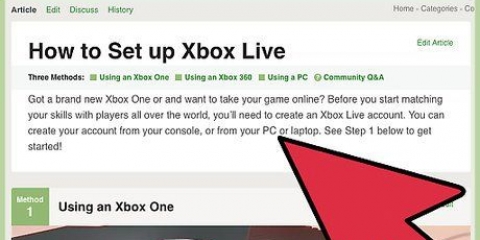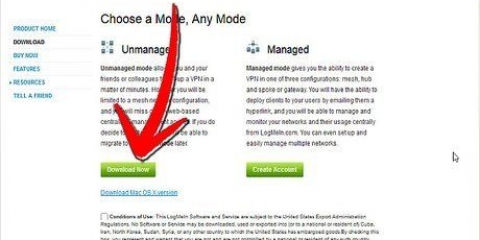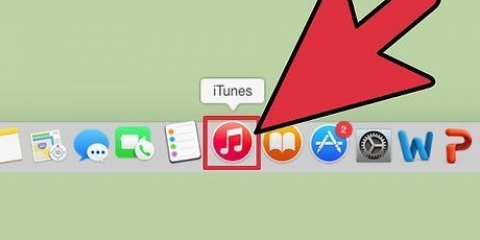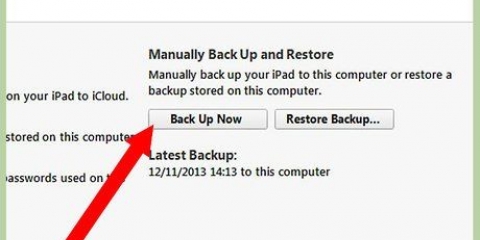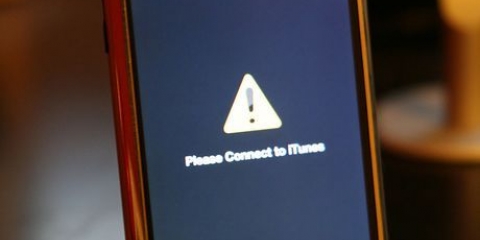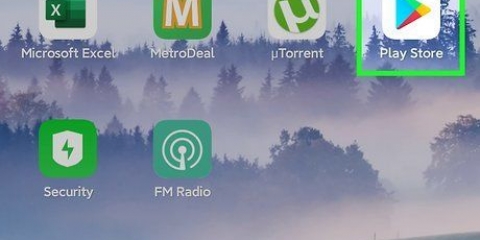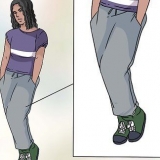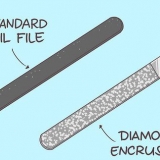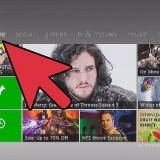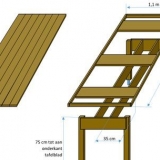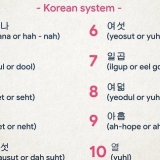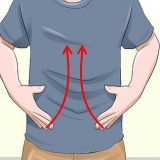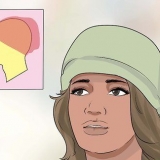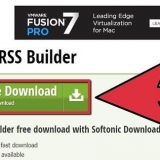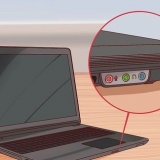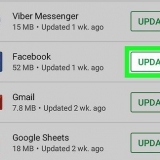ban-ips.SMS joueurs-bannis.SMS opérations.SMS serveur.Propriétés



Si vous utilisez Windows, veuillez télécharger le fichier avec l`extension EXE. Si vous utilisez OS X ou Linux, veuillez télécharger le fichier avec l`extension JAR.






Mettre à jour un serveur minecraft
Teneur
Si une mise à jour a été publiée pour Minecraft, vous devrez d`abord mettre à jour votre serveur avant que les joueurs disposant de la dernière version puissent se connecter. Heureusement, mettre à jour un serveur Minecraft n`est pas très difficile. Vous pouvez même conserver tous vos anciens paramètres afin de ne pas avoir à tout reconfigurer pour la nouvelle version.
Pas

1. Ouvrez le dossier du serveur Minecraft. C`est le dossier avec tous les fichiers de votre serveur.

2. Sauvegardez tous vos fichiers de configuration essentiels. Faites des copies des fichiers suivants dans un autre emplacement afin de pouvoir les restaurer après la mise à jour :

3. te copier "carte du monde" (carte du monde). Mettez-les avec vos fichiers de configuration afin que vous puissiez les restaurer après la mise à jour afin que vous puissiez continuer avec votre monde enregistré.

4. Copiez votre script de démarrage ou votre fichier batch. Si vous utilisez un script pour lancer Minecraft, faites une copie ici. Vous pouvez les enregistrer pour démarrer facilement votre serveur plus tard.

5. Supprimez tout de votre dossier Minecraft Server après avoir copié les fichiers importants. Cela évite les problèmes qui peuvent être causés par d`anciens fichiers, après la mise à jour.

6. Téléchargez le nouveau fichier du serveur à partir deMinecraft.juste. aller sur minecraft.net/téléchargez et téléchargez le fichier du serveur pour votre système d`exploitation.

sept. Copiez le nouveau fichier du serveur dans votre dossier Minecraft Server.

8. Renommer le fichier serveur. Si vous utilisez un script ou un fichier batch pour démarrer le serveur, vous devrez renommer le nouveau fichier serveur afin que l`ancien script fonctionne toujours. Supprimez le numéro de version à la fin du nouveau fichier serveur pour rendre vos anciens scripts compatibles.
Par exemple, serveur minecraft.1.8.EXE pouvez-vous renommer en serveur minecraft.EXE

9. Exécuter le fichier serveur. Double-cliquez sur le nouveau fichier EXE ou JAR pour démarrer le nouveau serveur pour la première fois. Il créera tous les fichiers nécessaires pour exécuter le serveur.

dix. Fermer le serveur. Une fois les fichiers créés, fermez le serveur.

11. Restaurer votre sauvegarde. Déplacez vos fichiers, scripts et "carte du monde" dans le dossier Minecraft Server.

12. Ouvrez le .eula.SMSembouteillage. Trouver la règle eula=faux et changez ceci en eula=vrai. Enregistrez le fichier et fermez l`éditeur.

13. Démarrez votre serveur. La mise à jour est faite.
Des astuces
Si vous avez un serveur CraftBukkit en cours d`exécution, vous devrez peut-être attendre quelques jours après la mise à jour pour qu`une version de CraftBukkit soit publiée.
Articles sur le sujet "Mettre à jour un serveur minecraft"
Оцените, пожалуйста статью
Populaire