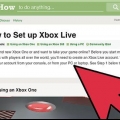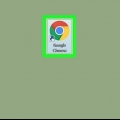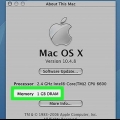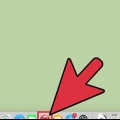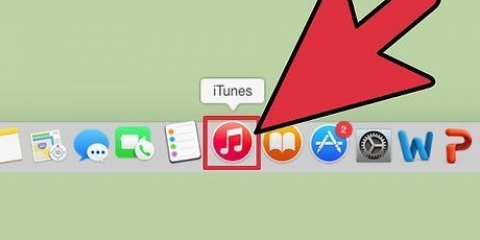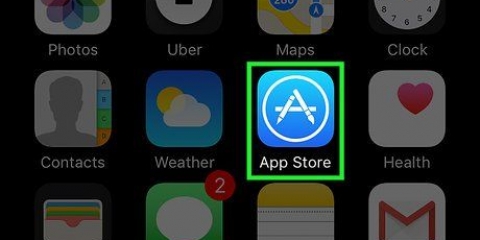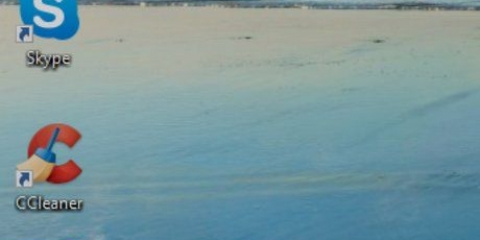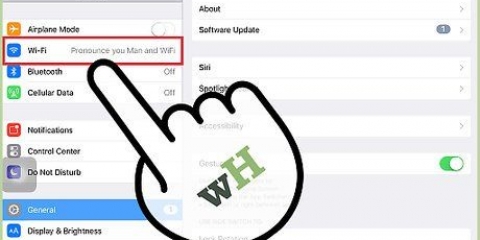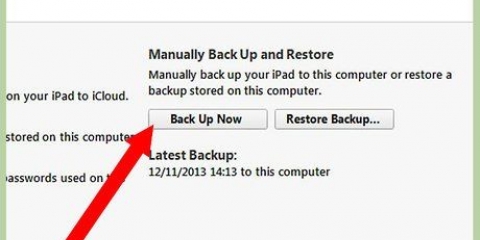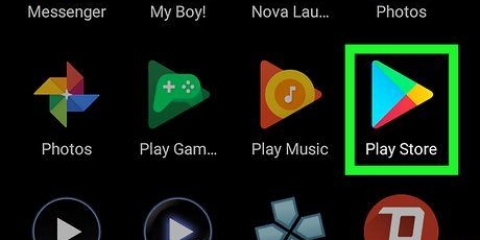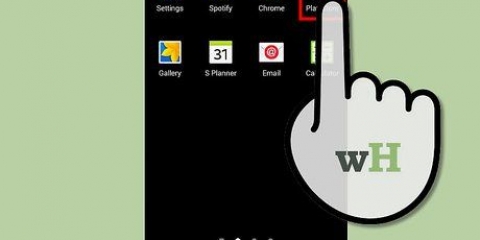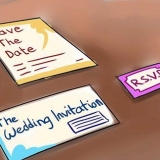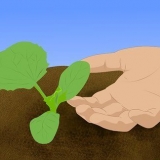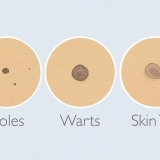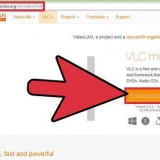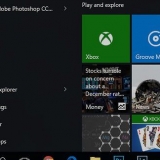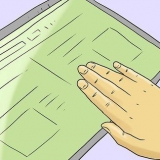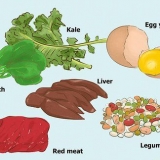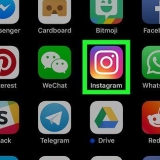Appuyez sur Plus sous l`icône de l`application pour une description complète de la mise à jour. Si vous ne voyez pas le bouton « Mettre à jour » à côté de Minecraft dans l`App Store, cela signifie que Minecraft n`est pas installé ou que vous avez déjà la dernière version.







Alternativement, vous pouvez cliquer sur le bouton bleu (Télécharger les mises à jour) pour télécharger toutes les mises à jour disponibles. Si Minecraft ne figure pas dans la liste des téléchargements et des mises à jour, soit vous n`avez pas installé Minecraft Windows 10 Edition, soit vous avez déjà la dernière version. Si vous avez Minecraft : Java Edition au lieu de Windows 10 Edition, vous devez mettre à jour Minecraft avec le lanceur Minecraft.




Mettre à jour minecraft pe
Teneur
L`édition de poche Minecraft était la version de Minecraft conçue pour les téléphones mobiles et les tablettes. Aujourd`hui, une version standard de Minecraft (souvent appelée Minecraft : Bedrock Edition) est utilisée sur les téléphones mobiles et les consoles de jeux. C`est la même version que Minecraft Windows 10 Edition. La plupart des jeux et applications publient des mises à jour pour corriger les bogues et les vulnérabilités de sécurité. Les versions de Minecraft ajoutent souvent de nouvelles fonctionnalités au jeu. Par exemple : le Minecraft 1.15 mises à jour ont ajouté des abeilles et des blocs en nid d`abeille au jeu. Ce tutoriel vous apprendra comment mettre à jour Minecraft sur les téléphones mobiles et les tablettes.
Pas
Méthode 1 sur 5: Sur un Android

1. Ouvrez le Google Play Store
. Pour les appareils exécutant le système d`exploitation Android, recherchez l`icône en forme de triangle multicolore sur le côté (bouton de lecture). Appuyez sur l`icône pour ouvrir le Google Play Store. 
2. Appuyez sur le menu??.C`est l`icône avec trois lignes horizontales dans le coin supérieur gauche. Ceci affiche le menu.

3. Appuyez surMes applications & Jeux. Celui-ci est en haut du menu. Cette option affiche une liste de toutes les applications et jeux de votre bibliothèque.

4. Appuyez sur l`ongletMises à jour. C`est le premier onglet en haut des pages. Cela montre une liste d`applications qui ont besoin de mises à jour.

5. Appuyez surMettre à jour à côté de Minecraft. C`est le bouton vert sur le côté gauche de Minecraft. Cela installera la dernière version de Minecraft.
Si vous ne voyez pas Minecraft sous l`onglet « Mises à jour », vous n`avez pas installé Minecraft ou vous avez déjà la dernière version.
Méthode 2 sur 5 : Sur un iPhone ou un iPad

1. Ouvrez l`App Store
. Il s`agit d`une icône bleue avec un `A` majuscule blanc. Appuyez sur l`icône sur votre écran d`accueil pour ouvrir l`App Store.
2. Appuyez sur votre photo de profil. C`est dans le coin supérieur droit de l`App Store. Cela affiche le menu du compte. Il affiche également une liste des applications qui doivent être mises à jour.

3. Faites défiler vers le bas et appuyez surMettre à jour à côté de Minecraft. Minecraft a une icône qui ressemble à un bloc d`herbe. Dans l`App Store, appuyez sur le bouton bleu qui dit Mettre à jour à côté de Minecraft, pour mettre à jour Minecraft.
Méthode 3 sur 5 : Sur la Nintendo Switch

1. Accédez à Minecraft sur l`écran d`accueil. Utilisez le pavé directionnel ou le joystick gauche pour mettre Minecraft en surbrillance sur l`écran d`accueil de votre Nintendo Switch.

2. presse+. C`est le bouton qui ressemble à un signe plus (+) sur le joy-con droit. Cela ouvre le menu Options.

3. SélectionnerMises à jour de logiciel. C`est dans le menu Options. Utilisez les boutons directionnels ou le joystick gauche pour mettre en surbrillance « Mises à jour logicielles » dans le menu. Appuyez ensuite sur le bouton `A` pour le sélectionner.

4. SélectionnerPar Internet. Vous permet de mettre à jour Minecraft via votre connexion Internet sans fil.
Méthode 4 sur 5 : dans Windows 10

1. Cliquez sur le menu Démarrer de Windows
. C`est dans la barre des tâches en bas à gauche. Cliquez sur le menu Démarrer de Windows pour l`afficher.
2. Cliquez sur l`icône Microsoft Store
. C`est l`icône qui ressemble à un sac à provisions blanc avec le logo Windows dessus. Cela ouvre le Microsoft Store que vous pouvez utiliser pour télécharger et mettre à jour des applications.
3. Cliquez sur `Téléchargements et mises à jour`
. C`est l`icône qui ressemble à une flèche pointant vers le bas d`une ligne. C`est dans le coin supérieur droit du Microsoft Store. Cela affiche une liste de toutes les applications Windows qui doivent être mises à jour.
4. Cliquez sur l`icône de téléchargement à côté de Minecraft
. Cela téléchargera et installera la dernière mise à jour pour Minecraft.Méthode 5 sur 5 : sur une tablette Amazon Fire

1. Appuyez sur l`ongletJeux & applications. C`est l`un des onglets en haut de l`écran. Vous pouvez glisser vers la gauche et la droite sur les onglets pour faire défiler les différents onglets.

2. Appuyez sur l`icône du magasin. C`est l`icône en haut à droite qui ressemble à un panier.

3. Appuyez sur l`icône du menu
. C`est l`icône avec neuf carrés dans le coin supérieur droit.
4. Appuyez sur l`ongletMises à jour. C`est le troisième onglet en haut de l`écran. Cela montre toutes les applications qui doivent être mises à jour.

5. Appuyez sur l`icône de téléchargement à côté de Minecraft. Il a une flèche pointant vers le bas sur un support. C`est à droite de Minecraft dans la liste des mises à jour.
Si vous n`avez pas Minecraft dans la liste des mises à jour, alors vous n`avez pas installé Minecraft ou vous utilisez déjà la dernière version de Minecraft.
Des astuces
- Il est préférable de mettre à jour vos applications lorsque vous disposez d`une connexion Wi-Fi disponible et que votre appareil est branché sur une prise de courant.
- Assurez-vous d`avoir suffisamment d`espace de stockage sur votre appareil avant de commencer tout nouveau téléchargement ou mise à jour.
Mises en garde
- Microsoft a mis fin au support de Windows Phone. Vous ne pouvez plus mettre à jour Minecraft pour les téléphones Windows.
Articles sur le sujet "Mettre à jour minecraft pe"
Оцените, пожалуйста статью
Populaire