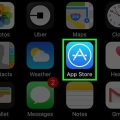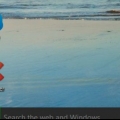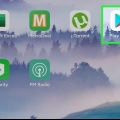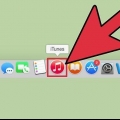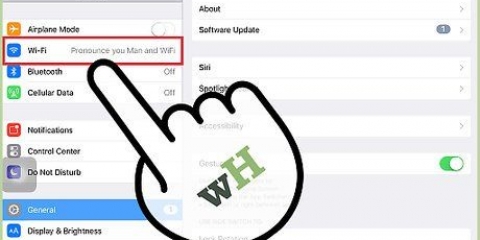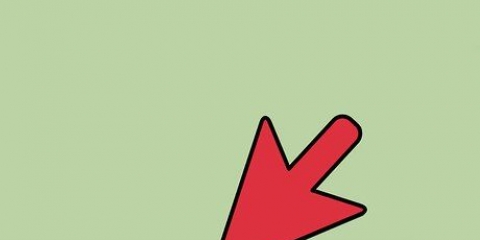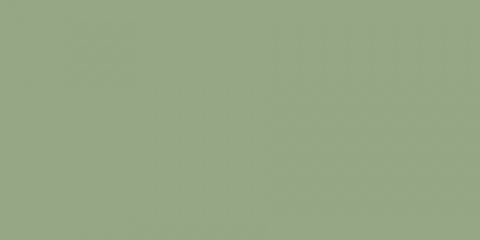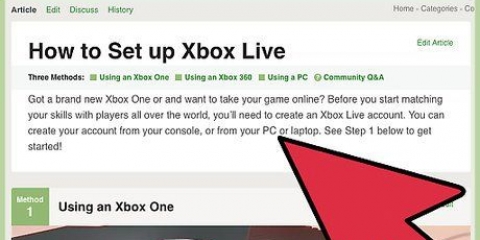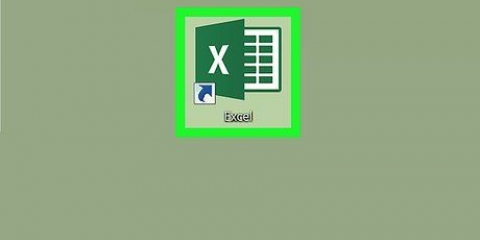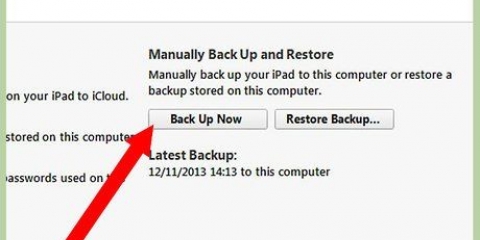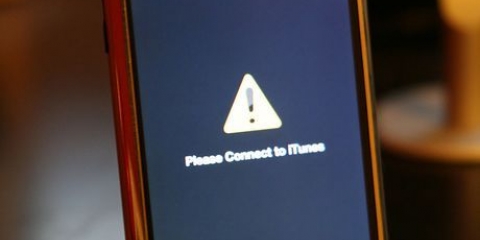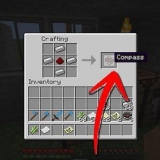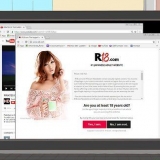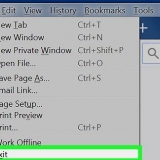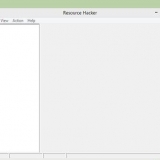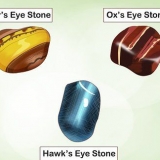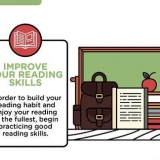Cliquez sur le menu Apple et sélectionnez « Préférences Système ». Cliquez sur l`option `App Store` dans la fenêtre Préférences Système. Cochez la case à côté de « Vérifier automatiquement les mises à jour ». Mettez des coches à côté des éléments que vous souhaitez mettre à jour automatiquement, tels que les mises à jour du programme ou les fichiers système.
Mettre à jour safari sur un mac
Teneur
Dans cet article, nous allons vous montrer comment mettre à jour Safari afin que vous ne voyiez pas le message ennuyeux "Cette version de Safari n`est plus prise en charge". Si vous avez un Mac avec OS X 10.5 (Leopard) ou plus ancien, vous devez d`abord avoir OS X 10.Achetez et installez 6 (Snow Leopard) sur votre Mac avant de pouvoir mettre à jour Safari.
Pas
Méthode 1 sur 2: mise à jour à partir d`OS X 10.5 ou plus

1. Vérifiez si votre Mac est compatible avec OS X 10.6 pour pouvoir courir. Vous ne pouvez pas mettre à jour Safari sur OS X 10.5 (Leopard) ou plus ancien, vous devez donc d`abord mettre à jour votre système d`exploitation vers OS X 10.6. Une exigence pour ce système est une RAM d`au moins 1 Go. Vous pouvez le vérifier en cliquant sur la pomme dans le coin supérieur gauche de votre écran, puis en cliquant sur « À propos de ce Mac », puis en regardant le numéro à côté de « Mémoire ».

2. Acheter le système d`exploitation Mac OS X 10.6 (Léopard des neiges). Vous pouvez acheter un DVD de Snow Leopard sur l`Apple Store (https://www.Pomme.com/nl/shop/product/MC573N/A/mac-os-x-106-snow-leopard).
Snow Leopard est la première version d`OS X à exécuter l`App Store d`Apple. Vous avez besoin de l`App Store pour mettre à jour les systèmes d`exploitation plus récents tels que Yosemite ou MacOS. L`App Store vous permet également de mettre à jour Safari.

3. Installer OS X 10.6 sur votre Mac. Pour ce faire, insérez le DVD Snow Leopard dans le lecteur DVD (sur le côté gauche de votre Mac) et suivez les instructions à l`écran.
Pendant le processus d`installation, vous devrez redémarrer votre Mac.

4. Cliquez sur la pomme. Cliquez sur l`icône pomme dans le coin supérieur gauche de votre écran.

5. Cliquez sur Mise à jour du logiciel. Maintenant, une fenêtre contextuelle s`ouvre avec plusieurs options de mise à jour.

6. Assurez-vous que la case à côté de "Safari" est cochée. Vous pouvez également choisir dans cette fenêtre de mettre à jour vers une version plus récente d`OS X (par ex. Yosemite), mais cela prendra un certain temps.

sept. Cliquez sur Installer [nombre] éléments. Ce bouton se trouve dans le coin inférieur droit de la fenêtre de mise à jour. Cliquer dessus installera chaque élément coché dans la fenêtre.

8. Attendez que les mises à jour s`installent. Vous devrez peut-être redémarrer votre ordinateur pendant le processus. Une fois l`installation terminée, votre version de Safari sera mise à jour pour OS X 10.6. Si tout va bien, les messages d`erreur n`apparaîtront plus lors de l`ouverture de pages ou de logiciels dans Safari.
Méthode 2 sur 2: mise à jour de 10.6 ou plus récent

1. Ouvrez l`App Store de votre Mac. Vous pouvez reconnaître l`App Store par une icône bleue avec un « A » blanc dedans ; cette application est dans le dock.
- Si vous ne trouvez pas l`App Store, cliquez sur la loupe dans le coin supérieur droit de l`écran et tapez "App Store" dans la zone de recherche. Cliquez ensuite sur `App Store` dans les résultats.

2. Cliquez sur l`onglet Mises à jour. C`est l`option à l`extrême droite de la barre supérieure de la fenêtre App Store.

3. Cliquez sur Mettre à jour à droite de l`option `Safari`. Maintenant, Safari est mis à jour vers la dernière version.

4. Vérifiez si les mises à jour automatiques sont activées. Vous pouvez automatiquement mettre à jour Safari vers la dernière version :
Des astuces
- Vous ne pouvez plus utiliser Chrome ou Firefox sous Mac OS X 10.5, car ces navigateurs ne prennent plus en charge ce système d`exploitation.
Articles sur le sujet "Mettre à jour safari sur un mac"
Оцените, пожалуйста статью
Populaire