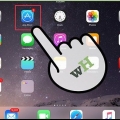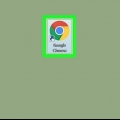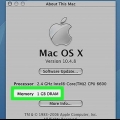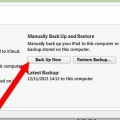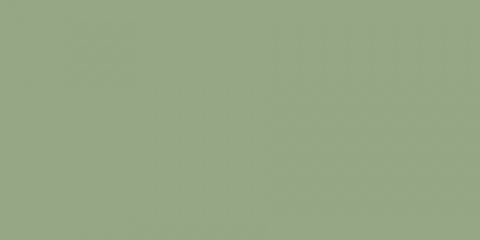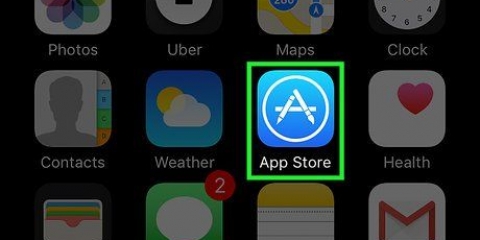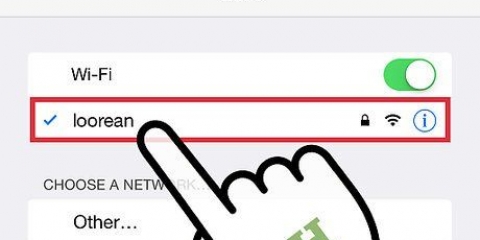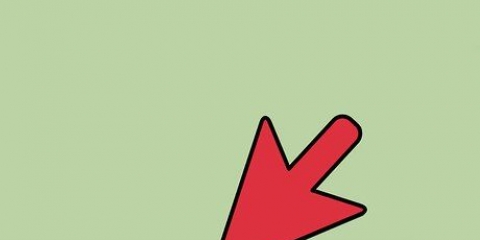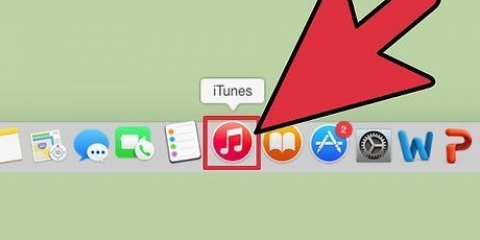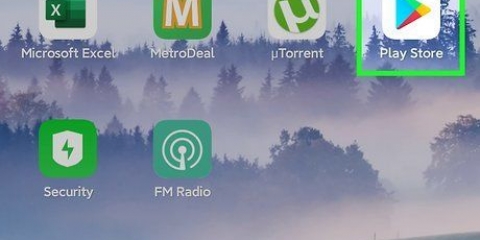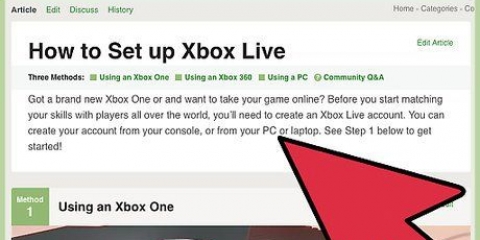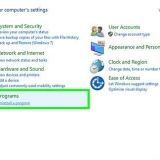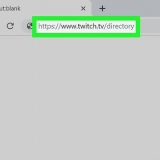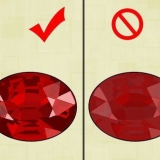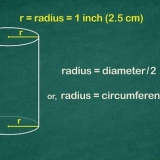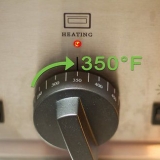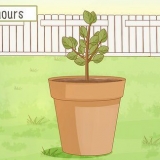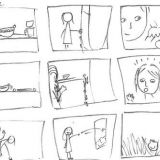Double-cliquez sur le bouton d`accueil pour ouvrir le changeur d`applications. Faites glisser la fenêtre App Store vers le haut pour fermer l`application. Retournez à l`écran d`accueil et rouvrez l`App Store. Essayez de mettre à jour à nouveau. Redémarrez votre iPad. Appuyez et maintenez votre bouton d`alimentation jusqu`à ce qu`une barre de défilement apparaisse à l`écran. Faites glisser la barre avec votre doigt et attendez que votre iPad s`éteigne. Ensuite, rallumez-le et essayez à nouveau d`installer vos téléchargements. Une « réinitialisation matérielle » pour votre iPad. Si les mises à jour échouent toujours, effectuez une réinitialisation matérielle de l`iPad. Cela videra le cache. Maintenez simultanément le bouton d`alimentation et le bouton d`accueil enfoncés jusqu`à ce que l`appareil s`éteigne. Maintenez les boutons enfoncés jusqu`à ce que le logo Apple apparaisse. Lorsque l`iPad a complètement redémarré, vous pouvez réessayer d`installer les téléchargements depuis l`App Store. 






Mettre à jour des applications sur un ipad
Teneur
Les applications iPad sont fréquemment mises à jour. L`installation des dernières versions garantit les meilleures performances et le plus de fonctionnalités. Téléchargez les mises à jour de vos applications depuis l`App Store ou activez les mises à jour automatiques sur votre iPad.
Pas
Partie 1 sur 3: Recherche de mises à jour

1. Connectez votre iPad à un réseau sans fil. Vous devez être connecté à Internet pour vérifier les mises à jour et les télécharger. Vous pouvez également utiliser vos données mobiles pour télécharger des mises à jour, mais cela coûte beaucoup de données, vous êtes donc immédiatement à votre limite.
- Accédez à « Wi-Fi » dans l`application des paramètres. Vous trouverez ici les réseaux WiFi disponibles et vous connecter.

2. Ouvrez l`App Store. Cette application est sur l`un de vos écrans d`accueil, ou bien dans le dossier `Utilitaires`.

3. Cliquez sur l`onglet "Mises à jour". C`est en bas à droite de l`écran. Cet onglet a un numéro qui indique le nombre de mises à jour disponibles.

4. Cliquez sur « Mettre à jour » à côté de l`application pour lancer le téléchargement. L`application en question sera répertoriée dans une rangée avec des mises à jour. Ils sont mis à jour plusieurs à la fois.

5. Cliquez sur « Tout mettre à jour » pour télécharger toutes les mises à jour disponibles. Vous pouvez voir ce bouton en haut à droite de l`écran. Cela mettra en file d`attente toutes les mises à jour disponibles pour traitement.

6. Attendez que l`application se mette à jour. L`icône de l`application sur votre écran d`accueil deviendra grise lorsque le téléchargement est en cours. Sur l`icône, vous voyez un indicateur qui indique l`état de votre mise à jour. Lorsque l`indicateur disparaît, l`icône reprend sa couleur normale. Maintenant, la mise à jour est installée et vous pouvez à nouveau utiliser l`application.

sept. Réessayez lorsqu`une mise à jour échoue. La fonction « Tout mettre à jour » ne fonctionne pas toujours correctement, ce qui oblige certaines applications à afficher à nouveau le bouton « Mettre à jour ». Cliquez à nouveau sur « Tout mettre à jour » ou cliquez sur les boutons « Mettre à jour » séparés.

8. Résoudre les problèmes de mise à jour. Si vos applications ne se mettent pas à jour correctement, vous pouvez essayer plusieurs solutions :
Partie 2 sur 3: Activer les mises à jour automatiques

1. Ouvrez l`application Paramètres. Ici, vous activez les mises à jour automatiques de l`application. Les mises à jour se téléchargent automatiquement et s`installent chaque fois qu`une nouvelle mise à jour est disponible.
- Les mises à jour automatiques ne se produisent pas lorsque votre appareil est en mode d`économie d`énergie.

2. Sélectionnez iTunes Store et App Store. Vous trouverez cette option vers la moitié du menu.

3. Activez « Mises à jour ». Cela téléchargera et installera les mises à jour disponibles. Votre iPad doit être connecté à un réseau WiFi pour cela.

4. Mettez votre appareil sur le chargeur. Votre iPad téléchargera et installera automatiquement toutes les mises à jour disponibles lorsqu`il sera connecté au Wi-Fi et à un chargeur.
Partie 3 sur 3: Ajuster l`ordre de téléchargement sur les mises à jour (iOS 10)

1. Forcer l`installation sur une application en attente avec iPad Pencil. 3D Touch ne fonctionne que sur iPad avec iOS 10 et avec l`iPad Pencil. Cliquez fermement avec iPad Pencil sur l`application en attente de téléchargement.

2. Sélectionnez « Prioriser le téléchargement » dans le menu qui apparaît. Avec cela, vous placez l`application à la prochaine place dans la rangée pour traiter les téléchargements. C`est juste après l`application en cours d`exécution.

3. Attendez que l`application se télécharge. Le téléchargement commencera immédiatement après la fin de l`application en cours de mise à jour.
Articles sur le sujet "Mettre à jour des applications sur un ipad"
Оцените, пожалуйста статью
Populaire