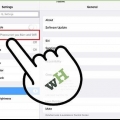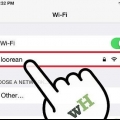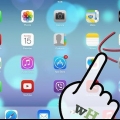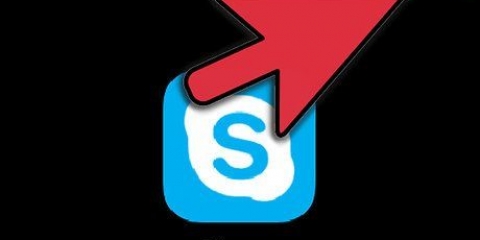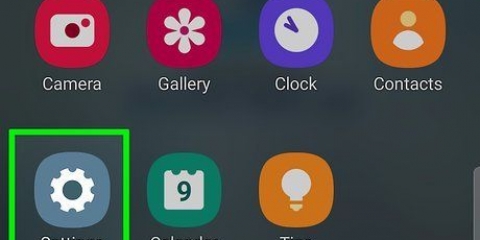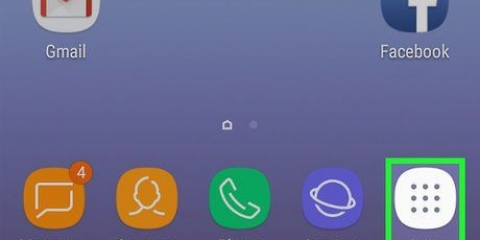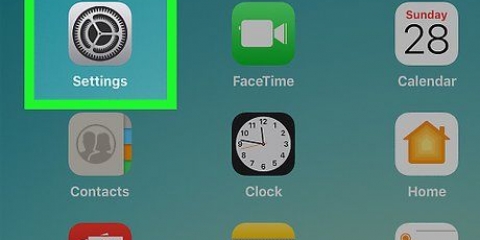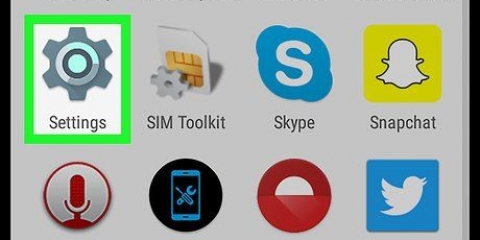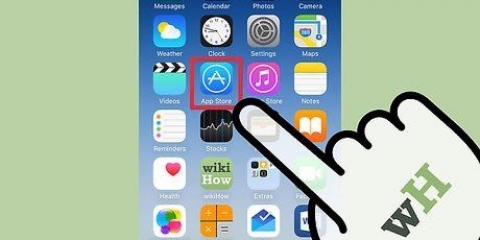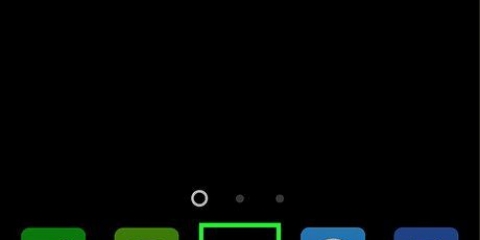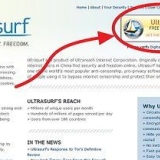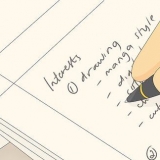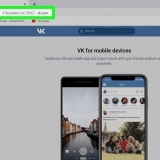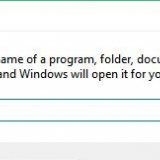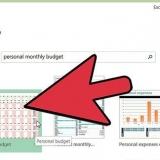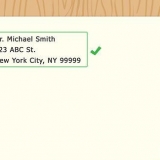« En vedette » affiche les applications sélectionnées par Apple. « Top Charts » montre les applications les plus populaires de tous les temps. « Explorer » vous permet de rechercher des applications dans des catégories classées par ordre alphabétique (par ex. « Livres », « Apprendre », « Jeux »).



Si vous n`avez pas d`identifiant Apple, vous en avez besoin créer un maintenant. Si vous payez pour une application, vous devrez entrer vos informations de paiement avant le début du téléchargement. Suivez les étapes à l`écran pour ce faire.
Vous pouvez également quitter l`App Store et lancer l`application depuis votre page d`accueil. Selon le nombre d`applications dont vous disposez, la nouvelle application s`installera sur une page qui peut nécessiter que vous glissiez plusieurs fois vers la droite depuis la page d`accueil de votre iPad.

L`App Store est une icône bleu clair avec un « A » entouré de pinceaux dessus. Vous pouvez généralement le trouver sur votre écran d`accueil ou vous pouvez faire glisser vers le bas depuis le centre de l`écran de votre iPad et taper "App Store" dans la barre de recherche pour le rechercher. 




Vous pouvez également quitter l`App Store et lancer l`application depuis votre page d`accueil. Selon le nombre d`applications dont vous disposez, la nouvelle application s`installera sur une page qui peut nécessiter que vous glissiez plusieurs fois directement depuis la page d`accueil de votre iPad.

L`App Store est une icône bleu clair avec un « A » entouré de pinceaux dessus. Vous pouvez généralement le trouver sur votre écran d`accueil ou vous pouvez faire glisser vers le bas depuis le centre de l`écran de votre iPad et taper "App Store" dans la barre de recherche pour le rechercher. 



Ce processus fonctionne pour n`importe quel appareil iOS (par ex. iPhone, iPod Touch). Si vous recherchez une nouvelle application dans une catégorie spécifique, mais que vous ne connaissez pas le nom de l`application, saisissez des mots-clés pertinents dans la barre de recherche. Avant de vous en rendre compte, vous aurez trouvé l`application en question. Si vous installez accidentellement une application dont vous ne voulez pas, vous pouvez la désinstaller en maintenant votre doigt sur l`application jusqu`à ce qu`elle commence à trembler, puis en appuyant sur le « X » dans le coin supérieur gauche de l`application. Vous pouvez toujours télécharger des applications uniquement pour iPhone sur un iPad, mais la taille de l`écran de l`application sera optimisée pour l`iPhone, elle paraîtra donc plus petite sur votre écran et dans certains cas, les détails seront difficiles à voir.
Installer des applications sur un ipad
Teneur
Dans l`App Store, un programme standard sur tous les produits iOS, il existe d`innombrables applications à télécharger pour votre iPad. Après avoir appuyé sur l`application de l`App Store pour l`ouvrir, vous pouvez rechercher de nouvelles applications, réinstaller les applications précédemment téléchargées depuis iCloud et mettre à jour vos applications existantes à partir de la barre d`outils en bas de l`interface de l`App Store.
Pas
Méthode 1 sur 3 : installer de nouvelles applications

1. Appuyez sur l`icône App Store pour l`ouvrir. Il s`agit d`une icône bleu clair avec un « A » entouré de pinceaux dessus ; c`est généralement sur votre écran d`accueil ou vous pouvez faire glisser vers le bas depuis le centre de l`écran de votre iPad et taper "App Store" dans la barre de recherche pour le rechercher.
- Toutes les applications pour iPad ou iPhone peuvent être téléchargées dans l`App Store.

2. Appuyez sur l`icône de la loupe pour rechercher l`application souhaitée. C`est dans la barre d`outils en bas de l`écran. Si vous n`avez pas d`application spécifique en tête, voici quelques-unes de vos autres options :

3. Tapez le nom de l`application souhaitée dans la barre de recherche, puis appuyez sur « Rechercher ». C`est le bouton bleu en bas à droite de votre clavier.

4. Voir tous les résultats. Faites défiler vers le bas pour voir les applications qui correspondent à votre recherche ou appuyez sur une application pour voir sa note, ses critiques et sa description. Une fois que vous avez choisi une application, vous pouvez continuer.

5. Appuyez sur le bouton « OBTENIR » à côté du nom de l`application, puis appuyez sur « INSTALLER ». Cela lancera la procédure d`installation.
Pour les applications qui vous obligent à payer, appuyez sur le prix, puis sur « ACHETER ».

6. Entrez votre mot de passe Apple ID lorsque vous y êtes invité. Il s`agit du mot de passe que vous utilisez pour l`adresse e-mail associée à votre identifiant Apple. Normalement, vous ne devriez le faire que lorsque vous achetez une application - les applications gratuites seront simplement téléchargées.

sept. Appuyez sur « Ouvrir » pour ouvrir votre application directement. L`option « Ouvrir » sera disponible lorsque le téléchargement de votre application sera terminé.

8. Profitez de votre nouvelle application. Avez-vous réussi à installer une nouvelle application sur votre iPad!
Méthode 2 sur 3 : Installation d`applications à partir d`iCloud

1. Appuyez sur l`icône App Store pour l`ouvrir. L`App Store est lié à votre compte iCloud, vous permettant de suivre vos téléchargements. De cette façon, vous pouvez réinstaller n`importe quelle application que vous avez téléchargée sur un iPhone ou un iPad avec les mêmes informations iCloud à tout moment.

2. Appuyez sur l`onglet "Mises à jour" dans le coin inférieur droit. Cela vous amènera à la page pour mettre à jour les applications.

3. Appuyez sur « Achats » en haut de l`écran. Vous trouverez ici votre bibliothèque d`applications.

4. Faites défiler les applications jusqu`à ce que vous trouviez l`application que vous voulez. Ceci est une liste complète de toutes les applications que vous avez déjà téléchargées sur votre compte iCloud actuel.
Vous pouvez également appuyer sur « Pas sur cet iPad » pour afficher les applications précédemment téléchargées.

5. À droite de votre application, appuyez sur l`icône de nuage avec une flèche vers le bas. Cela téléchargera l`application sur votre écran d`accueil.

6. Appuyez sur « Ouvrir » pour ouvrir l`application directement. L`option « Ouvrir » sera disponible lorsque le téléchargement de votre application sera terminé.

sept. Profitez de votre nouvelle application. Avez-vous réussi à installer une nouvelle application sur votre iPad!
Méthode 3 sur 3: Mise à jour des applications installées

1. Appuyez sur l`icône App Store pour l`ouvrir. Habituellement, les applications se mettent à jour automatiquement, mais vous pouvez également lancer le processus manuellement.

2. Appuyez sur l`onglet "Mises à jour" dans le coin inférieur droit. Cela vous amènera à la page pour mettre à jour les applications.

3. Afficher les applications qui doivent être mises à jour. Alors que la plupart des applications fonctionneront bien sans les mises à jour très mineures que les développeurs publient constamment, vous devriez essayer de garder vos applications aussi à jour que possible pour les meilleurs résultats.

4. Appuyez sur « Tout mettre à jour » dans le coin supérieur droit. Vos applications vont maintenant être mises à jour.
Vous pouvez également appuyer sur "Mettre à jour" à droite de chaque application individuelle.

5. Attendez que vos applications soient mises à jour. Cela peut prendre plusieurs minutes selon la force de votre connexion réseau, le nombre d`applications que vous mettez à jour et la taille de vos applications.
Des astuces
Mises en garde
- Évitez le téléchargement imprudent d`applications. La capacité de stockage de votre appareil est limitée.
- Lisez les critiques et les descriptions de l`application avant de la télécharger, surtout si vous devez la payer.
Articles sur le sujet "Installer des applications sur un ipad"
Оцените, пожалуйста статью
Similaire
Populaire