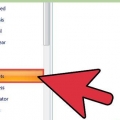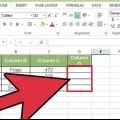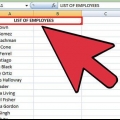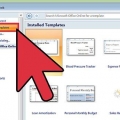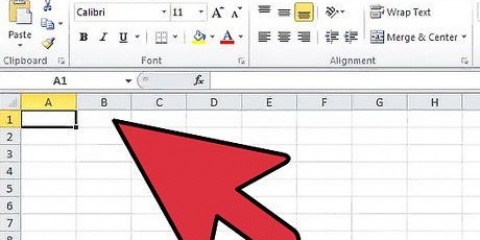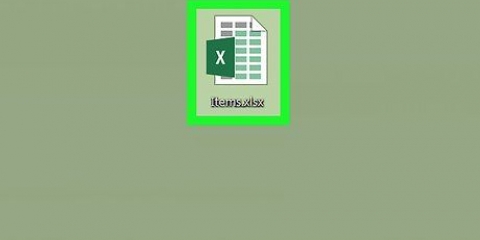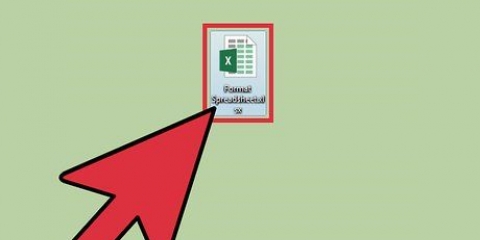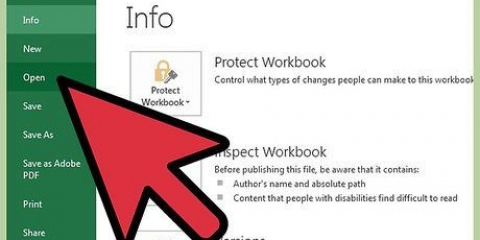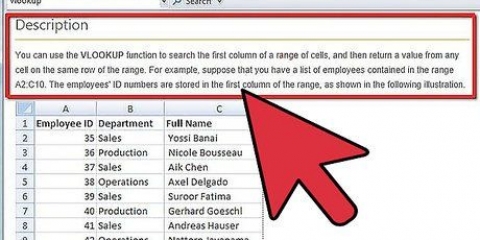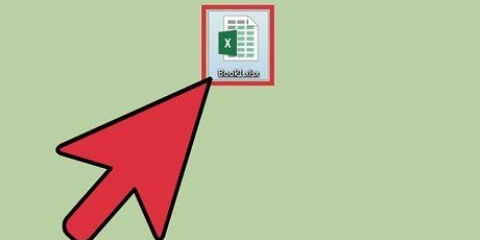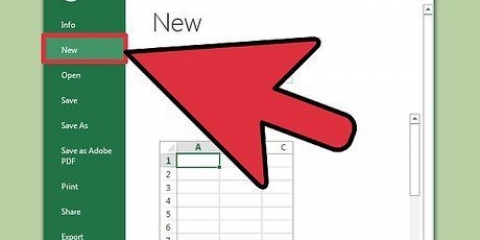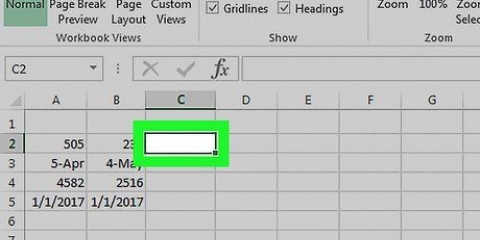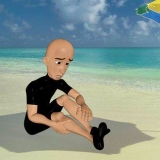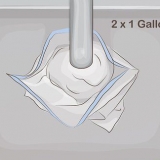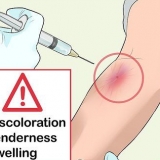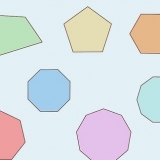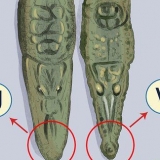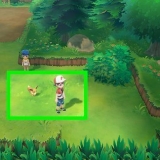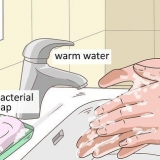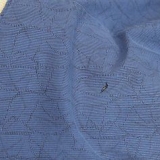Pour Excel 2003, vous pouvez sélectionner un modèle approprié dans la bibliothèque Microsoft Office Online à l`adresse http://bureau.microsoft.fr/en-us/templates/. Vous pouvez également trouver des modèles destinés aux versions ultérieures d`Excel ici. Dans Excel 2007, choisissez Budgets dans la section Microsoft Office Online de la boîte de dialogue Nouveau classeur. Vous devez disposer d`une connexion Internet fonctionnelle pour vous connecter à la bibliothèque de modèles en ligne Office. Dans Excel 2010, choisissez « Budgets » dans Office.section com du volet Modèles disponibles. Vous devez disposer d`une connexion Internet fonctionnelle pour vous connecter à la bibliothèque de modèles en ligne Office.






Si vous configurez la feuille de calcul pour examiner principalement vos dépenses, la formule du bilan serait `=E3-F3`, où E3 est la cellule qui affiche les dépenses et F3 est la cellule qui affiche les revenus. Si vous mettez la formule de cette façon, le total de vos dépenses devient un nombre positif, ce qui est plus facile à comprendre. Si vous configurez la feuille de calcul pour suivre votre trésorerie, la formule du solde serait `=F3-E3`. Si vous configurez la feuille de calcul comme celle-ci, le solde sera positif si votre trésorerie est supérieure à vos dépenses, et négatif si vous avez plus de dépenses que de revenus.

Si vous configurez la feuille de calcul pour examiner principalement vos dépenses, la formule du solde serait "=G3+(E4-F4)", où G3 est la cellule qui représente le solde précédent, E4 est la cellule qui représente la dépense et F4 est la cellule qui représente le solde précédent. montre le revenu. Si vous configurez la feuille de calcul pour suivre votre trésorerie, la formule du solde serait `=G3+(F4-E4)`. Les parenthèses autour des cellules qui montrent la différence entre les dépenses et les revenus ne sont pas nécessaires ; ils n`ont été ajoutés que pour rendre le concept de formule un peu plus clair. Si vous voulez garder la cellule avec le solde vide jusqu`à ce qu`une entrée complète ait été faite, vous pouvez utiliser une instruction IF dans la formule de sorte que si aucune date n`est entrée, la cellule avec le solde n`affichera aucune valeur. La formule pour cela, pour la deuxième entrée, est `=IF(A4=,,G3+(E4-F4))` si vous configurez la feuille de calcul pour suivre les dépenses, et il lit `=IF(A4=,, G3+(F4-E4))` si vous configurez la feuille de calcul pour suivre les espèces (les parenthèses autour des cellules représentant les dépenses et les revenus peuvent être omises, à l`exception de l`ensemble extérieur de parenthèses).

Gardez une trace de vos factures dans excel
Teneur
De nombreuses entreprises utilisent Microsoft Excel pour suivre les dépenses professionnelles générales ou départementales. Étant donné qu`Excel est souvent inclus avec les PC exécutant le système d`exploitation Windows de nos jours, si vous avez Excel sur votre ordinateur à la maison, vous pouvez l`utiliser pour suivre vos factures. Il existe un certain nombre de modèles disponibles pour le suivi de vos dépenses sur Microsoft et d`autres sites Web, et les versions récentes d`Excel incluent un modèle pour le suivi de vos factures. Vous pouvez également créer votre propre feuille de calcul pour suivre vos factures dans Excel. Vous trouverez ci-dessous des instructions pour les deux approches.
Pas
Méthode 1 sur 2: Travailler avec un modèle Excel

1. Choisissez un modèle pré-installé. Les versions récentes d`Excel incluent un modèle de suivi des dépenses personnelles, ainsi que des modèles pour les applications commerciales courantes. Vous pouvez accéder à ces modèles et les utiliser pour suivre vos factures dans Excel.
- Sélectionnez `Nouveau` dans Excel 2003 dans le menu `Fichier`. Sélectionnez "Sur mon ordinateur" dans le volet des tâches "Nouveau classeur" pour ouvrir la boîte de dialogue "Modèles".
- Dans Excel 2007, sélectionnez `Nouveau` via le bouton de menu `Fichier`. Cela ouvrira la boîte de dialogue `Nouveau classeur`. Sélectionnez « Modèles installés » dans le menu « Modèles » dans le volet de gauche. Sélectionnez « Budget mensuel personnel » dans les « Modèles installés » dans le volet du milieu et cliquez sur « Créer ».
- Dans Excel 2010, cliquez sur l`onglet "Fichier", puis sélectionnez "Nouveau" dans le menu "Fichier". Sélectionnez « Exemples de modèles » dans la section supérieure du volet « Modèles disponibles », puis sélectionnez « Budget mensuel personnel » dans la vue des exemples de modèles et cliquez sur « Créer ».

2. Choisissez un modèle en ligne. Si le modèle de budget personnel préinstallé avec Microsoft Excel n`est pas adapté au suivi de vos dépenses, vous pouvez sélectionner un modèle en ligne. Vous pouvez télécharger un modèle à partir d`un site tiers ou vous connecter à Microsoft Office Online via Excel.

3. Entrez vos informations dans les bonnes cellules. Les informations exactes dépendront du modèle de feuille de calcul que vous utilisez.

4. Enregistrez votre feuille de calcul. Vous pouvez utiliser le nom que le modèle donne à votre feuille de calcul ou le changer en quelque chose de plus significatif pour vous. L`ajout de votre nom et de votre année au nom de fichier existant devrait suffire.
Méthode 2 sur 2: Concevoir votre propre fiche de problème

1. Ouvrir Excel.

2. Entrez un nom pour la feuille de calcul dans la cellule A1. Utilisez un nom significatif tel que « Budget personnel », « Suivi des dépenses personnelles » ou quelque chose de similaire (omettez les guillemets lors de la saisie du nom, ils ne sont utilisés ici que pour indiquer que les noms sont des exemples).

3. Tapez les titres des colonnes dans la deuxième ligne. Les titres et la commande possibles sont « Date », « Bénéficiaire » (ou « Payer à »), « Mémo », « Dépenses », « Revenus » (ou « Paiement » ou « Acompte » et « Solde ». Entrez ces titres dans les cellules A2 à G2 ; vous devrez peut-être ajuster la largeur des colonnes pour permettre des titres de colonnes ou des entrées longs.
Une fois que vous avez spécifié le titre de la feuille de calcul et les en-têtes de colonne, utilisez la fonction « Bloquer » pour conserver ces en-têtes en haut de l`écran lorsque vous faites défiler votre entrée. `Bloquer` se trouve dans le menu `Affichage` dans Excel 2003 et versions antérieures et dans le groupe `Fenêtre` du menu `Affichage` dans Excel 2007 et 2010.

4. Saisissez votre premier poste de dépense, dans les cellules de la ligne 3.

5. Entrez la formule du solde, dans la cellule G3. S`agissant du premier poste du bilan, le solde sera déterminé en faisant la différence entre les charges et les produits. La façon dont vous configurez cela dépend de si vous voulez regarder les dépenses ou les espèces.

6. Entrez votre deuxième dépense dans les cellules de la ligne 4.

sept. Entrez la formule du solde dans la cellule G4. Étant donné que la deuxième écriture et les suivantes maintiendront un solde courant, vous devrez ajouter le résultat de la différence entre la dépense et le revenu à la valeur du solde de l`écriture précédente.

8. Copiez la formule du solde dans les autres cellules de la colonne G (la colonne « Solde »). Faites un clic droit sur la cellule G3 et sélectionnez « Copier » dans le menu contextuel. Puis faites glisser pour sélectionner les cellules ci-dessous dans la colonne. Cliquez avec le bouton droit sur les cellules sélectionnées et sélectionnez « Coller » dans le menu contextuel pour coller la formule dans les cellules sélectionnées (dans Excel 2010, choisissez l`option « Coller » ou « Coller les formules » dans le menu contextuel). La formule mettra automatiquement à jour les références de cellule pour indiquer les références de dépenses, de revenus et de date (le cas échéant) de la ligne actuelle et la référence de solde de la ligne au-dessus de la ligne actuelle.

9. Enregistrer la feuille de calcul. Donnez à la feuille de calcul un nom significatif, tel que "Spending Tracking.xls` ou `Budget personnel.xls`. Comme un modèle de feuille de calcul budgétaire, vous pouvez inclure votre nom et votre année dans le nom du fichier. (Encore une fois, les guillemets ne sont utilisés que pour afficher les exemples de noms et ne doivent pas être tapés. Vous n`avez pas non plus à taper le suffixe du fichier, car Excel le fait pour vous.)
Excel 2003 et versions antérieures enregistrent les fichiers de feuille de calcul dans l`ancienne version `.xls`, tandis qu`Excel 2007 et 2010 enregistrent les feuilles de calcul (feuilles de calcul) dans le nouveau format XML `.xlsx`, mais peut également utiliser des feuilles de calcul dans l`ancien `.format xls lu et enregistré. Als je meerdere computers hebt en van plan bent dit werkblad op al die computers te bewaren, gebruik dan het oudere formaat als je op een van je computers Excel 2003 of ouder hebt staan, en het nieuwere formaat als al je computers over ten minste Excel 2007 disposer.
Des astuces
- Utilisez « Saisie semi-automatique » pour les catégories de dépenses et de revenus afin d`assurer une orthographe cohérente.
- Pour distinguer les factures payées des dépenses impayées mais attendues, vous pouvez mettre en gras ou colorer le texte des factures payées, ou utiliser l`ombrage des cellules.
- Pour éviter les modifications accidentelles d`une formule ou d`un en-tête de colonne, vous pouvez protéger ces cellules contre les modifications. Sélectionnez les cellules que vous souhaitez modifier (date, catégorie de bénéficiaire, dépenses, revenus et valeurs mémo), déverrouillez ces cellules, puis appliquez une protection à l`ensemble de la feuille de calcul.
Articles sur le sujet "Gardez une trace de vos factures dans excel"
Оцените, пожалуйста статью
Similaire
Populaire