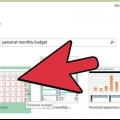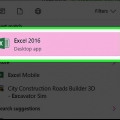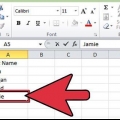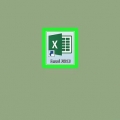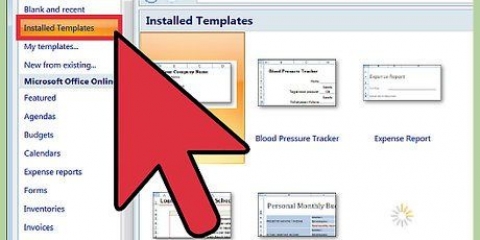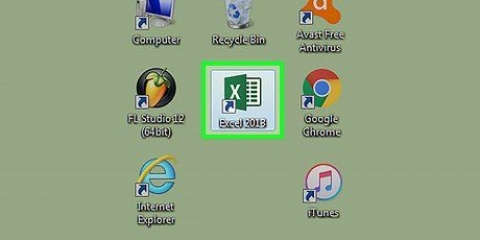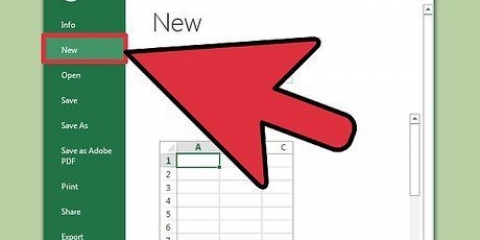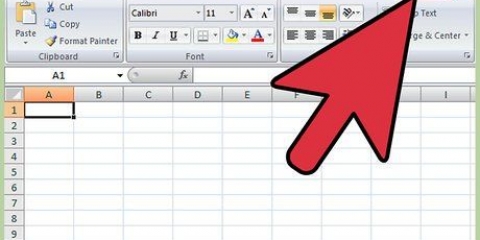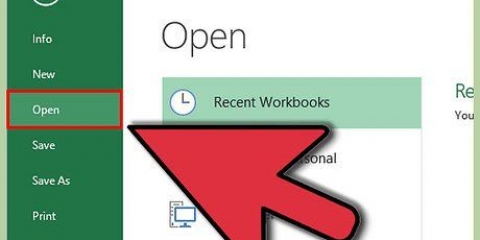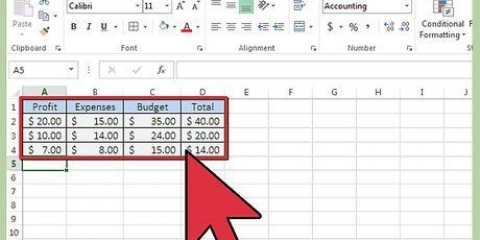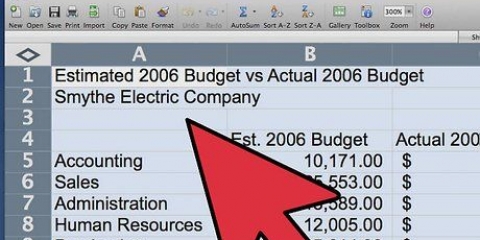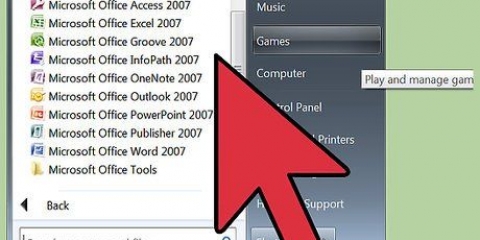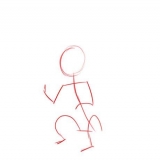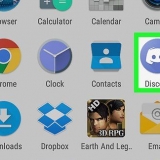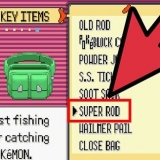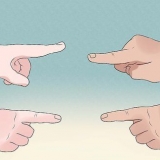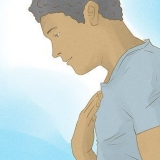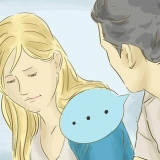Gardez à l`esprit qu`en fusionnant des cellules, vous risquez de perdre des données. Seules les données de la cellule supérieure à gauche seront conservées, si les cellules sont fusionnées. Ne mettez pas de données dans chaque cellule, si vous souhaitez fusionner l`espace vide d`une cellule. Si vous souhaitez fusionner des cellules, mais qu`il y a des données dans l`une des cellules du milieu, copiez ces données à l`aide du menu "Modifier", et collez-les dans la cellule en haut à gauche.

Les versions plus récentes d`Excel ont un "Combiner"-bouton dans le "Démarrer"-onglet du ruban. Rechercher le groupe "alignement" des options, ou cliquez sur la flèche à droite pour plus d`options. Dans les anciennes versions d`Excel, cliquez sur le "disposition"-menu et sélectionnez votre "Combiner" parmi les options du menu déroulant.






Fusionner des cellules dans excel
Teneur
Le tableur Excel de Microsoft Office vous permet de créer et de modifier des groupes de cellules ou des cellules individuelles. Vous pouvez combiner des cellules, également appelées fusion, pour combiner des données ou améliorer l`apparence de la feuille de calcul. Apprenez à fusionner des cellules dans Microsoft Excel.
Pas
Méthode 1 sur 2: Fusionner avec la barre d`outils de mise en forme

1. Ouvrir un document Excel.

2. Tapez les données dans les cellules.

3. Sélectionnez les cellules que vous souhaitez fusionner avec votre curseur. Il est préférable de sélectionner des cellules dans une ligne ou une colonne, car de cette façon, vous comprenez mieux ce que fait la commande.

4. Formater la cellule pour la fusionner. La commande dépend de la version d`Excel.

5. Cliquez sur l`option "Fusionner et centrer" dans la liste des options de fusion. Cela fusionne les cellules et place les données au milieu, rendant la présentation des données un peu plus attrayante.
Vous pouvez également choisir "Fusionner la ligne," faisant apparaître les données en haut à droite, ou "Fusionner des cellules."
Méthode2 sur 2:Fusionner avec un bouton de souris

1. Ouvrez votre document Excel.

2. Sélectionnez les cellules que vous souhaitez fusionner avec votre souris.

3. Clic-droit. Un menu apparaît avec plusieurs options pour modifier les données dans les cellules.

4. Cliquez sur l`option"Propriétés de la cellule".

5. Sélectionnez l`onglet "alignement" dans la boîte de dialogue Propriétés de la cellule.

6. Cochez la case "Fusionner des cellules" à. Vous pouvez également sélectionner l`alignement vertical et horizontal des données dans les cellules fusionnées.
Des astuces
Vous pouvez également diviser à nouveau les cellules fusionnées. Sélectionnez la cellule que vous avez précédemment créée à partir d`une fusion. Revenez au menu Alignement dans l`onglet Accueil, le menu Format ou le groupe Propriétés de la cellule. Sélectionner "Annuler la fusion des cellules" ou "Cellules divisés." Vous pouvez également cocher la case à côté de "Fusionner des cellules" décocher. Vous ne pouvez pas diviser davantage les cellules qui ont été précédemment non fusionnées.
Articles sur le sujet "Fusionner des cellules dans excel"
Оцените, пожалуйста статью
Similaire
Populaire