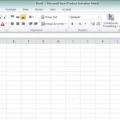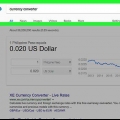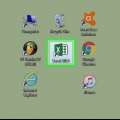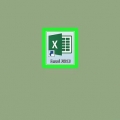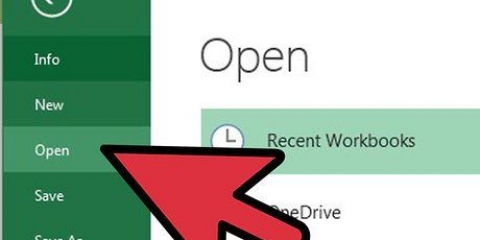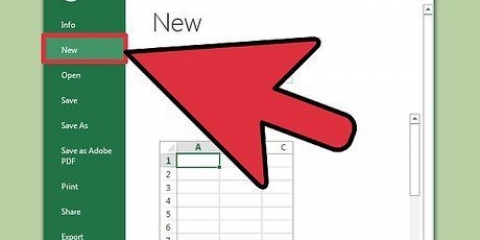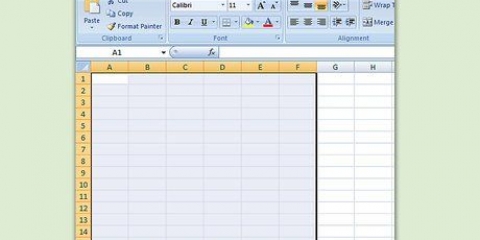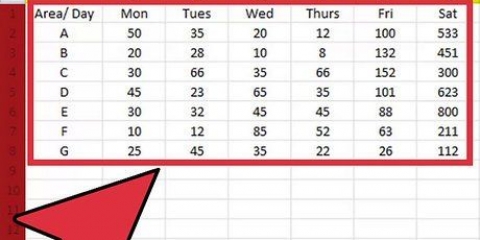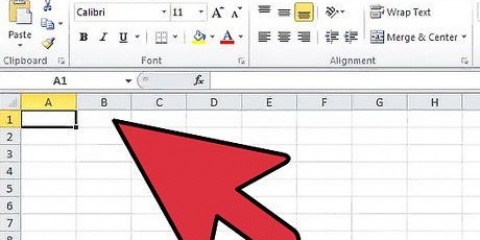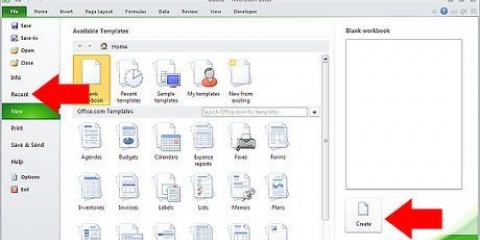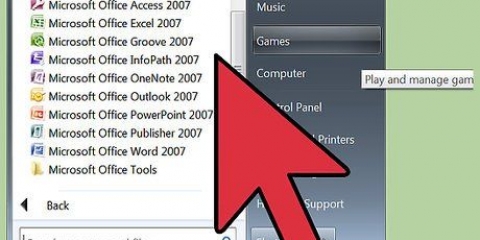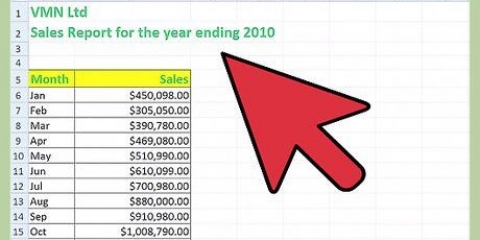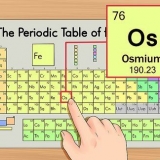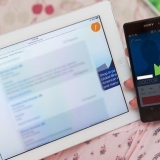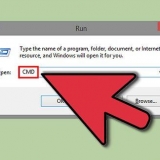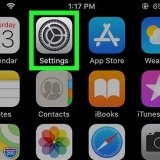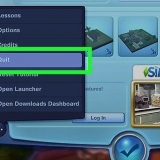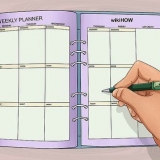Selon le type de données dont vous disposez, ce processus peut varier. Vous devrez cependant saisir toutes les données dans la colonne `A`. Par exemple, vous pouvez mettre les noms des utilisateurs dans la colonne « A » et leurs réponses à un sondage (par exemple « oui » ou « non ») dans la colonne « B ».







Sur un Mac que vous aimez ⌘ Commande enfoncée, au lieu de Contrôler. Vous pouvez également faire un clic droit sur une cellule avec la fonction `RAND` puis sélectionner Copier.




Par exemple, si vos données sont réparties sur deux colonnes de 50 cellules chacune, vous sélectionnerez « C50 » pendant que vous Shift hold. Vous pouvez également cliquer et faire glisser le curseur du coin supérieur gauche au coin inférieur droit de vos données (ou vice versa) pour les mettre en évidence.



Sélectionnez la première, la dernière ou la moitié médiane des données. Si votre nombre de points de données est trop important pour le justifier, vous pouvez vous contenter d`une fraction plus petite (par exemple, le premier huitième des données). Sélectionnez toutes les données paires ou impaires. Par exemple, dans un ensemble de 10 points de données, vous choisiriez soit les nombres 1, 3, 5, 7 et 9, soit 2, 4, 6, 8 et 10. Sélection de points de données aléatoires. Cette méthode fonctionne mieux avec de grands ensembles de données où choisir également la moitié des informations est trop ambitieux.
Ne pas avoir Microsoft Excel, puis il existe d`autres programmes gratuits comme OpenOffice ou LibreOffice, ou en ligne (comme Google Sheets ou l`application Excel d`Outlook) qui peuvent vous permettre de faire un échantillon aléatoire. Microsoft a une application Excel pour les plates-formes iPhone et Android afin que vous puissiez créer des feuilles de calcul en déplacement.
Créer un échantillon aléatoire dans excel
Teneur
Ce tutoriel vous apprendra comment générer une sélection aléatoire de données existantes dans Microsoft Excel. Les sélections aléatoires sont utiles pour créer une section transversale juste et propre de votre ensemble de données.
Pas
Partie 1 sur 3: Collecte de vos données dans Excel

1. Ouvrez Microsoft Excel. Vous pouvez également ouvrir un document Microsoft Excel existant si vous en avez un qui correspond à vos exigences d`échantillon aléatoire.

2. Sélectionnez un classeur vierge. Si vous n`ouvrez pas de nouveau document, vous pouvez ignorer cette étape.

3. Entrez vos coordonnées. Pour ce faire, cliquez sur une cellule dans laquelle vous souhaitez saisir les données, puis saisissez toutes les données.

4. Assurez-vous que toutes les données pertinentes ont été saisies dans votre feuille de calcul. Une fois que vous êtes sûr d`avoir entré toutes les informations nécessaires, vous êtes prêt à générer votre échantillon.
Partie 2 sur 3: Faire un échantillon aléatoire

1. Faites un clic droit sur le nom de la colonne la plus à gauche. Par exemple, si toutes les données commencent dans la colonne `A`, faites un clic droit sur `A` en haut de la page.

2. Cliquez sur Insérer. Ajoute une colonne à gauche de votre colonne de gauche actuelle.
Après cela, copiez toutes les données de la colonne `A` dans la colonne `B`, et ainsi de suite.

3. Sélectionnez la nouvelle cellule `A1`.

4. Tapez `= RAND()` dans cette cellule (sans les guillemets). La commande `RAND` applique un nombre compris entre 0 et 1 à la cellule sélectionnée.
Si Excel essaie de formater automatiquement la commande `RAND`, supprimez la mise en forme et retapez la commande.

5. presseEntrez. Vous verrez maintenant une décimale (par exemple. 0.5647) apparaissent dans la cellule sélectionnée.

6. Sélectionnez la cellule contenant le nombre aléatoire de l`échantillon.

sept. aimeContrôler et appuyez sur C. Cela copiera la commande `RAND`.

8. Sélectionnez la cellule sous votre numéro d`échantillon. Il s`agit probablement de la cellule `A2`.
Cliquer sur la cellule `A1` et sélectionner à partir de là peut provoquer une erreur de tri.

9. Sélectionnez le reste des cellules avec des nombres aléatoires. aime Shift en cliquant sur la cellule en bas de votre plage de données.
Par exemple, si vos données dans les colonnes `B` et `C` vont jusqu`à la cellule 100, maintenez la touche Maj enfoncée et cliquez sur `A100` pour sélectionner toutes les cellules `A` de A2 à A100.

dix. aimeContrôler et appuyez sur V. Cela collera la commande pour générer un échantillon aléatoire dans toutes les cellules sélectionnées (par ex. A2 à A100). Une fois cela fait, vous devrez trier vos données en utilisant les nombres aléatoires pour réorganiser vos résultats.
Encore une fois, les utilisateurs de Mac devraient Utilisez Commande au lieu de Contrôler.
Partie 3 sur 3: Trier votre échantillon

1. Sélectionnez la cellule dans le coin supérieur gauche. Dans la plupart des cas, il s`agit de la cellule `A1`. Avant de pouvoir trier les nombres, vous devez d`abord sélectionner toutes les données.
- Cela inclut les numéros d`échantillon à gauche de vos données.

2. aimeMaj et sélectionnez la cellule en bas à droite. Ceci sélectionne toutes les données afin qu`elles puissent être triées.

3. Faites un clic droit sur vos données. Un menu contextuel s`ouvrira maintenant avec des options pour trier vos données.
Si vous utilisez un Mac, vous pouvez cliquer avec deux doigts (ou en maintenant Ctrl après quoi vous cliquez) pour un menu contextuel.

4. Passez votre curseur sur Trier.

5. Cliquez du plus petit au plus grand. Vous pouvez également cliquer du plus grand au plus petit - tout ce qui compte, c`est que vos données soient classées au hasard en fonction des valeurs `= RAND()` dans la colonne `A`.

6. Voir les résultats. Selon le nombre de résultats dont vous avez besoin, la procédure que vous suivrez variera à partir de ce point. Cependant, vous pouvez faire certaines choses avec des données triées :

sept. Choisissez vos échantillons de participants. Vous avez maintenant un échantillon propre pour un sondage, un essai gratuit, etc.
Des astuces
Mises en garde
- Ne pas utiliser l`échantillonnage aléatoire lors de la recherche de résultats (par exemple, l`envoi d`un sondage après la mise à jour d`un service) peut fausser vos réponses et donc être incorrectes.
Articles sur le sujet "Créer un échantillon aléatoire dans excel"
Оцените, пожалуйста статью
Similaire
Populaire