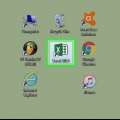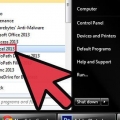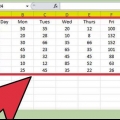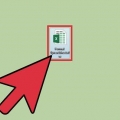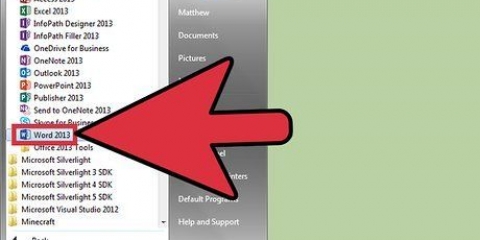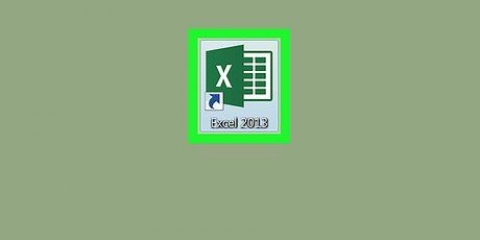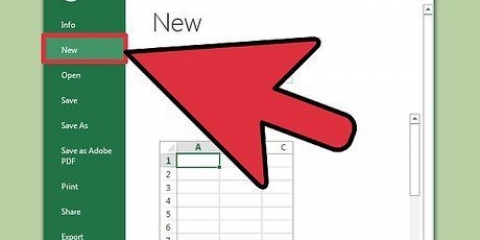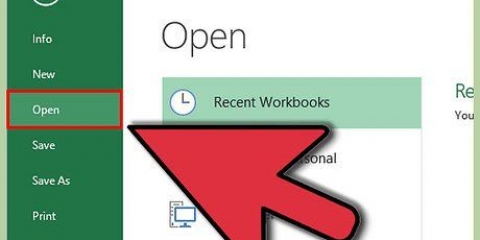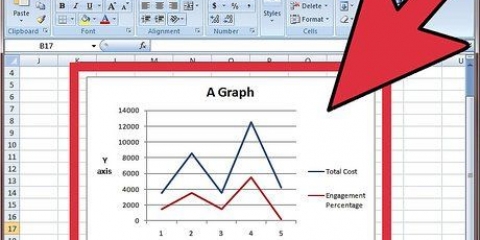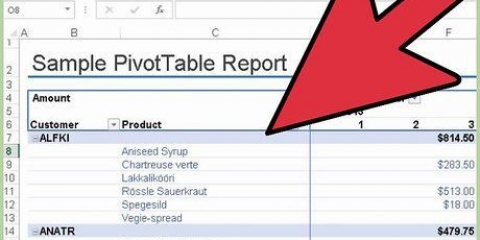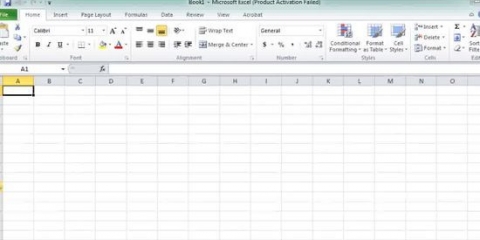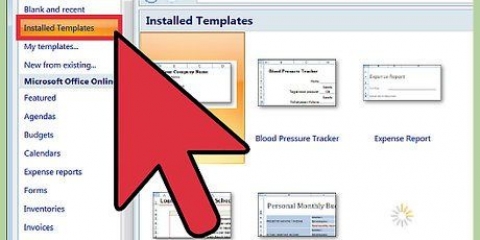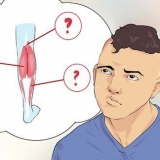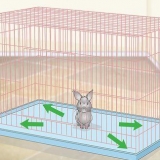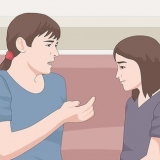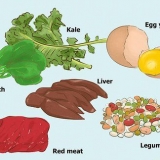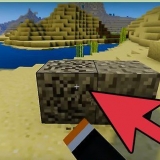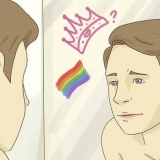Dans Excel 2003, sélectionnez « Graphique » dans le menu Insertion. Cliquez sur l`onglet Graphiques par défaut et choisissez « Ligne » sous « Type de graphique », puis cliquez sur « Terminer ». Dans Excel 2007 et 2010, cliquez sur l`onglet Insertion, puis sur Ligne dans le groupe Graphiques. Sélectionnez le graphique en courbes souhaité parmi les options qui s`affichent.
Pour supprimer la légende dans Excel 2003, cliquez sur le bouton Légende dans la barre d`outils Graphiques. Pour supprimer la légende dans Excel 2007 ou 2010, cliquez sur le bouton Légende dans le groupe Étiquettes du menu Format du ruban et sélectionnez "Aucun".
Excel 2003 affiche le menu Graphiques. Dans Excel 2007 et 2010, les onglets Conception, Mise en page et Format s`affichent. 
Vous pouvez sélectionner la série de données en cliquant sur la ligne dans le graphique. Dans Excel 2007 et 2010, vous pouvez sélectionner la série dans la liste déroulante en haut du groupe « Sélection actuelle » dans l`onglet Format. Si vous ne sélectionnez aucune série, Excel vous demandera d`indiquer la série une fois que vous aurez appliqué une ligne de tendance à votre graphique.
Dans Excel 2003, sélectionnez Ajouter une courbe de tendance dans le menu Graphique. Cela affichera la boîte de dialogue Trendline. Dans Excel 2007 et 2010, cliquez sur la liste déroulante Tendance dans le groupe Analyse de l`onglet Format du ruban.
Dans Excel 2003, dans la boîte de dialogue « Ajouter une ligne de tendance », cliquez sur l`onglet Type et sélectionnez l`onglet Ligne de tendance dans la vue d`ensemble du type de tendance/régression. Dans Excel 2007 et 2010, vous sélectionnez le type Trendline via la liste déroulante correspondante. Si vous ne voyez pas de ligne de tendance correspondante, cliquez sur « Plus d`options de ligne de tendance » dans le groupe Options de ligne de tendance de la boîte de dialogue Formater la ligne de tendance.
Dans Excel 2003, cliquez sur l`onglet Options de la boîte de dialogue Ajouter une ligne de tendance et tapez un nombre dans le champ Avant du groupe Prévision pour projeter une tendance en avant. (Pour projeter une tendance vers l`arrière, entrez un nombre dans le champ Retour.) Dans Excel 2007 et 2010, cliquez sur Plus d`options de ligne de tendance dans la liste déroulante Ligne de tendance pour afficher la boîte de dialogue Format de la ligne de tendance et entrez un nombre dans le champ Avant du groupe Prévision pour projeter une tendance en avant.
Vous pouvez déplacer la valeur R au carré vers un autre emplacement sur la carte en cliquant et en faisant glisser les poignées de redimensionnement. Déplacez votre curseur jusqu`à ce qu`il se transforme en une flèche à 4 points, puis maintenez le bouton gauche de la souris enfoncé et faites glisser la valeur vers un nouvel emplacement. Vous pouvez essayer certaines des lignes de tendance décrites ci-dessous pour voir quelle ligne de tendance correspond le mieux à vos données.





Créer une analyse de tendance dans excel
Teneur
L`analyse des tendances prend des données du passé et les utilise pour prédire les résultats futurs. Microsoft Excel vous donne la possibilité d`afficher vos données sous forme de graphique, puis d`ajouter une ou plusieurs courbes de tendance, indiquant comment les données peuvent se présenter à l`avenir. Les étapes suivantes expliquent comment effectuer une analyse des tendances dans Excel 2003, 2007 et 2010.
Pas
Méthode 1 sur 3: Créer le graphique

1. Entrez les données dans votre feuille de calcul Excel. Vous devez disposer de suffisamment de données pour couvrir une période de temps raisonnable, telle que deux ans ou plus. Vous devriez également avoir des intervalles cohérents tels que des données hebdomadaires, mensuelles ou annuelles.
- S`il vous manque des données sur une période de temps, vous pouvez faire une estimation raisonnable en fonction des chiffres dont vous disposez. Par exemple, si vous manquez le chiffre des ventes d`avril et que vous avez des ventes de 200 $ pour février, 250 $ pour mars, 350 $ pour mai et 400 $ pour juin, vous pouvez raisonnablement conclure que les ventes d`avril étaient de 300 $. , après quoi vous utilisez ce nombre. De même, si vous avez les chiffres de l`année dernière et que vous remarquez que les ventes de cette année sont environ 10 % plus élevées que l`année dernière, et que vous avez les chiffres d`avril de l`année dernière mais pas ceux de cette année, vous pouvez supposer qu`en avril, les chiffres seront 10 % plus élevés. qu`à la même période l`an dernier.

2. Sélectionnez les données que vous souhaitez inclure dans le graphique. Vous pouvez sélectionner les données avec votre souris ou en sélectionnant une seule cellule et en appuyant sur `Ctrl`+`A` en même temps, pour sélectionner toutes les cellules adjacentes contenant des données.

3. Ouvrir la fonction graphique. Étant donné qu`Excel propose un certain nombre d`options de graphique, vous pouvez créer un graphique en courbes pour votre courbe de tendance.

4. Si vous le souhaitez, supprimez la légende du graphique. La légende accompagnant un graphique explique quelles couleurs représentent quel ensemble de données dans le graphique. La suppression de la légende donne plus d`espace pour le graphique lui-même.
Méthode2 sur 3:Créer une ligne de tendance

1. Cliquez dans le graphique. Maintenant, les menus ou les onglets de menu sont affichés pour accéder aux fonctions de courbe de tendance d`Excel.

2. Sélectionnez la série de données pour laquelle vous souhaitez créer une courbe de tendance. Cela n`est nécessaire que si vous avez plus d`une série de données dans le graphique.

3. Ouvrir la fonction Trendline.

4. Choisissez le type de courbe de tendance que vous souhaitez utiliser. Le type de ligne de tendance que vous souhaitez dépend de la façon dont vous souhaitez analyser les données. Lisez le chapitre « Choisir la bonne ligne de tendance » pour une discussion plus approfondie sur les lignes de tendance.

5. Indiquez la plage pour laquelle vous souhaitez effectuer une prédiction. Vous pouvez projeter une tendance en avant ou en arrière, ou les deux.

6. Entrez la valeur de R au carré, si vous le souhaitez. La valeur R au carré indique à quel point la ligne de tendance suit vos données ; plus il se rapproche de 1, plus il suit vos données de près. Pour afficher cette valeur, cochez la case « Afficher R-carré dans le graphique ».
Méthode3 sur 3: Choisir la bonne ligne de tendance

1. Choisissez une ligne de tendance linéaire pour des données simples. Si vos données s`ajustent le mieux autour d`une ligne droite, utilisez une ligne de tendance linéaire. Cette ligne de tendance montre une augmentation ou une diminution constante.

2. Utilisez une ligne de tendance logarithmique pour les données qui montrent un changement brutal au début, puis se stabilisent. Des données telles que celles d`une entreprise en démarrage avec des rafales de premier bénéfice se stabilisant au fil du temps sont mieux représentées avec une telle ligne courbe.

3. Utiliser une moyenne mobile pour les données rapides. Les données qui montent et descendent dans un cycle, telles que les cours des actions, sont mieux représentées par une ligne de tendance moyenne mobile, qui atténue les fluctuations pour montrer la tendance globale.
Les lignes de tendance des moyennes mobiles nécessitent un certain nombre de points de données pour faire la moyenne ; Réglez la période sur deux moyennes de deux points consécutifs (premier et deuxième, deuxième et troisième, troisième et quatrième, etc.) pour créer les points dans la ligne de tendance.

4. Utilisez une ligne de tendance polynomiale pour les données fluctuant progressivement. Alors qu`une ligne de tendance moyenne mobile supprime les fluctuations individuelles, une ligne de tendance polynomiale souligne précisément. Cela peut être important pour analyser la consommation de carburant à une certaine vitesse, où une valeur de crête (ou valeur de vallée) doit être trouvée.
Les lignes de tendance polynomiales sont classées en fonction du nombre maximum de pics ou de creux qu`elles contiennent. Une ligne de tendance polynomiale de deuxième ordre a une valeur de crête ou de creux, tandis qu`une ligne de tendance de troisième ordre peut avoir deux de ces valeurs, et une ligne de tendance de quatrième ordre peut en avoir jusqu`à trois, et ainsi de suite.

5. Utilisez une ligne de tendance de puissance lorsque vous travaillez avec des mesures qui augmentent à des valeurs spécifiques. Cela convient aux données telles que l`accélération du véhicule.
Les lignes de tendance de puissance ne sont valables que pour les ensembles de données où toutes les valeurs sont supérieures à zéro.

6. Utilisez une ligne de tendance exponentielle pour les données qui augmentent ou diminuent à des valeurs qui augmentent continuellement. Cette ligne de tendance peut être utilisée pour des choses comme la désintégration radioactive, qui ralentit progressivement avec le temps.
Les lignes de tendance exponentielles ne sont valables que pour les ensembles de données où toutes les valeurs sont supérieures à zéro.
Mises en garde
- Assurez-vous de disposer de suffisamment de données du passé pour effectuer une analyse de tendance significative. Des données insuffisantes, ou ne tenant pas compte des fluctuations normales d`une activité saisonnière, peuvent fausser vos résultats. Au moins deux ans de données sont recommandés, de préférence plus si vous en avez un.
Articles sur le sujet "Créer une analyse de tendance dans excel"
Оцените, пожалуйста статью
Similaire
Populaire