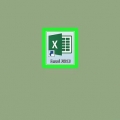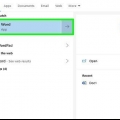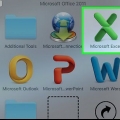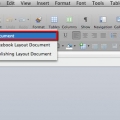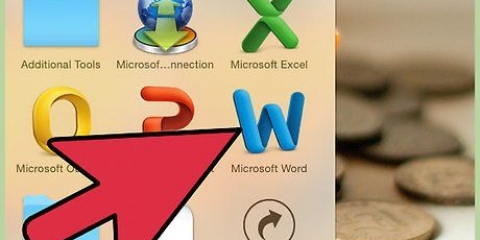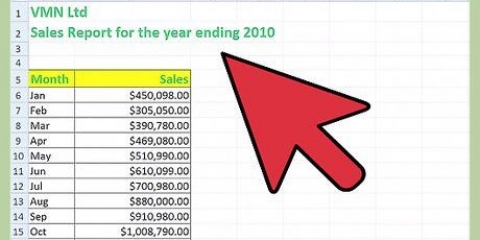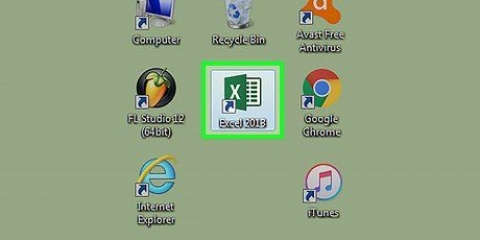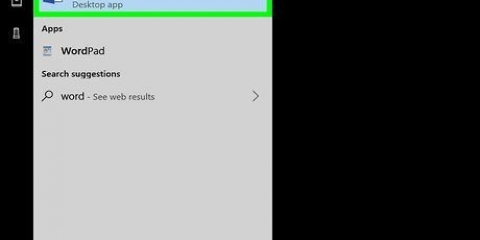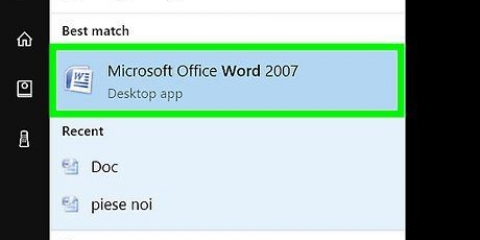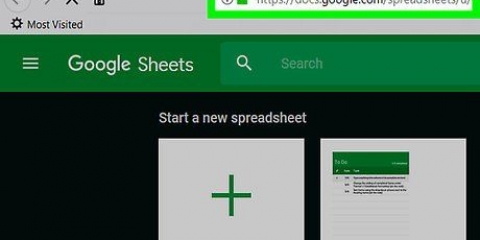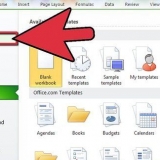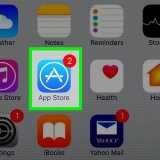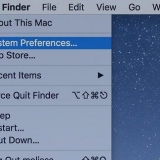Cliquez sur une cellule Excel. Saisir un point de données. presse Entrez.







Cliquez sur une cellule Excel. Saisir un point de données. presse Entrez.
Les sections du graphique à barres sont étiquetées "Catégorie X" par défaut (où "X" est un nombre lié à la section). Vous pouvez changer les noms de ces sections en quelque chose qui les décrit mieux en cliquant sur la cellule d`une section et en entrant un nouveau nom. Vous pouvez également ajouter un titre au graphique en cliquant sur Modèle en cliquant puis Titre du graphique dans Word 2007/2010 (ou en cliquant sur le "Titre du graphique" en haut du graphique dans les versions ultérieures de Word). Certains modèles de graphique à barres peuvent fonctionner mieux que d`autres avec certains types de données. Si vous oubliez d`enregistrer votre document, ouvrez à nouveau Word et la dernière version en cache du document peut apparaître.
Créer un graphique à barres dans word
Teneur
Que vous ayez besoin d`un graphique à barres pour l`école, pour une présentation d`entreprise ou simplement parce qu`il a l`air cool, ce didacticiel vous montrera comment en créer un dans MS Word 2007, 2010 ou 2013 et versions ultérieures.
Pas
Méthode 1 de 2: Word 2013 et versions ultérieures

1. Ouvrez Microsoft Word. Vous pouvez également double-cliquer sur un document Word existant pour l`ouvrir.

2. Cliquez sur l`option `Document vierge`. Ignorez cette étape si vous ouvrez un document existant.

3. cliquer surInsérer. Ceci est un onglet dans le coin supérieur gauche de l`interface Word.

4. cliquer surGraphique.

5. Cliquez sur un modèle de graphique. Vous pouvez trouver ce bouton sur le côté gauche du menu des graphiques.
Selon les informations que vous souhaitez afficher, votre format préféré variera.

6. Cliquez sur un style de graphique. Les options de style apparaîtront au-dessus du modèle de graphique choisi.

sept. cliquer surd`accord. Une fenêtre Microsoft Excel apparaîtra sous l`image du graphique.

8. Ajouter des données au graphique. Pour faire ça:

9. Clique sur leX dans la rubrique Excel. Cela ferme la fenêtre Excel - vos données seront enregistrées dans le graphique.
Méthode 2 de 2: Word 2007 et 2010

1. Ouvrez Microsoft Word 2007. Vous pouvez également double-cliquer sur un document Word existant pour l`ouvrir.

2. cliquer surInsérer. Ceci est un onglet dans le coin supérieur gauche de l`interface Word.

3. cliquer surGraphique.

4. Cliquez sur un modèle de graphique. Vous pouvez le trouver sur le côté gauche du menu des graphiques.
Certains types de données fonctionnent mieux avec des styles spécifiques que d`autres.

5. Cliquez sur un style de graphique. Les options de style apparaîtront au-dessus du modèle de graphique choisi.

6. cliquer surd`accord. Une fenêtre apparaît avec les données Microsoft Excel 2007.

sept. Ajouter des données au graphique. Pour faire ça:

8. Fermez Excel lorsque vous avez terminé. Le graphique changera immédiatement pour refléter les données saisies.
Des astuces
Mises en garde
- Enregistrez votre travail (conservez Ctrl - ou Commande - maintenez et appuyez s) avant de quitter Word.
Articles sur le sujet "Créer un graphique à barres dans word"
Оцените, пожалуйста статью
Populaire