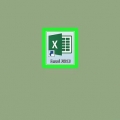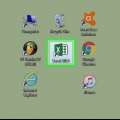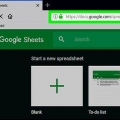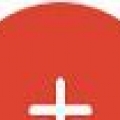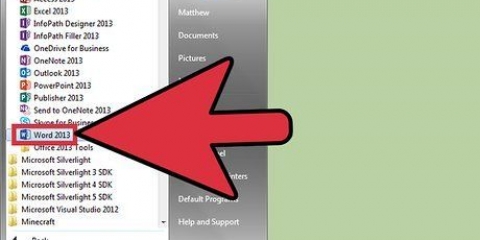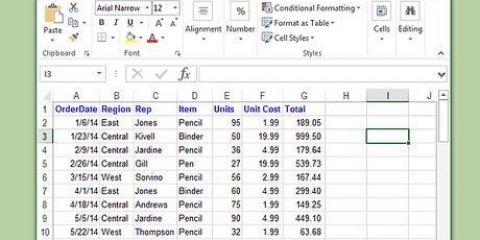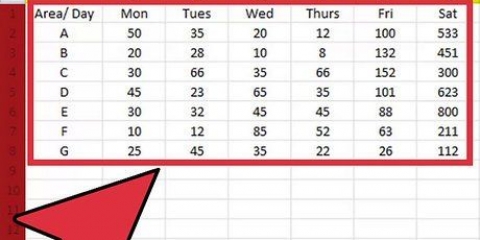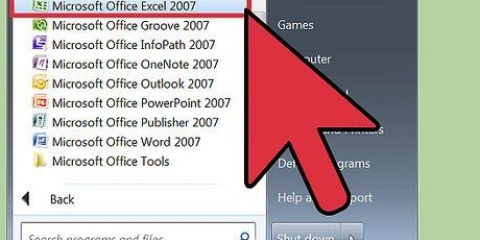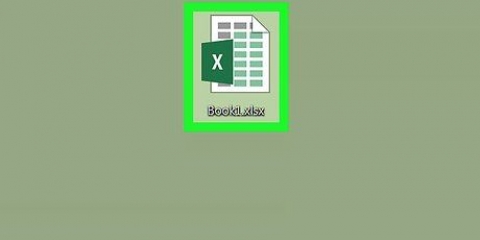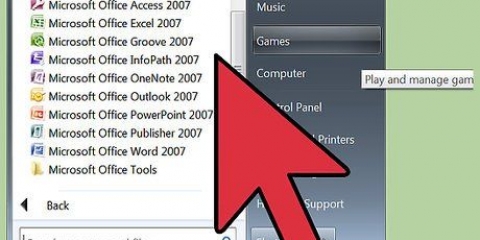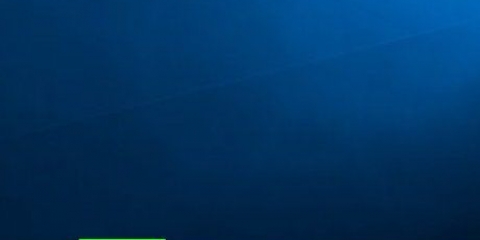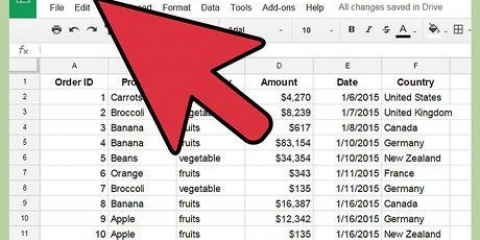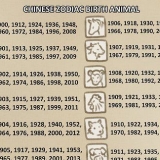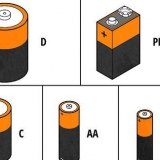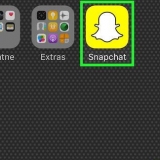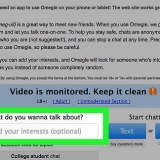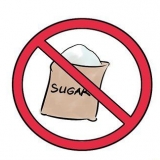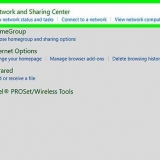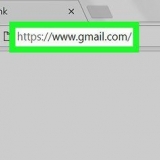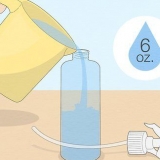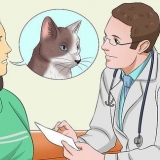A1 signifie temps `Temps`. B1 signifie « Argent ». A2 et bas affiche ensuite différentes heures de la journée (telles que `12:00` dans A2, `13:00` dans A3, etc.). B2 et bas indique ensuite la diminution des montants monétaires correspondant au temps dans la colonne A (« 20 € » en B2 signifie alors qu`on a 20 euros à 12 h, « 15 € » en B3 signifie que l`on a 15 euros à une heure, etc.).









A1 est `Année`. B1 est `Le nombre de chats`. A2 et plus bas a des affectations différentes pour l`année (par ex. `Année 1` ou `2012` en A2, `Année2` ou `2013` en A3, etc.). B2 et plus bas peut avoir un nombre croissant de chats comme indiqué, selon le temps dans la colonne A (par ex., `1` dans B2 signifie qu`on avait un chat en 2012, `4` dans B3 signifie qu`on avait quatre chats en 2013, etc.).





Créer un graphique dans une feuille de calcul
Teneur
Ce didacticiel vous apprendra à utiliser les données d`une feuille de calcul pour créer un graphique dans Microsoft Excel ou Google Sheets.
Pas
Méthode 1 sur 2: Utilisation de Microsoft Excel

1. Ouvrez le programme Excel. Cela ressemble à un `E` blanc sur fond vert.

2. Cliquez sur Vider le classeur. Vous pouvez trouver cette option dans le coin supérieur gauche de la fenêtre du modèle.

3. Entrez vos données dans une feuille de calcul. Exemple :

4. Cliquez sur la cellule en haut à gauche. Si vous suivez le modèle ci-dessus, ce sera la cellule A1. Sélectionne la cellule.

5. aimeMaj et cliquez sur la cellule en bas à droite de vos données. Cette action sélectionnera toutes les données.

6. Cliquez sur l`onglet Insérer. Vous verrez cette option dans la zone verte en haut de la fenêtre Excel, à droite du Démarrer-languette.

sept. Cliquez sur Graphiques. Cette option est au milieu du groupe d`options en haut de la fenêtre.

8. Cliquez sur une option de graphique. Vous pouvez choisir parmi une liste de graphiques recommandés en fonction de vos données, ou cliquer sur le bouton Tous les graphiques-onglet en haut de la fenêtre pour choisir l`un des nombreux types de graphiques dans Excel.

9. Cliquez sur OK. Vous pouvez voir ce bouton en bas à droite de la fenêtre Insérer un graphique. Cela représentera graphiquement vos données sélectionnées dans le format de votre choix.
Vous pouvez choisir de changer le titre du graphique en cliquant dessus et en entrant un nouveau titre.
Méthode 2 sur 2: Utilisation de feuilles de calcul Google

1. Ouvrez leFeuilles Google page Web.

2. Cliquez sur Aller à Google Sheets. C`est le bouton bleu au milieu de la page. Cela ouvrira une nouvelle page pour sélectionner un modèle Google Sheets.
Si vous n`êtes pas encore connecté à Google, saisissez votre adresse e-mail et cliquez sur suivante, tapez votre mot de passe et cliquez suivante procéder à.

3. Cliquez sur Vide. Vous pouvez le trouver sur le côté gauche de la liste des options en haut de la page.

4. Entrez vos données dans la feuille de calcul. Supposons que vous ayez un graphique montrant le nombre de chats nécessaires au cours d`un certain nombre d`années, où « X » est l`année et « Y » est le nombre de chats :

5. Cliquez sur la cellule en haut à gauche. Si vous avez suivi l`exemple ci-dessus, ce sera la cellule A1. Sélectionne la cellule.

6. aimeMaj et cliquez sur la cellule du bas de vos données. Cette action garantira que toutes vos données sont sélectionnées.

sept. Cliquez sur Insérer. Ceci est une entrée dans la ligne d`options en haut de la page.

8. Cliquez sur le graphique. Vous trouverez cette option au milieu du menu déroulant Insérer.

9. Cliquez sur une option de graphique. Vous pouvez choisir parmi une liste de graphiques recommandés en fonction de vos données, ou cliquer sur l`onglet Type de graphique sur le côté droit de l`onglet Diagrammes en haut de la fenêtre, pour afficher tous les modèles de graphiques Google Sheets.

dix. Cliquez sur Insérer. Vous pouvez le voir dans le coin inférieur gauche de la fenêtre Diagramme. Cela créera un graphique basé sur les données que vous avez sélectionnées et le placera dans votre feuille de calcul Google.
Vous pouvez cliquer et faire glisser le graphique n`importe où sur la page.
Des astuces
- Google Sheets enregistre automatiquement votre travail.
Mises en garde
- Si vous utilisez Excel, n`oubliez pas de sauvegarder votre travail!
Articles sur le sujet "Créer un graphique dans une feuille de calcul"
Оцените, пожалуйста статью
Similaire
Populaire