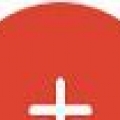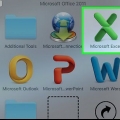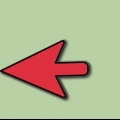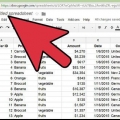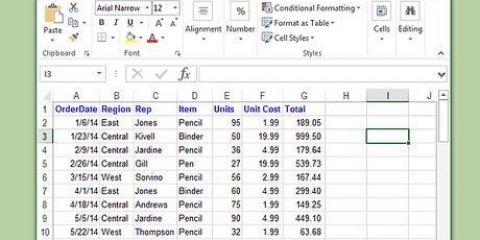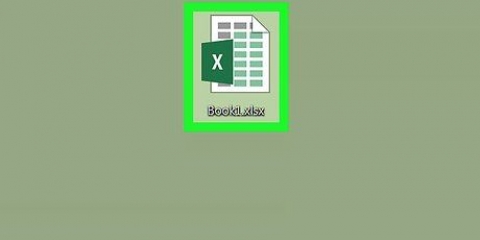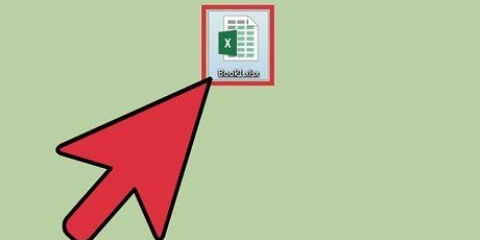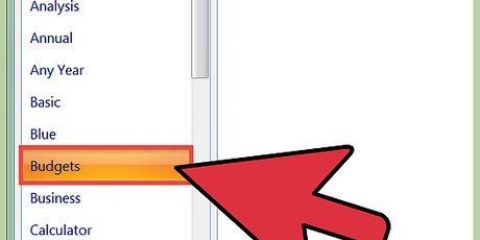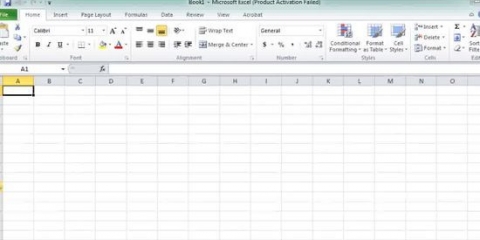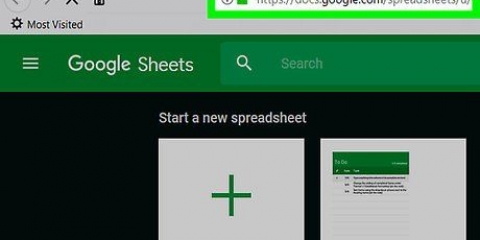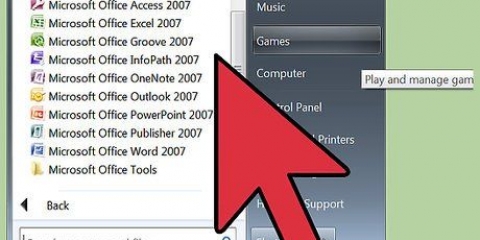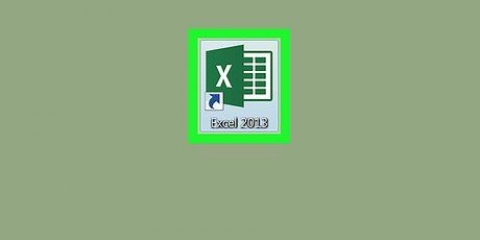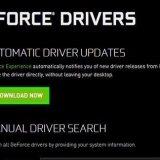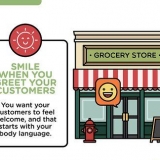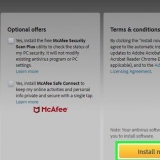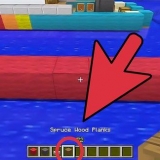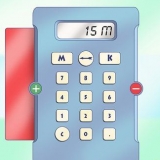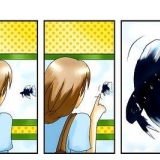Commencez par taper `=SUM(` dans cette cellule. Cliquez ensuite sur la cellule à droite de « Revenu net » et faites glisser vers la cellule à droite de votre dernière cellule de revenu. Dans l`exemple, il s`agirait des cellules B3 à B4. Vous pouvez également saisir la plage de cellules en tapant la première et la dernière cellules, séparées par deux points, dans la fonction SOMME. La formule entière devrait ressembler à ceci : =SUM(B3:B4). La fonction SOMME dans Excel additionne la valeur dans les cellules indiquées, qui peuvent être saisies individuellement (B2, B3, B4) ou dans une plage (B2:B4). Excel a de nombreuses autres fonctions qui peuvent être utilisées pour simplifier les calculs. Si vous obtenez une erreur lors de la saisie de la formule, cela signifie que vous avez fait une erreur lors de la construction de votre formule. Veuillez vérifier à nouveau pour vous assurer qu`il correspond à la formule ci-dessus.
Logement : hypothèque ou loyer ; services publics (gaz, eau, électricité); Internet, câble, satellite; Assurance; autre (impôts, etc.) Alimentation : Épicerie ; sortir dîner; autres dépenses pour la nourriture. Transport : Paiements pour les prêts automobiles ; assurance voiture; entretien de voitures; les frais de transports publics ; gaz; stationnement/paiement des péages ; autres frais de transport. Santé : Assurance maladie ; médicaments; dentiste; autres frais de santé. Dépenses personnelles/familiales : argent envoyé à la famille ; allocations familiales; Garderie; vêtements/chaussures; l`habitude d`être ; les organismes de bienfaisance; divertissement; autres dépenses personnelles. Frais de financement : frais de carte de crédit ; les frais de dépôt ; les frais bancaires; d`autres coûts. Autre : Prêts scolaires ; dépenses scolaires; des économies; divers. 
Par exemple, votre équation de somme pourrait ressembler à ceci : =SUM(B9:B30). Assurez-vous de toujours fermer les parenthèses dans votre équation en ajoutant une parenthèse fermante.








Comme autre option, vous pouvez suivre ce même processus en cliquant avec le bouton droit sur l`onglet de la feuille de calcul et en sélectionnant « Copier ». Pour copier votre feuille de calcul dans le même classeur, cliquez sur « Copier », puis sélectionnez « Créer une copie » et cliquez sur « OK ». Pour faire votre copie dans un autre classeur, cliquez sur "Copier" et remplacez le classeur répertorié dans la section "Réservable" par le bon classeur. Enfin, sélectionnez « Faire une copie » et cliquez sur « OK ». Cette technique ne fonctionne que si vous copiez votre budget dans le même classeur. Si vous souhaitez le copier dans un autre classeur, utilisez le menu. Il est préférable de copier votre feuille de calcul budgétaire avant de la remplir chaque mois, sauf si vous souhaitez réutiliser vos chiffres. Sinon, vous devez supprimer toutes vos anciennes données au début de chaque mois. Pour copier votre feuille de calcul budgétaire dans une nouvelle feuille de calcul, faites un clic droit et sélectionnez « Copier vers… » Ensuite, vous pouvez choisir le nom de votre nouvelle feuille de calcul. Il est préférable de copier votre feuille de calcul budgétaire avant de saisir des informations qui changent d`un mois à l`autre.
Créer une feuille de calcul budgétaire
Teneur
Vous pouvez utiliser une feuille de calcul budgétaire pour vous aider à garder vos dépenses sous contrôle. Vous serez surpris de voir à quel point il est facile de garder vos finances en ordre avec cet outil. Vous pouvez utiliser cette feuille de calcul comme ligne directrice pour payer vos factures, économiser de l`argent pour la retraite ou faire des achats importants, ou simplement tenir jusqu`à votre prochain paiement, sans vous endetter. Dans tous les cas, vous constaterez que vous êtes plus proche que jamais de la liberté financière.
Pas
Partie 1 sur 4: Création de la feuille de calcul

1. Ouvrez un tableur de votre choix. Pour créer une feuille de calcul, vous devez utiliser un tableur. Il existe plusieurs programmes disponibles en ligne gratuitement si vous n`avez pas déjà des programmes tels que Microsoft Excel ou Numbers installés sur votre ordinateur. Par exemple : Google Drive, Apache OpenOffice, Zoho Sheet et Excel Online ne sont que quelques-unes des nombreuses options gratuites disponibles. Une fois que vous avez trouvé un programme à utiliser, l`avez installé et ouvert le programme, vous verrez une fenêtre vide (feuille de calcul) dans un nouveau classeur (une collection de feuilles de calcul).

2. Placer les en-têtes de colonnes. Ignorez la première cellule et tapez « Montant » dans la cellule B1. Cette colonne répertorie la valeur de chaque autre élément de la feuille. Passez à la cellule suivante à droite, C1, et tapez « Date d`échéance ». Cette colonne liste les dates d`échéance de diverses factures ou paiements, si nécessaire. Allez dans une autre cellule sur la droite, à D1, et tapez `Payé?` ou similaire. Il s`agit d`une colonne facultative qui permet de savoir si les factures dues aux dates d`échéance spécifiées dans la colonne C ont été payées ou non.

3. Créer des cellules pour le revenu mensuel. Dans la cellule A2, commencez à taper "Revenu". Cela sert simplement de titre pour le reste de vos sources de revenus. Ensuite, passez à la cellule suivante (A3) et tapez « Revenu net ». Tapez ensuite « Autres revenus » dans la cellule suivante ci-dessous (A4). Pour la plupart des gens, ce sont toutes les sources de revenus dont vous avez besoin. Cependant, si vous recevez un montant important de revenus d`une autre source (revenus de placement, revenus de redevances, etc.).), vous pouvez inclure des entrées supplémentaires pour ces types de revenus.

4. Créer une cellule pour calculer le revenu mensuel total. Si vous avez créé des cellules pour tous vos types de revenus, vous en aurez besoin d`une qui calcule la somme de vos revenus mensuels. Créez cette cellule dans la prochaine cellule disponible sous votre dernière entrée de revenu (donc si vous n`avez que `Revenu net` et `Autre revenu`, alors ce sera la cellule A5). Écrivez « Revenu total » dans cette cellule. Dans la cellule à droite de cette cellule (B5 dans l`exemple), vous devez créer une formule pour calculer le revenu total. Cette formule est la formule SUM.

5. Tapez les titres de vos publications. Ensuite, vous devez saisir les dépenses de la même manière que vous saisissez les revenus. Il y a de fortes chances qu`il y ait beaucoup plus de postes de coûts individuels qu`il n`y a de sources de revenus. C`est pourquoi il est plus facile de diviser vos dépenses en catégories générales. Commencez par sauter une ligne après la cellule « Revenu total » dans la colonne A et saisissez « Dépenses ». Tapez « Logement » dans la cellule suivante. Il s`agit de la dépense la plus importante pour la plupart des gens, alors faites d`abord de la place pour cette catégorie de dépenses. Entrez dans les cellules ci-dessous diverses dépenses de logement que vous avez chaque mois, telles que les paiements d`hypothèque ou de loyer, les services publics et les assurances, en utilisant une cellule pour chaque dépense. Sautez une ligne après cette catégorie et allez à Nourriture, en suivant le même modèle. Voici quelques idées d`éléments de coût et de catégories, au cas où vous auriez manqué quelque chose :

6. Lister les dépenses. Après avoir entré toutes les catégories de dépenses, vous devez créer une cellule qui les additionnera automatiquement pour vous. Comme pour les revenus, créez une nouvelle cellule sous le dernier élément de coût et tapez « Coûts totaux ». Dans la cellule à droite de cette cellule, entrez la formule de somme. Encore une fois, il vous suffit de taper `=SUM(` puis de cliquer dans la cellule à droite de votre premier centre de coûts et de le faire glisser vers la cellule à droite de votre dernier centre de coûts. Peu importe si vous avez laissé des blancs quelque part, car le programme les ignorera.

sept. Entrez une équation pour trouver le solde de trésorerie mensuel total. Sautez une autre ligne sous votre cellule dans la colonne A où vous avez tapé "Total des dépenses", et tapez "Solde". Cette cellule sert à calculer la différence entre vos revenus et vos dépenses. Dans la cellule à droite de cette cellule, vous devez entrer la formule pour trouver la différence entre ces deux valeurs. Commencez à taper `=` puis cliquez sur la cellule de la colonne B qui contient votre formule de revenu total. Tapez ensuite un `-` et cliquez sur la cellule de la colonne B qui contient votre formule de coût total. Cette cellule calcule maintenant la différence entre les deux.
Par exemple, votre équation pourrait ressembler à `=B5-B31`. Notez qu`aucune parenthèse n`est nécessaire pour cette équation.
Partie 2 sur 4: Saisie de vos coordonnées

1. Entrez vos revenus. Saisissez le montant de votre salaire mensuel, net d`impôts, d`avantages sociaux et de toute autre modification de vos revenus, tel qu`indiqué dans la cellule à droite de la cellule « Revenu net ». Ensuite, entrez d`autres revenus (comme une pension alimentaire ou d`autres paiements) dans la cellule appropriée à côté de cette étiquette. Tapez les autres revenus appropriés dans la colonne B derrière les étiquettes correspondantes.

2. Incluez toutes vos dépenses. Entrez le montant des différentes dépenses que vous avez dans la colonne B appropriée à côté de leurs étiquettes. Assurez-vous d`inclure le montant total de ces dépenses dans le mois de votre budget, et pas seulement le montant actuel jusqu`à ce point.

3. Précisez les conditions de paiement le cas échéant. En plus des dépenses liées aux factures ou aux paiements (comme les services publics, le câble, les prêts hypothécaires ou les prêts automobiles), inscrivez le jour du mois où la facture ou le paiement est dû, dans la colonne C. Cela n`a pas besoin d`être dans un format spécifique, mais assurez-vous que vous pouvez le lire facilement. Si vous avez déjà payé un acompte ce mois-ci, assurez-vous de le marquer dans la bonne cellule de la colonne D, en y plaçant un Y ou un X, selon votre système de notation.

4. Vérifiez si vos comptes sombres fonctionnent. Regardez votre revenu total, vos dépenses totales et vos cellules de solde après avoir entré vos données pour voir s`ils fonctionnent correctement. Si la formule est erronée, la feuille de calcul devrait vous le faire savoir avec une sorte de balisage dans la cellule « formule ». Par mesure de sécurité, vous pouvez ajouter ou soustraire les cellules indiquées dans la formule elle-même à l`aide d`une calculatrice pour vérifier si la formule est calculée correctement.
Un message d`erreur courant est une erreur de référence circulaire. Cela signifie que la plage utilisée dans une équation comprend la cellule qui contient l`équation. Une boîte de message s`affiche indiquant « Excel n`a pas pu calculer une formule ». Vérifiez la plage de cellules de votre équation et assurez-vous que vous l`avez entrée correctement (qu`elle ne contient que l`entrée et non la cellule à laquelle vous comparez).
Partie 3 sur 4: Planification des économies

1. Analysez votre solde de trésorerie mensuel. Votre solde de trésorerie mensuel mesure combien d`argent il vous reste chaque mois une fois vos dépenses effectuées. Si ce nombre est positif, vous pouvez envisager de mettre de côté plus d`économies. S`il est négatif, vous devrez peut-être revoir vos dépenses et essayer de trouver des domaines où vous pouvez les limiter.

2. Méfiez-vous des domaines où vous dépensez trop d`argent. L`addition de vos dépenses comme celle-ci peut vous aider à réaliser les domaines dans lesquels vous dépensez plus que vous ne le pensiez. Par exemple, vous ne pensez peut-être pas aux huit ou 10 euros que vous dépensez tous les jours pour le déjeuner, mais au bout d`un mois, cela peut représenter plusieurs centaines d`euros. Dans ce cas, envisagez de préparer votre déjeuner ou de rechercher des options moins chères. Recherchez des cas comme celui-ci où vous pourriez réduire vos dépenses si nécessaire.

3. Analyser les dépenses au fil du temps. Après avoir terminé certains de ces budgets mensuels, vous pouvez les utiliser pour suivre l`évolution des dépenses sur certaines dépenses au fil du temps. Par exemple : peut-être avez-vous dépensé de plus en plus d`argent en divertissement au fil du temps, ou peut-être que votre facture de câble a augmenté sans vous en rendre compte. Comparez les dépenses dans les différents mois pour voir si elles restent plus ou moins constantes. Si non, alors regardez plus loin le problème.

4. Faites de la place pour de nouvelles économies. Une fois que vous avez réduit certaines dépenses et fait de la place pour plus d`économies, augmentez les dépenses sur les « dépôts d`épargne » ou les « dépôts sur des comptes d`épargne » ou tout autre domaine dans lequel vous avez affecté de l`argent à l`épargne. Augmentez cette valeur en utilisant votre solde de trésorerie positif nouvellement trouvé et redémarrez le processus. Cela vous aidera à rendre votre vie moins chère à long terme et également à réaliser plus d`économies.
Partie 4 sur 4: Copier votre feuille de calcul
1. Cliquez sur `Format` et sélectionnez `Copier` pour dupliquer une page dans Excel. Vous trouverez l`option `Format` sous l`écran d`accueil d`Excel. Vous pouvez ajouter votre copie à votre classeur actuel ou à tout autre. De cette façon, vous pouvez réutiliser votre feuille de calcul budgétaire chaque mois.2. Appuyez sur "contrôle", cliquez sur l`onglet gauche et faites glisser vers la droite pour une option facile. Cela crée un duplicata de votre feuille de calcul budgétaire dans Excel, que vous pouvez mettre à jour de mois en mois. Vous pouvez trouver cette option plus facilement car vous n`avez pas à cliquer sur les menus.
3. Faites une copie d`une feuille Google en cliquant avec le bouton droit de la souris et en sélectionnant « Dupliquer ». La copie apparaîtra dans la barre d`outils en bas de votre écran, à droite de votre feuille de calcul existante. Pour changer le titre de la copie, faites un clic droit sur l`onglet puis cliquez sur "Renommer" pour renommer l`onglet.
Articles sur le sujet "Créer une feuille de calcul budgétaire"
Оцените, пожалуйста статью
Similaire
Populaire