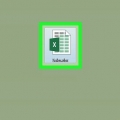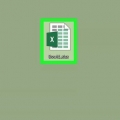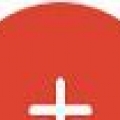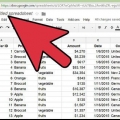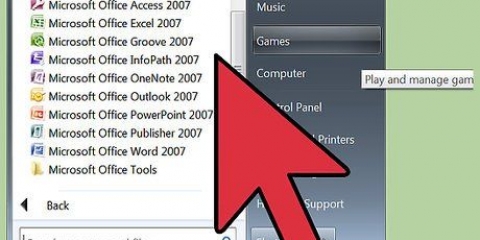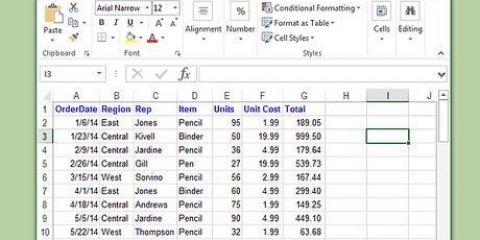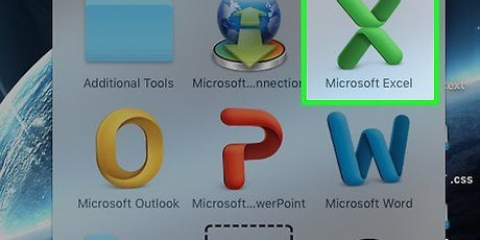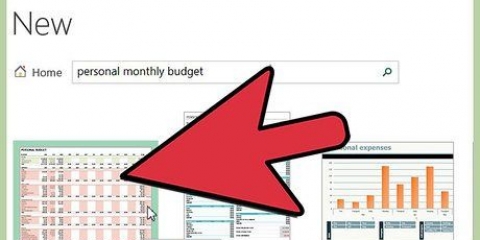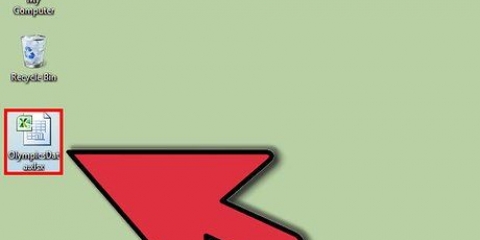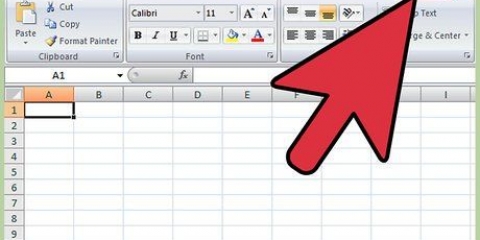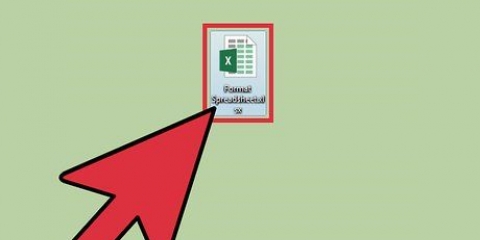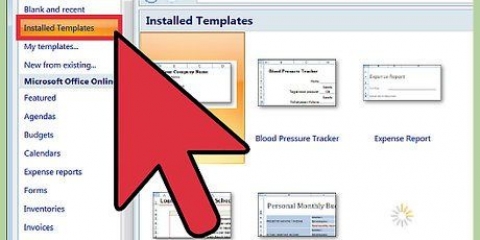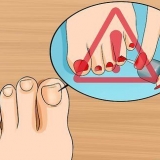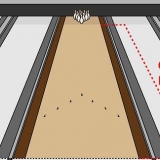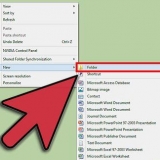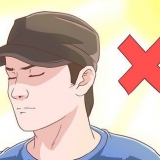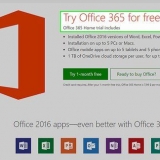Le bouton d`orientation bascule entre l`orientation paysage et portrait. Le bouton `Marges` ajuste les marges sur une page imprimée. « Mise à l`échelle » détermine le nombre de pages qui tiennent dans votre contenu imprimé. Vous pouvez supprimer, écraser ou ajouter à la plage d`impression à partir du même menu déroulant.








Une fois que vous avez défini la plage d`impression, l`aperçu avant impression vous montrera ce que vous avez sélectionné pour imprimer. Si vous souhaitez toujours imprimer l`intégralité du document après avoir défini la plage d`impression, sélectionnez Mise en page -> Plage d`impression -> Zone d`impression claire.
Imprimer une partie d'une feuille de calcul dans excel
Teneur
Les feuilles de calcul Excel peuvent contenir beaucoup de données et autant de pages, et il n`est pas toujours pratique de tout imprimer d`un coup. Vous pouvez imprimer certaines parties d`une feuille de calcul en mettant en surbrillance la zone cible, en allant dans les paramètres d`impression et en choisissant l`option « Imprimer la sélection ». Un processus similaire peut être utilisé pour imprimer des feuilles de calcul sélectionnées dans un classeur. `Plage d`impression` peut également être utilisé pour ceux qui souhaitent ajuster leur mise en page avant d`entrer dans le menu d`impression.
Pas
Méthode1 sur 3:Imprimer une sélection

1. Ouvrez votre feuille de calcul Excel. Double-cliquez sur la feuille de calcul ou allez dans `Fichier > Ouvrir` dans Excel.

2. Sélectionnez les cellules que vous souhaitez imprimer. Cliquez et maintenez la première cellule de la plage et faites glisser le curseur jusqu`à ce que vous ayez mis en surbrillance toutes les cellules que vous souhaitez imprimer.

3. Allez dans le menu `Fichier` et sélectionnez `Imprimer`. Le menu se trouve dans le coin supérieur gauche de votre écran et ouvre les paramètres d`impression.

4. Choisissez `Imprimer la sélection`. Sous le périphérique d`impression sélectionné se trouve un menu déroulant pour sélectionner la partie du classeur que vous souhaitez imprimer. Cette sélection définit l`impression pour n`utiliser que la partie de la feuille de calcul que vous avez sélectionnée

5. Cliquez sur `Imprimer`. Ce bouton est situé en haut du menu. Tout le contenu, à l`exception de votre sélection, sera exclu de l`impression.
Méthode 2 sur 3: Spécifiez une plage d`impression

1. Ouvrez votre feuille de calcul Excel. Double-cliquez sur la feuille de calcul ou allez dans `Fichier > Ouvrir` dans Excel.

2. Sélectionnez les cellules que vous souhaitez imprimer. Maintenez la première cellule de la plage enfoncée et faites glisser le curseur jusqu`à ce que vous ayez mis en surbrillance toutes les cellules que vous souhaitez imprimer.

3. Allez dans l`onglet "Mise en page". Cet onglet se trouve dans la barre de menu du haut, quelques options à droite du menu `Fichier`. Ici, vous avez accès à un certain nombre de paramètres pour formater votre feuille de calcul. L`une de ces options est « Plage d`impression ».

4. Spécifiez la plage d`impression. Appuyez sur « Plage d`impression » et sélectionnez « Déterminer la plage d`impression » dans le menu déroulant. Les cellules en surbrillance sont incluses dans la plage d`impression. Cette plage est enregistrée pour les impressions futures et vous pouvez continuer à travailler comme d`habitude.

5. Allez dans `Fichier` et sélectionnez `Imprimer`. Le menu se trouve dans le coin supérieur gauche de votre écran et ouvre les paramètres d`impression.

6. Ajuster les paramètres d`impression. Dans le menu déroulant sous le périphérique d`impression, assurez-vous que « Imprimer les feuilles actives » est sélectionné et la case à cocher « Ignorer la plage d`impression » ne pas est sélectionné.
Notez que « Imprimer la sélection » signifie que toute nouvelle sélection marquée écrasera votre zone d`impression désignée.

sept. Appuyez sur « Imprimer ». Le bouton se trouve en haut du menu et la page s`imprimera avec votre plage d`impression et les réglages de mise en page.
Méthode3 sur 3:Imprimer des feuilles de calcul individuelles à partir d`un classeur

1. Ouvrir un fichier Excel avec plusieurs feuilles. Dans un grand classeur, vous souhaiterez peut-être n`imprimer qu`une ou deux feuilles de calcul. Dans Excel, allez dans le menu `Fichier` et sélectionnez `Ouvrir` ou double-cliquez sur un fichier Excel.

2. Sélectionnez les feuilles de calcul que vous souhaitez imprimer. Cliquez sur le nom de la feuille de calcul dans la barre inférieure. Plusieurs feuilles de calcul peuvent être sélectionnées en utilisant Ctrl + Cliquez sur (Cmd + clic sur Mac).

3. Allez dans le menu `Fichier` et sélectionnez `Imprimer`. Le menu se trouve dans le coin supérieur gauche de votre écran et ouvre les paramètres d`impression.

4. Sélectionnez « Imprimer les feuilles actives ». La première option sous le périphérique d`impression sélectionné est un menu déroulant pour sélectionner les parties du classeur à imprimer. « Imprimer les feuilles actives » définit l`imprimante pour imprimer uniquement les feuilles de calcul sélectionnées au lieu du classeur entier.

5. Ajuster les autres paramètres d`impression. Les menus déroulants situés sous le menu déroulant de cette fenêtre vous permettent d`ajuster les options de mise en page, telles que l`orientation de la page ou les marges.
Si vous avez déjà défini une zone d`impression mais que vous ne souhaitez pas l`utiliser, sélectionnez « Ignorer la zone d`impression ».

6. Cliquez sur `Imprimer`. Ce bouton est situé en haut du menu et seules les feuilles de calcul sélectionnées seront imprimées.
Des astuces
Mises en garde
- Vous ne pouvez en faire qu`un plage d`impression mis à la fois.
- Si vous définissez plusieurs plages d`une feuille de calcul comme une seule plage d`impression, chaque plage sera imprimée sur une feuille de papier distincte.
Nécessités
- Microsoft Excel
- Imprimante, pour imprimer le document.
- Papier, à imprimer.
Articles sur le sujet "Imprimer une partie d'une feuille de calcul dans excel"
Оцените, пожалуйста статью
Similaire
Populaire