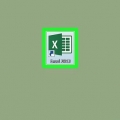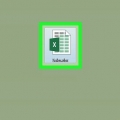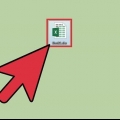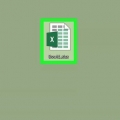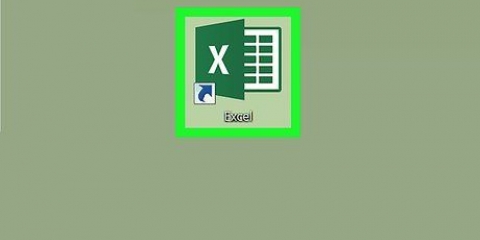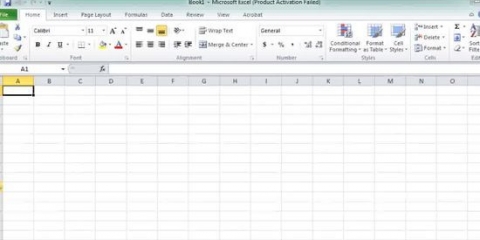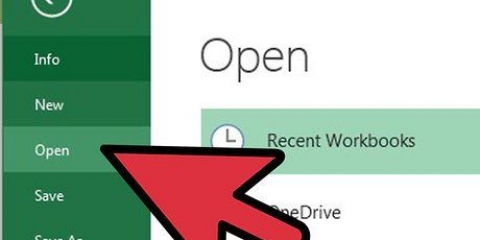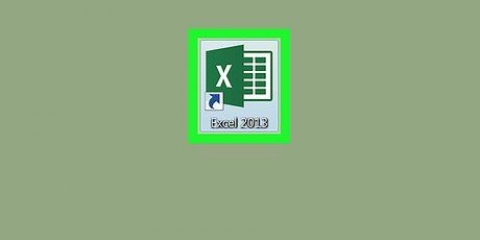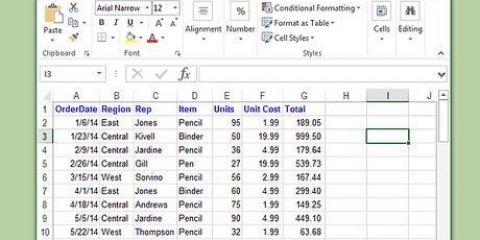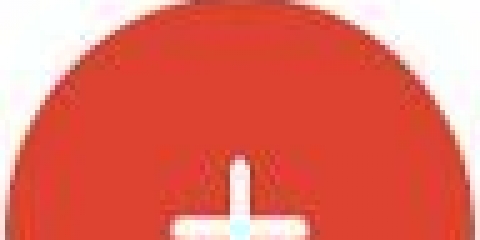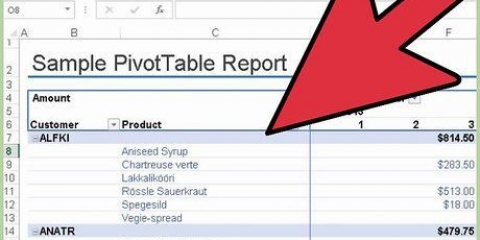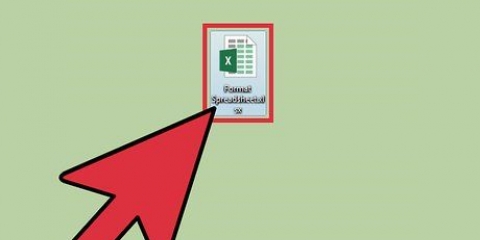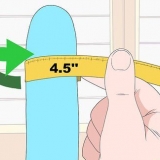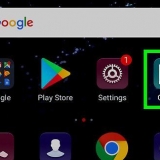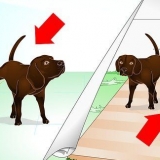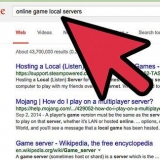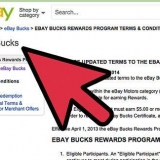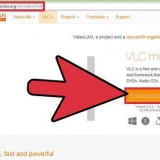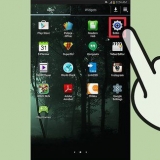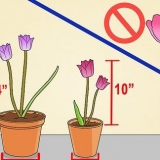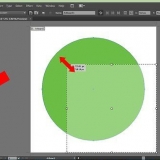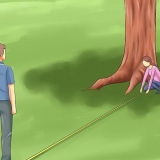C`est une bonne idée de s`assurer que la première ligne de la feuille de calcul Excel contient vos en-têtes de colonnes (ou noms de champs), et qu`ils sont très clairs et faciles à comprendre. Par exemple, pour une colonne avec les noms de famille des personnes, vous pouvez nommer l`en-tête de la colonne/le nom du champ comme « Nom.` Soyez clair et précis, car cela facilitera la comparaison des en-têtes de colonnes dans deux feuilles de calcul Excel. Dans Access, vous pouvez lier les champs correspondants entre deux ou plusieurs feuilles de calcul. Supposons que vous ayez une feuille Excel avec des données sur les salaires. Il contient les noms, prénoms, adresses et salaires des personnes. Par exemple, supposons que vous vouliez comparer cette feuille de calcul d`Access avec une deuxième feuille de calcul Excel qui contient des données sur les contributions financières d`une campagne. Cette deuxième feuille de calcul contient les noms, adresses et dons des personnes. Ce que vous pouvez faire avec Access, c`est comparer différents en-têtes de colonnes les uns avec les autres. Vous pouvez lier les en-têtes de nom pour voir où les personnes portant le même nom apparaissent dans les deux bases de données. Vérifiez et nettoyez les feuilles de calcul Excel pour vous assurer que chaque type de données est traité de la même manière avant de les importer dans Access. Ils doivent être, comme Access l`appelle, « relationnel ». Par exemple, si la feuille de calcul de paie hypothétique comporte le prénom, le nom et l`initiale du deuxième prénom dans une colonne, mais que la deuxième feuille de calcul n`a que le prénom et le nom dans des colonnes séparées, Access l`enregistrera comme aucune correspondance. Les champs d`en-têtes/colonnes doivent être égaux.
Par exemple, vous pouvez diviser le prénom dans sa propre colonne, l`initiale du milieu dans sa propre colonne et le nom de famille dans sa propre colonne. Si cela est fait de la même manière dans la deuxième feuille de calcul, un lien entre, par exemple, le nom de famille et le nom de famille dans Access, devrait générer une correspondance si les noms sont les mêmes. Pour diviser une colonne dans Excel, mettez en surbrillance la colonne de données que vous souhaitez diviser. Cliquez sur `Données` dans le menu principal d`Excel. Cliquez sur « Texte dans les colonnes ». En général, choisissez l`option `Séparé`. Cliquez sur Suivant.
Choisissez comment les données de la colonne sont « séparées ». Cela signifie que chaque information de la colonne est séparée par quelque chose. Les choix les plus courants sont un espace, une virgule ou un point-virgule. Les informations ne sont souvent séparées que par un espace. Comme dans l`exemple suivant : Le nom `John A. Doe` est affiché dans une colonne. Le prénom John est séparé du premier A du milieu par un espace. Le nom de famille Doe est séparé du premier A du milieu par un espace. Alors choisissez votre espace comme séparateurs dans l`assistant. Cliquez sur Suivant. Cliquez sur Terminer. Le programme divise John, A. et Do en trois colonnes. Vous pouvez ensuite donner aux nouvelles colonnes de nouveaux noms d`en-tête pour indiquer les données qu`elles contiennent (nom, prénom, etc.). C`est une bonne idée de créer plusieurs colonnes vides à droite des données que vous divisez avant de faire cela, car cela poussera les données dans les nouvelles colonnes vides (au lieu des colonnes qui contiennent déjà des données). 

Cliquez sur `Données externes` dans la barre d`outils du gestionnaire de base de données Access. Choisissez `Excel` Dans certaines versions d`Access, vous pouvez trouver cette fonction en cliquant sur `Fichier` dans le menu principal et sur `Obtenir des données externes`. Lorsque « Nom du fichier » apparaît, cliquez sur « Parcourir ». Vous permet de trouver la feuille de calcul Excel sur votre ordinateur. Laissez la case cochée "Importer les données source dans une nouvelle table de la base de données actuelle". Ceci est coché par défaut. Lorsque vous trouvez la feuille de calcul Excel que vous souhaitez importer sur votre ordinateur, cliquez dessus. Cliquez sur `OK`. L`assistant d`importation Excel to Access s`ouvre. 

Vous n`êtes pas obligé de le faire, mais c`est possible. Une clé primaire signifie qu`Access attribue à chaque ligne de données un numéro unique. Cela peut être utile plus tard lorsque vous triez les données. Cliquez sur Suivant. Le dernier écran de l`assistant a une place pour un nom par défaut. Vous pouvez renommer la feuille Excel que vous souhaitez importer (elle deviendra un "tableau" dans Access sur le côté gauche de la page lorsque vous aurez terminé l`importation). Cliquez sur `Importer`. Cliquez sur `Fermer`. Vous verrez votre tableau sur le côté gauche de l`écran. Il va maintenant être importé dans Access. Si vous souhaitez créer un lien vers plusieurs ensembles de données, répétez ce processus avec une ou plusieurs feuilles de calcul Excel. Vous êtes maintenant prêt à comparer les données des feuilles de calcul dans Access.
Importer des feuilles de calcul excel dans access
Teneur
Access est un gestionnaire de bases de données relationnelles qui vous permet d`importer une ou plusieurs bases de données Excel afin de comparer les champs communs. Étant donné qu`un seul fichier Access peut contenir plusieurs feuilles de calcul Excel, le programme est également un excellent moyen de collecter ou d`analyser de grandes quantités d`informations. Cependant, vous devez d`abord importer la feuille de calcul Excel dans Access.
Pas
Partie 1 sur 3: Importer Excel dans Access (préparation)

1. Ouvrez les deux programmes sur votre ordinateur. Vous devrez acheter et télécharger une suite Microsoft Office avec les deux Exceller si Accès. Vous pouvez le faire en ligne via le site Web de Microsoft.
- Une fois les programmes téléchargés, cliquez sur "Démarrer" dans Windows et sélectionnez "Tous les programmes".
- Cliquez sur "Microsoft Office" puis sélectionnez "Accès" (ou "Excel") dans le menu déroulant. Vous avez peut-être déjà une feuille de calcul Excel que quelqu`un vous a envoyée ou que vous avez téléchargée ailleurs. Avec Office sur votre ordinateur, vous pouvez l`ouvrir.

2. Nettoyez votre feuille de calcul Excel avant de l`importer dans Access. Ce sera plus facile si vous suivez quelques étapes simples avant d`importer la feuille de calcul Excel dans Access. Il s`agit de s`assurer que vos données sont cohérentes entre les feuilles de calcul importées.

3. Diviser les informations dans une colonne dans Excel. Pour résoudre ce problème, vous pouvez diviser les données dans une colonne dans Excel afin qu`elles ne soient pas marquées comme « pas de correspondance » dans Access.

4. Continuer à diviser les colonnes fusionnées avec l`assistant. Vous êtes maintenant prêt à terminer le processus de division des données fusionnées dans une colonne en plusieurs colonnes.
Partie 2 sur 3: Importer Excel dans Access

1. Ouvrez le programme Access sur votre ordinateur. Allez dans le menu démarrer, choisissez Microsoft Office et cliquez sur Microsoft Access. Vous devez ouvrir une nouvelle base de données Access vide pour y importer la feuille de calcul Excel.
- Choisissez « Vider la base de données du bureau » pour créer une nouvelle base de données à partir du programme Access.
- Donne lui un nouveau nom si tu veux. Cliquez sur `Créer`.

2. Importer une feuille de calcul Excel dans Access. L`étape suivante consiste à récupérer la feuille de calcul Excel (ou plusieurs) dans la base de données Access.
Partie 3 sur 3: Utilisation de l`assistant pour terminer l`importation

1. Suivez les étapes de l`assistant dans Access. Pour terminer l`importation de votre feuille de calcul, vous devez suivre les étapes de l`assistant.
- Choisissez la feuille de calcul dans le classeur Excel que vous souhaitez importer. C`est parfois facile car la feuille de calcul Excel n`est qu`une feuille. Cependant, parfois, les gens créent plusieurs feuilles de calcul dans une feuille de calcul Excel, que vous pouvez afficher en cliquant sur les onglets en bas de la feuille de calcul. Si tel est le cas, vous devez indiquer à l`assistant Access quelle feuille de calcul vous choisissez. Cliquez sur Suivant.
- La page suivante a une boîte demandant si la première ligne de la feuille Excel a des en-têtes de colonne. Il s`agit de la ligne d`une feuille de calcul qui contient les données de chaque colonne (comme le nom, l`adresse, le salaire, etc.).) sont indiqués. C`est une bonne idée de nettoyer d`abord la feuille de calcul Excel pour vous assurer que la première ligne d`en-têtes de colonne a des en-têtes de colonne clairs. Vérifiez ensuite `Oui` que la première ligne contient des en-têtes de colonne. C`est l`approche la plus simple. Cliquez sur Suivant.
- Si la première ligne ne contient aucun en-tête de colonne, la fenêtre suivante vous demande si vous souhaitez renommer les champs dans Access (ce sont les en-têtes de colonne). Si vous n`avez pas encore donné à chaque champ un nom clair et facilement reconnaissable avant l`importation (recommandé), vous pouvez toujours le faire ici.

2. Terminer l`importation. Il ne reste que quelques étapes à franchir pour importer. Dans la fenêtre suivante de l`assistant, il vous sera demandé si vous souhaitez indiquer une clé primaire.
Mises en garde
- Si le fichier Excel provient d`une version d`Office autre qu`Access, vous remarquerez peut-être des problèmes d`importation des fichiers en douceur.
- On ne le soulignera jamais assez : vous devrez nettoyer votre feuille de calcul Excel avant de l`importer. Cela signifie en partie analyser les données dont vous disposez pour les problèmes.
- Conservez toujours une copie de vos feuilles de calcul originales afin que si vous les gâchez, vous puissiez répéter le processus.
- Vous ne pouvez pas importer plus de 255 champs dans Access.
Articles sur le sujet "Importer des feuilles de calcul excel dans access"
Оцените, пожалуйста статью
Similaire
Populaire