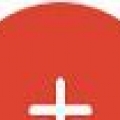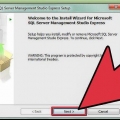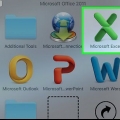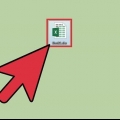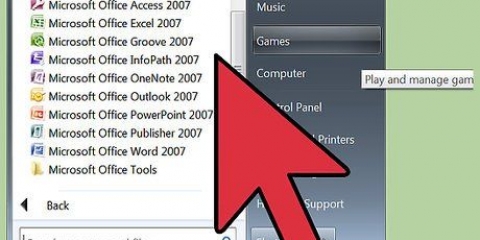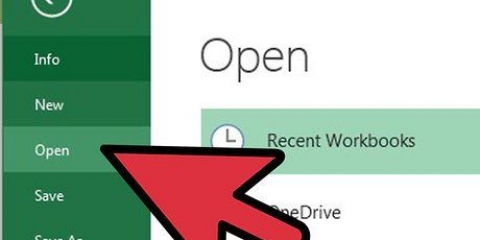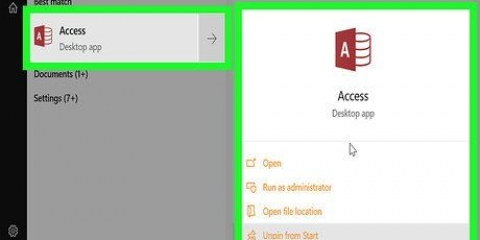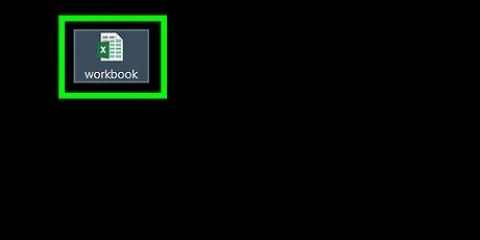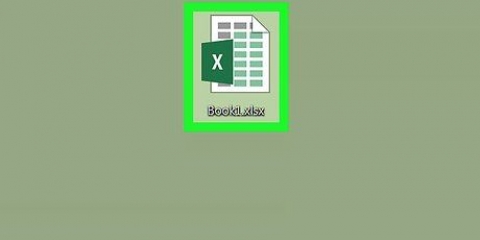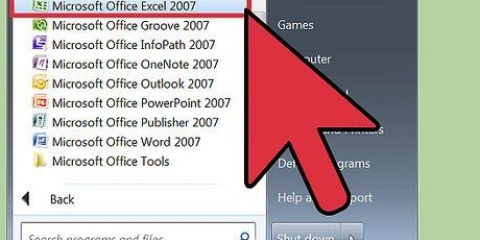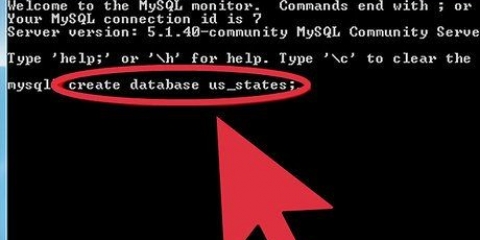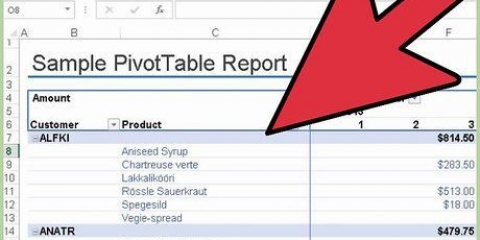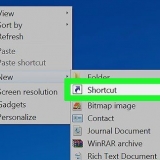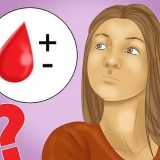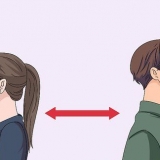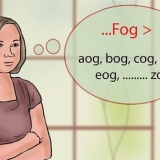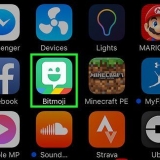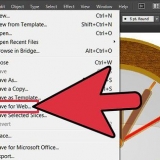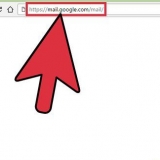Microsoft Access est conçu pour fonctionner avec Microsoft Excel et fait partie de Microsoft Office Professional. Vous pouvez également acheter Access seul pour apprendre à créer une base de données à partir d`une feuille de calcul Excel

Créer une base de données à partir d'une feuille de calcul excel
Teneur
Microsoft Excel est un tableur qui vous permet de répertorier et de classer les informations sur plusieurs feuilles de calcul dans un document (un classeur ou une feuille de calcul). En plus de créer des listes, vous pouvez également créer des graphiques et des tableaux à partir des données de la feuille de calcul. Cependant, si vous souhaitez des fonctions plus avancées pour travailler avec des données, vous devrez importer la feuille de calcul Excel dans un programme de base de données tel qu`Access, ou dans un logiciel de base de données en ligne ou des programmes de base de données d`autres fabricants.
Pas
Méthode 1 sur 3: Dans Microsoft Access

1. Créer une feuille de calcul dans Excel.
- Enregistrez la feuille de calcul sur votre disque dur. Vous pouvez également utiliser une feuille de calcul Excel existante.

2. Lancer Microsoft Access. Ouvrez une base de données Microsoft Access existante ou créez une nouvelle base de données vide.

3. Clique sur le "Données externes"-onglet et sélectionnez-le "Exceller"-icône dans le ruban.

4. Clique sur le "A feuilleter"-bouton pour l`emplacement de la feuille de calcul Excel.
Vous pouvez également saisir le chemin du fichier dans le champ d`adresse, par exemple : c:/users/
Importer les données source dans une nouvelle table de la base de données actuelle : utilisez cette option si vous utilisez une toute nouvelle base de données sans tables, ou si vous souhaitez ajouter une nouvelle table à une base de données existante. En créant une nouvelle table, vous pouvez modifier les données dans Access. Ajouter une copie des données à la table : utilisez cette option si vous utilisez une base de données existante et souhaitez ajouter les données à l`une des tables de la base de données. En ajoutant des données à une table existante, vous pouvez modifier les informations dans Access. Lien vers la source de données en créant un tableau lié : Utilisez cette option pour créer un lien hypertexte dans la base de données, ce qui vous permet d`ouvrir la base de données Excel dans Excel. Cette méthode ne vous permet pas de modifier les données dans Access. Cliquez sur OK après avoir sélectionné la méthode de transfert.
Par défaut, Excel crée un classeur avec trois feuilles de calcul "Page 1", "Feuille 2" et "Feuille 3". Vous pouvez supprimer, ajouter et modifier les noms de ces feuilles de calcul dans Excel, et toute modification sera visible dans Access. Vous ne pouvez transférer qu`une seule feuille de calcul à la fois. Si les données sont réparties sur plusieurs feuilles de calcul, vous devrez terminer le transfert d`une feuille de calcul puis revenir au "Données externes"-tab et répétez toutes les étapes pour chaque feuille de calcul restante. cliquer sur "suivante" après avoir sélectionné la feuille de calcul.

Si vous importez tous les champs de la feuille de calcul inchangés, ne modifiez rien dans cette fenêtre et cliquez sur "suivante". Pour modifier le type de l`un des champs, cliquez sur l`en-tête de colonne que vous souhaitez modifier et modifiez le nom du champ, le type de données et s`il est ou non indexé. Puis clique "suivante". Si vous souhaitez ignorer ce champ, cochez " Ne pas importer le champ (Ignorer)" et cliquez "suivante".
Pour de meilleurs résultats, laissez Access déterminer la clé. Vous pouvez également définir une clé vous-même en tapant du texte dans le champ à côté de cette option, ou vous sélectionnez "Pas de clé primaire", ce qui n`est cependant pas recommandé. cliquer sur "suivante".
cliquer sur "Compléter" et mettre un chèque "Enregistrer ces étapes d`importation" d`utiliser les mêmes étapes pour importer plus de données ultérieurement. cliquer sur "Fermer" pour créer votre base de données.














5. Spécifiez comment vous souhaitez que les données soient transférées vers la base de données en sélectionnant l`une des options suivantes :

6. Sélectionnez la feuille de calcul que vous souhaitez importer dans la liste.

sept. Laissez la coche "En-têtes de colonne dans la première ligne" debout, si les têtes sont présentes. Sinon, décochez la case pour qu`Access crée ses propres en-têtes de colonnes.
cliquer sur "suivante".

8. Modifiez le type de champ, si vous le souhaitez, ou indiquez que vous souhaitez importer le champ.

9. Définir la clé primaire de la base de données.

dix. Entrez le nom de la feuille de calcul dans le champ "Importer dans le tableau", ou laissez-le sur le nom par défaut.
Méthode 2 sur 3: Dans le logiciel de base de données Ragic

1. Créer une feuille de calcul dans Excel.

2. aller à toiragique-compte (ou créez-en un gratuitement), et cliquez sur le bouton pour créer une nouvelle feuille de calcul en haut à droite.

3. Entrez le nom de votre base de données et n`oubliez pas de vérifier "Créer une nouvelle feuille avec mon fichier Excel"

4. Téléchargez votre fichier. Supports ragiques .xls .xlsx et .fichiers csv.

5. Déterminer si le titre est dans la première ligne. Si tel est le cas, Ragic déterminera automatiquement comment les données de cette ligne sont réparties dans les champs à l`étape suivante.

6. Ragic déterminera automatiquement le type de chaque champ, mais vous pouvez le modifier si vous n`aimez pas les champs par défaut du système.

sept. Cliquez maintenant sur importer et Ragic créera votre base de données.

8. Vous avez maintenant créé une base de données en ligne de votre feuille de calcul Excel dans Ragic.

9. Vous pouvez utiliser le moteur de recherche en haut pour rechercher des données.

dix. Ou utilisez la barre de recherche sur le côté pour rechercher des données avec n`importe quelle combinaison de champs.
Méthode3 sur 3:Dans un autre logiciel de base de données

1. Créez votre feuille de calcul dans Excel. Enregistrez le document en tant que classeur Excel dans un emplacement de fichier que vous pourrez facilement retrouver plus tard.
- Enregistrez l`original en tant que fichier Excel en tant que copie principale.

2. cliquer sur "Déposer" et sélectionnez "Enregistrer sous". cliquer sur "Sauvegarder comme type" et sélectionnez le format de fichier que le programme de base de données peut lire.
Par exemple, certains programmes utilisent le format CSV (valeurs séparées par des virgules), tandis que les applications Web peuvent utiliser XML. Reportez-vous au manuel du programme de base de données pour connaître le format correct.

3. Fermez Excel et démarrez votre programme de base de données.

4. Importez la feuille de calcul Excel dans le programme de base de données en suivant les instructions du manuel.
Articles sur le sujet "Créer une base de données à partir d'une feuille de calcul excel"
Оцените, пожалуйста статью
Similaire
Populaire