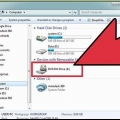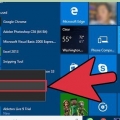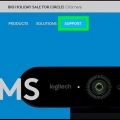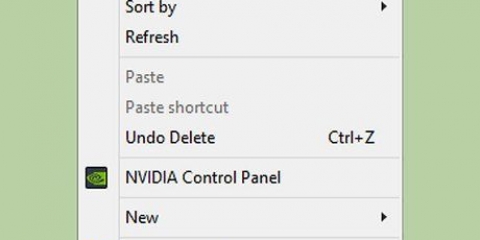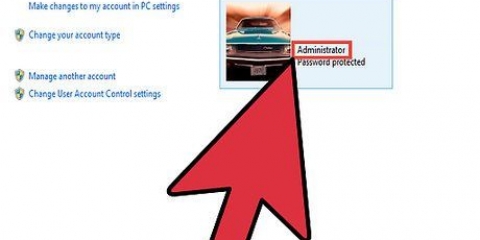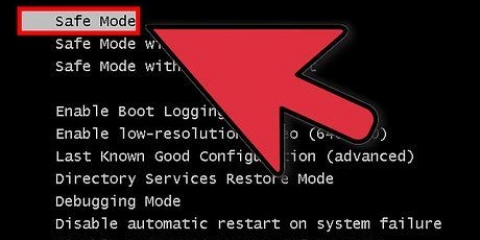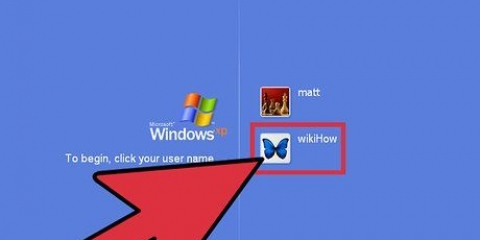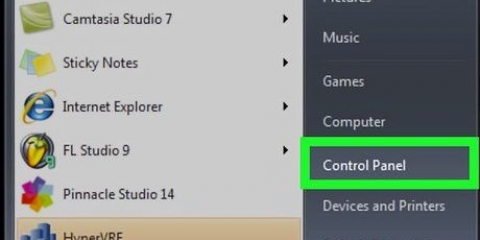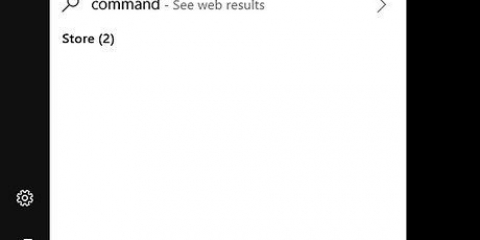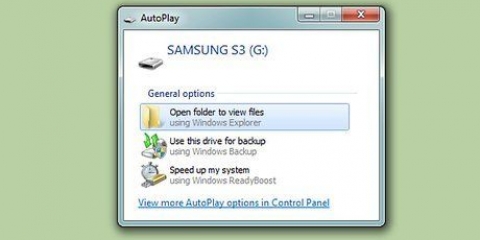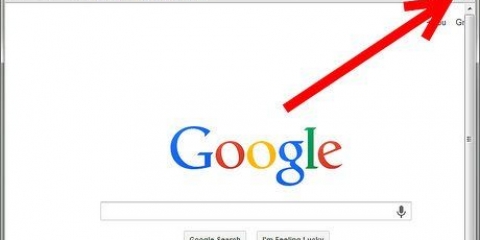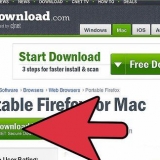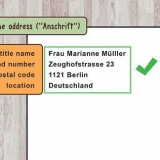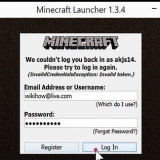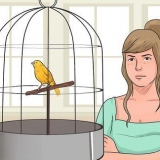32 bits : %windir%system32rundll32.exe advapi32.dll,ProcessIdleTasks 64 bits : %windir%SysWOW64rundll32.exe advapi32.dll,ProcessIdleTasks





Cliquez sur Démarrer et recherchez "Nettoyage de disque". Une petite fenêtre apparaîtra indiquant que le nettoyage de disque calcule la quantité de fichiers indésirables pouvant être nettoyés. Attends juste que ça soit fait. Votre cache d`icônes se compose de toutes les icônes préchargées que Windows utilise pour vos dossiers. Si vous avez beaucoup de fichiers, le cache d`icônes peut prendre beaucoup de place. 
Trouvez des icônes et cochez cette case. Vous pouvez également emporter avec vous le rapport d`erreurs Windows et les fichiers temporaires pour libérer plus d`espace.


Cochez la case "Fichiers Internet temporaires" à. Assurez-vous de décocher toutes les cases associées aux données que vous souhaitez conserver. Cliquez sur le bouton Supprimer. 
Développez la section Détails et cochez la case Cache. Coupler "Délai d`effacement" dans le "Tout". Cliquez sur le bouton Effacer maintenant.
Clique sur le lien "Afficher les paramètres avancés" au bas de la page. Trouvez la section Confidentialité et cliquez sur le bouton Effacer les données de navigation. Vous pouvez également accéder directement à cette fenêtre en appuyant surCtrl+Maj+del Cochez la case "Vider le cache" et cliquez sur Effacer les données de navigation.
Vider le cache sous windows 7
Teneur
Il existe plusieurs caches dans Windows qui sont utilisés pour stocker et récupérer rapidement des fichiers temporaires. Lorsque ces référentiels commencent à se remplir, ils peuvent provoquer des problèmes de connectivité et réduire les performances de votre système. Continuez à lire ci-dessous pour savoir comment effacer la mémoire, le DNS, les vignettes et le cache du navigateur.
Pas
Partie 1 sur 4: Vider le cache mémoire

1. Créer un raccourci. Vous avez probablement remarqué que plus vous utilisez votre ordinateur ou votre ordinateur portable longtemps, plus il finit par ralentir en raison de tous les processus s`exécutant en arrière-plan. Cela peut éventuellement entraîner le redémarrage de votre ordinateur. Vous pouvez mettre un raccourci sur votre bureau pour libérer de la RAM inutilisée et accélérer votre ordinateur sans avoir à redémarrer la machine. Vous pouvez utiliser ce raccourci à chaque fois que votre ordinateur ralentit.
- Faites un clic droit sur le bureau et sélectionnez Nouveau → Raccourci.

2. Entrez l`emplacement. Une fenêtre apparaîtra demandant l`emplacement du raccourci que vous avez créé. Vous aurez besoin de savoir si vous avez un 32 bits ou 64 bits version de Windows. Copiez et collez l`une des lignes suivantes (selon votre version), puis cliquez sur Suivant :

3. Nommez le raccourci. Après avoir appuyé sur Suivant, il vous sera demandé de donner un nom au raccourci (cela peut être n`importe quoi).
Lorsque vous êtes prêt, cliquez sur « Terminer ».

4. Ouvrir le raccourci. Maintenant que vous avez créé avec succès le raccourci, chaque fois que votre ordinateur ralentit, vous pouvez cliquer sur le raccourci pour effacer la RAM inutilisée.
Le raccourci examine les processus en cours et ferme tous les processus inutilisés qui occupent de la mémoire.
Partie 2 sur 4: Vider votre cache DNS

1. Ouvrir l`invite de commande. Si vous rencontrez des problèmes de connectivité, votre cache DNS peut être corrompu ou obsolète. L`effacer manuellement est rapide et peut résoudre de nombreux problèmes de connexion.
- Cliquez sur Démarrer (l`icône Windows en bas à gauche de l`écran) et tapez "Invite de commandes" dans la barre de recherche.
- Faites un clic droit sur l`invite de commande puis "Exécuter en tant qu`administrateur". Il est important d`exécuter l`invite de commande en tant qu`administrateur car nous allons supprimer le cache trouvé dans les dossiers système.

2. Donnez la commande pour effacer le DNS. Pour effacer le cache DNS, tapezipconfig /flushdns et appuyez surEntrez
Vous allez maintenant recevoir le message Le cache de résolution DNS a été vidé si tu l`as bien entré. Fermer l`invite de commande.

3. Essayez à nouveau de vous connecter à Internet. Si vous ne parvenez toujours pas à charger des sites Web, le problème peut être ailleurs. En savoir plus sur le dépannage réseau sur wikiHow.
Partie 3 sur 4: Vider le cache des icônes avec le nettoyage de disque

1. Ouvrir le nettoyage de disque. Le nettoyage de disque est un outil système et appartient à Windows. Vous pouvez non seulement supprimer les fichiers inutiles et les données temporaires des lecteurs, mais également vider le cache des icônes. Il vous permet de sélectionner le lecteur à partir duquel vous pouvez supprimer des fichiers dans le cache d`icônes.

2. Choisissez vos icônes. Après l`analyse, une nouvelle fenêtre apparaîtra avec une liste des fichiers qui peuvent être supprimés. Vous verrez maintenant les noms et la taille du fichier dans cette catégorie.

3. Vider le cache. Après avoir sélectionné les fichiers que vous souhaitez supprimer, y compris le cache d`icônes, confirmez le processus à l`étape suivante en cliquant sur OK, puis sur « Supprimer les fichiers ».
Félicitations, vous avez supprimé les fichiers indésirables, ce qui vous donnera plus d`espace disque libre et améliorera à nouveau les performances de votre ordinateur.

4. Répétez ceci régulièrement. Les dossiers contenant le cache d`icônes et les fichiers temporaires augmenteront rapidement, c`est donc une bonne idée de les nettoyer régulièrement. Faites-le au moins une fois par mois pour maintenir les performances de votre ordinateur.
Partie 4 sur 4: Vider le cache du navigateur

1. Vider le cache d`Internet Explorer. Cliquez sur l`engrenage dans le coin supérieur droit, survolez Sécurité et sélectionnez "Supprimer l`historique de navigation". Vous pouvez également cliquerCtrl+Maj+del appuyez pour ouvrir cette fenêtre.

2. Vider le cache de Firefox. Cliquez sur le bouton Firefox dans le coin supérieur gauche de la fenêtre. Survolez l`historique et sélectionnez "Effacer l`historique récent". Vous pouvez également cliquerCtrl+Maj+del appuyez pour ouvrir cette fenêtre.

3. Vider le cache de Google Chrome. Vous pouvez vider le cache de Chrome dans le menu Paramètres. Vous pouvez l`ouvrir avec le bouton de menu (☰) dans le coin supérieur droit de la fenêtre, après quoi vous sélectionnez Paramètres. Cela ouvrira la page des paramètres dans un nouvel onglet.
Articles sur le sujet "Vider le cache sous windows 7"
Оцените, пожалуйста статью
Similaire
Populaire