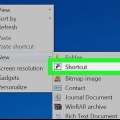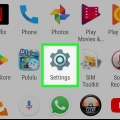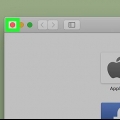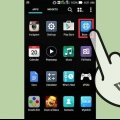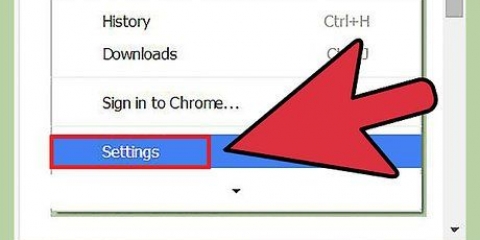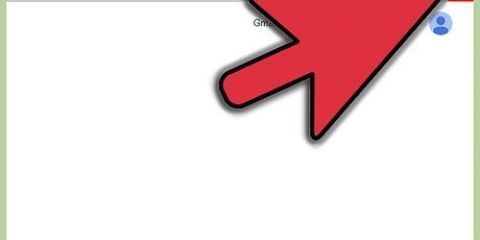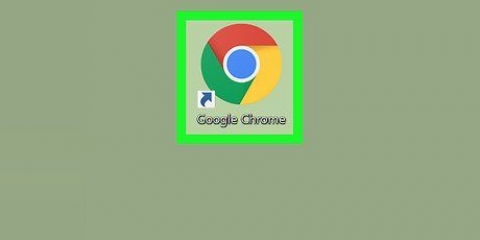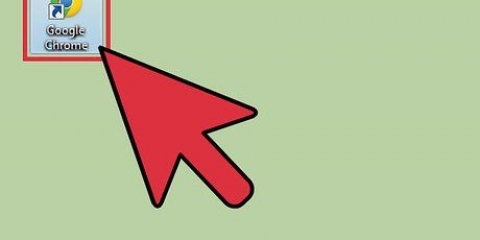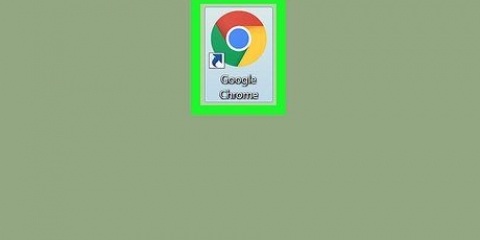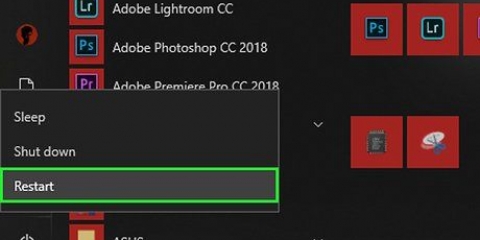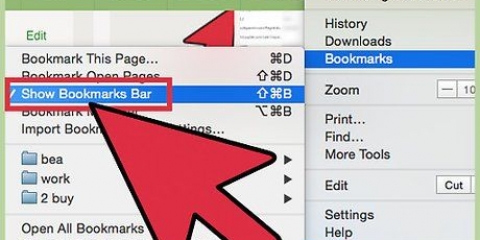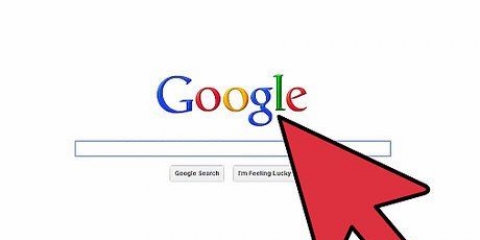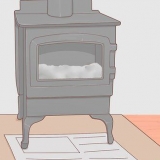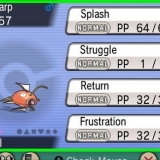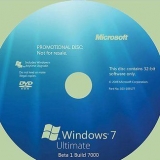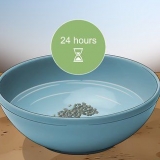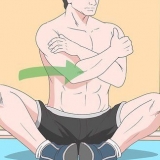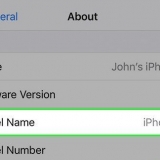`Effacer les données de navigation...` est en bas de la partie supérieure du sous-menu. Cliquer sur cette option ouvre la boîte de dialogue « Effacer les données de navigation ».
C`est la troisième option de la liste. Vous pouvez vérifier d`autres options si vous souhaitez effacer plus que les données du cache. « Historique de navigation » efface la liste des sites Web visités et « Historique des téléchargements » efface tous les téléchargements effectués. « Cookies et autres données de site et de plug-in » efface toutes les données envoyées à votre navigateur à partir d`un site Web. "Données d`application hébergées" supprime toutes les informations stockées sur votre ordinateur par diverses autres applications, "Licences de contenu" supprime toutes les autorisations accordées à d`autres sources. « Mots de passe » efface tous les mots de passe enregistrés et « Remplissage automatique des données du formulaire » efface toutes les informations utilisées pour remplir les formulaires rapidement.



Les « Paramètres » se trouvent dans la sixième section à partir du haut. C`est la treizième option d`en haut. En cliquant sur `Paramètres` un nouvel onglet `Paramètres` s`ouvre. Ici, vous pouvez ajuster toutes sortes de paramètres à votre guise.


Vous pouvez vérifier d`autres options si vous souhaitez effacer plus que les données du cache. « Historique de navigation » efface la liste des sites Web visités et « Historique des téléchargements » efface tous les téléchargements effectués. Les « cookies et autres données de site et de plug-in » effaceront toutes les données envoyées à votre navigateur à partir d`un site Web. "Données d`application hébergées" supprime toutes les informations stockées sur votre ordinateur par diverses autres applications, "Licences de contenu" supprime toutes les autorisations accordées à d`autres sources. « Mots de passe » efface tous les mots de passe enregistrés et « Remplissage automatique des données du formulaire » efface toutes les informations utilisées pour remplir les formulaires rapidement. "Données d`application hébergées" supprime toutes les informations stockées sur votre ordinateur par diverses autres applications, "Licences de contenu" supprime toutes les autorisations accordées à d`autres sources.



L`option `Options` est en haut de la sixième section et c`est la treizième option à partir du haut. Sur un Mac, l`option ne s`appelle pas `Options`, mais `Préférences`.


Vous pouvez vérifier d`autres options si vous souhaitez effacer plus que les données du cache. Les options sur les anciennes versions de Chrome sont différentes de celles sur les nouvelles versions. Les seules autres options que vous pouvez vérifier sont : « Historique de navigation », « Historique des téléchargements » « Cookies et autres données de site », « Mots de passe enregistrés » et « Données de formulaire enregistrées ».

Vider le cache sur chrome
Teneur
Le cache est une collection de fichiers Internet temporaires qui sont stockés par votre navigateur. Les fichiers sont enregistrés pour stocker certaines données de sites Web, ce qui permet à une page de se charger plus rapidement lorsque vous la visitez à nouveau. Dans certaines circonstances, il peut être judicieux de supprimer ces données. Dans cet article, vous pouvez lire comment faire cela avec Google Chrome.
Pas
Méthode 1 sur 3 : Versions 10 et supérieures, version courte X Source

1. Cliquez sur l`icône du menu Chrome. Vous trouverez cette icône à côté de la barre d`adresse sur la droite.
- L`icône ressemble à trois lignes horizontales superposées.
- A partir de ce menu, vous pouvez accéder à toutes sortes de paramètres, utilitaires et autres informations de Google Chrome.

2. Sélectionnez « Plus d`outils ». Cette option est l`option du bas dans le menu.
À côté de « Plus d`outils » se trouve une flèche, indiquant qu`un sous-menu s`ouvre lorsque vous passez la souris sur cette option.

3. Sélectionnez « Effacer les données de navigation...`. Cette option apparaît lorsque vous passez votre souris sur « Plus d`outils ».

4. Cochez la case à côté de « Images et fichiers en cache ». Vous pouvez vérifier différentes options dans la boîte de dialogue, chaque option correspond à l`effacement de certaines données Internet. Si vous souhaitez simplement effacer les données du cache, cochez simplement la case à côté de « Images et fichiers en cache ».

5. Sélectionnez « Première utilisation ». Au-dessus des cases à cocher se trouve la phrase suivante : « Supprimer les éléments suivants de : ». Pour effacer toutes les données du cache, vous pouvez sélectionner « Première utilisation » dans le menu déroulant.
Les autres options sont « l`heure passée », « le dernier jour », « la semaine dernière » et « les 4 dernières semaines ». Si vous sélectionnez l`une de ces options, seules les données de cette période seront supprimées. Tout ce qui a été enregistré pour cette période est conservé.

6. Cliquez sur « Effacer les données de navigation ». Au bas de la fenêtre, vous trouverez un bouton qui dit « Effacer les données de navigation ». Cliquez pour effacer les données du cache.
Cette étape est irréversible. Vous ne pouvez pas annuler la suppression après avoir cliqué sur le bouton.
Méthode 2 sur 3 : Versions 10 et supérieures, version longue X Source

1. Cliquez sur l`icône du menu Chrome. Vous trouverez cette icône à côté de la barre d`adresse sur la droite.
- L`icône ressemble à trois lignes horizontales superposées.
- A partir de ce menu, vous pouvez accéder à toutes sortes de paramètres, utilitaires et autres informations de Google Chrome.

2. Sélectionnez « Paramètres ». L`option « Paramètres » est l`une des options du bas du menu.

3. Faites défiler vers le bas et cliquez sur `Afficher les paramètres avancés...`. Sur la page "Paramètres" normale, vous ne pouvez ajuster que les paramètres de base. Au bas de la page, vous trouverez un lien avec lequel vous pouvez afficher les paramètres avancés. Cliquez ici.

4. Cliquez sur `Effacer les données de navigation...`. Faites défiler vers le bas jusqu`à ce que vous voyiez le titre « Confidentialité ». Cliquez sur le bouton `Effacer les données de navigation...` pour ouvrir la boîte de dialogue correspondante.
Cliquer sur cette option ouvrira une nouvelle boîte de dialogue. Donc aucun nouvel onglet ne s`ouvre.

5. Cochez la case à côté de « Images et fichiers en cache ». Vous pouvez vérifier différentes options dans la boîte de dialogue, chaque option correspond à l`effacement de certaines données Internet. Si vous souhaitez simplement effacer les données du cache, cochez simplement la case à côté de « Images et fichiers en cache ».

6. Sélectionnez « Première utilisation ». Au-dessus des cases à cocher se trouve la phrase suivante : « Supprimer les éléments suivants de : ». Pour effacer toutes les données du cache, vous pouvez sélectionner « Première utilisation » dans le menu déroulant.
Les autres options sont « l`heure passée », « le dernier jour », « la semaine dernière » et « les 4 dernières semaines ». Si vous sélectionnez l`une de ces options, seules les données de cette période seront supprimées. Tout ce qui a été enregistré pour cette période est conservé.

sept. Cliquez sur « Effacer les données de navigation ». Au bas de la fenêtre, vous trouverez un bouton qui dit « Effacer les données de navigation ». Cliquez pour effacer les données du cache.
Cette étape est irréversible. Vous ne pouvez pas annuler la suppression après avoir cliqué sur le bouton.
Méthode 3 sur 3 : Versions 1 à 9 X Source

1. Cliquez sur le bouton `Modifier`. Vous pouvez trouver le bouton sur le côté droit de la barre d`adresse.
- L`icône du bouton ressemble à une petite clé.

2. Sélectionnez « Options » dans le menu déroulant. Cette option est l`une des dernières options du menu.

3. Cliquez sur l`onglet `Sous le capot`. La boîte de dialogue `Options` ou `Préférences` est maintenant ouverte. Cliquez sur l`onglet le plus à droite dans la boîte de dialogue, intitulé "Sous le capot".
Il y a deux sous-titres dans cet onglet : « Confidentialité » et « Réseau ».

4. Cliquez sur `Effacer les données de navigation...`. C`est le bon bouton, juste en dessous du sous-titre « Confidentialité ».
En cliquant dessus, une nouvelle boîte de dialogue s`ouvrira.

5. Cochez la case à côté de « Images et fichiers en cache ».

6. Supprimer tout`. Sous les options, il est écrit « Effacer les données de cette période ». Sélectionnez « Tous » dans le menu déroulant pour effacer tout le cache.
Les autres options sont « Dernier jour », « Dernière semaine » et « 4 dernières semaines ».

sept. Cliquez sur « Effacer les données de navigation ». Au bas de la fenêtre, vous trouverez un bouton qui dit « Effacer les données de navigation ». Cliquez pour effacer les données du cache.
Cette étape est irréversible. Vous ne pouvez pas annuler la suppression après avoir cliqué sur le bouton.
Des astuces
- Si votre navigateur affiche l`ancien contenu des pages et n`affiche pas le nouveau contenu, vous devez vider votre cache. Vous devez également le faire si vous pensez que les informations stockées ne sont pas complètes ou s`il y a quelque chose qui ne va pas.
- De nombreuses données mises en cache peuvent ralentir votre ordinateur. Au fur et à mesure que les fichiers Internet temporaires s`accumulent, votre disque dur peut éventuellement devenir surchargé, ce qui ralentit votre ordinateur.
- Pour vérifier quelle version de Chrome vous avez installée : cliquez sur l`icône de menu et sélectionnez « À propos de Google Chrome ». Une page avec le numéro de version apparaîtra maintenant.
- Vous pouvez effacer la boîte de dialogue "Effacer les données de navigation...` ouverture plus rapide avec un raccourci clavier à partir de la version 10. Sur un PC, vous le faites avec Ctrl+Maj+Suppr. Sur un Mac, vous le faites avec Shift+Command+Delete. Une fois la fenêtre ouverte, vous pouvez continuer à suivre les étapes comme d`habitude.
Mises en garde
- Effacer vos données de cache efface toutes sortes de données de navigateur. Les noms d`utilisateur et les mots de passe enregistrés peuvent disparaître après cela.
- L`effacement des données du cache peut allonger le temps de chargement des sites Web la première fois que vous ouvrez un site Web particulier.
Articles sur le sujet "Vider le cache sur chrome"
Оцените, пожалуйста статью
Similaire
Populaire