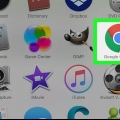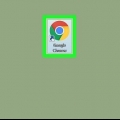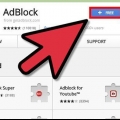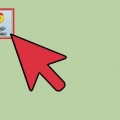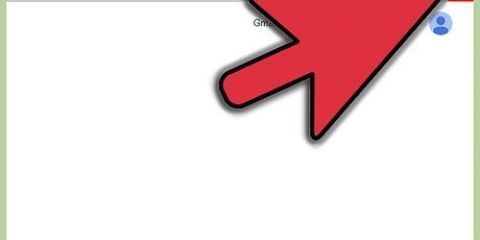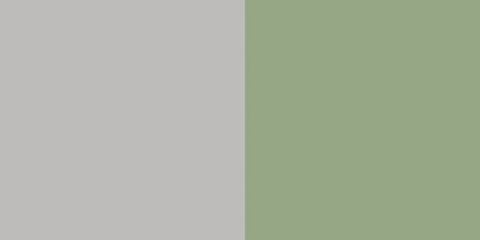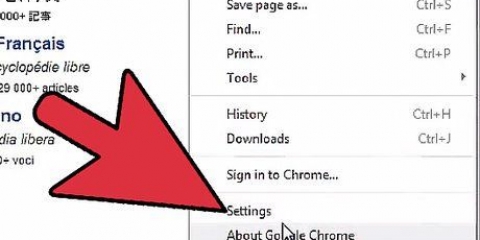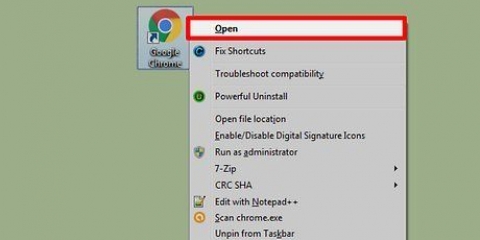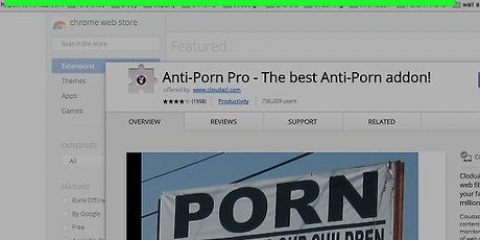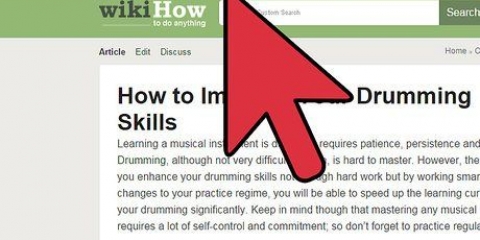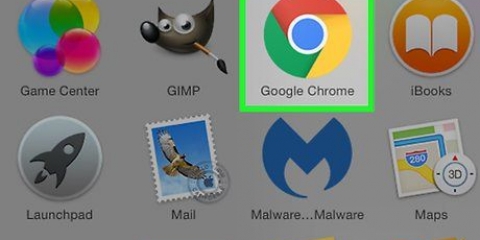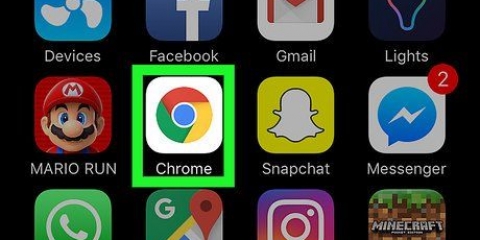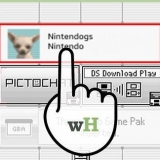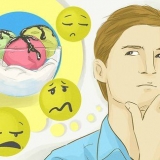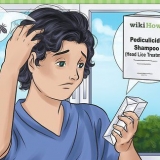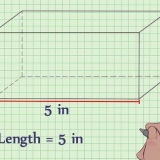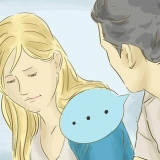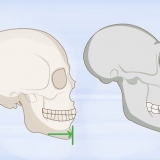Dans cet article, vous pouvez lire comment bloquer les publicités indésirables dans Google Chrome sur votre mobile ou votre PC en utilisant des extensions telles que AdBlock et Adblock Plus. Avec ces extensions, vous pouvez bloquer les publicités indésirables, telles que les publicités qui apparaissent sans cesse sur Facebook, sur un PC, mais malheureusement pas sur votre mobile.
Pas
Méthode 1 sur 4: Bloquer les publicités via les paramètres de votre PC
1. Ouvert
Google Chrome. L`icône de Google Chrome est cette boule de couleur rouge, jaune, verte et bleue.

2. cliquer sur??. Vous pouvez trouver ce bouton dans le coin supérieur droit de l`écran. Un menu déroulant apparaît alors.
3. cliquer surRéglages. C`est l`une des dernières options du menu déroulant. Comment ouvrir la page des paramètres.
4. Faites défiler vers le bas et cliquezAvancée ??. Vous pouvez trouver ce bouton tout en bas de la page. Cliquer dessus ouvrira une nouvelle section avec des options.
5. Faites défiler vers le bas et cliquezParamètres de contenu… Vous pouvez trouver cette option au bas de la section « Confidentialité et sécurité ».
6. cliquer surLes publicités. Vous pouvez trouver cette option presque en bas de la page.
sept. Cliquez sur le curseur bleu « Autorisé »
. Vous trouverez cette option en haut de la page. Le curseur deviendra alors gris, ce qui signifie que Google Chrome n`affichera plus de publicités indésirables sur la plupart des sites Web.
Si vous voyez "Bloqué sur les sites qui affichent des publicités intrusives (recommandé)" et que le curseur est grisé, Google Chrome bloque déjà la publicité clandestine.
8. Cliquez sur le bouton `Retour`
. Ce bouton est situé dans le coin supérieur gauche de la fenêtre du navigateur.

9. cliquer surpop-up. Cette option se trouve dans le menu Paramètres de contenu de Google Chrome.
dix. Cliquez sur le curseur bleu « Autorisé »
. Ce curseur se trouve en haut de la page. Tout comme décrit ci-dessus, le curseur deviendra alors gris, ce qui signifie que vous avez bloqué avec succès les annonces pop-up dans Google Chrome. Si vous voyez "Bloqué (recommandé)" et que le curseur est déjà grisé, Chrome bloque déjà les annonces pop-up.
Méthode 2 sur 4: Bloquer les publicités via vos paramètres mobiles
1. Ouvert
Google Chrome. Appuyez sur cette boule de couleur rouge, jaune, verte et bleue. Vous ne pouvez pas bloquer les publicités dites clandestines dans le navigateur Google Chrome sur votre mobile, mais vous pouvez vous assurer que votre écran n`est plus dominé par les pop-ups en permanence.
2. Appuyez sur??. Vous pouvez trouver ce bouton dans le coin supérieur droit de l`écran. Un menu déroulant apparaît alors.
3. Appuyez surRéglages. Vous trouverez cette option presque en bas du menu déroulant.
4. Appuyez surParamètres de contenu (iPhone) ou Paramètres du site (Android). Vous trouverez cette option presque en bas de la page.
5. Appuyez surBloquer les pop ups (iPhone) ou sur Pop-ups (Android). Vous pouvez trouver cette option presque tout en haut de l`écran (iPhone) ou presque en bas de l`écran (Android).
6. Désactiver les popups. Exactement comment faire cela dépend de votre téléphone. Cela fonctionne un peu différemment sur un iPhone que sur un Android :
iPhone — Appuyez sur le curseur gris `Bloquer les pop-ups` pour activer le blocage des pop-ups publicitaires. Le curseur deviendra alors bleu.Android — Appuyez sur le curseur bleu « Pop-ups » pour activer le blocage des publicités contextuelles. Le curseur deviendra alors gris .Méthode 3 sur 4 : Utilisation d`AdBlock sur un PC
1. Ouvert
Google Chrome. Appuyez sur cette boule de couleur rouge, jaune, verte et bleue.
2. Allez sur le site AdBlock. Aller à https://getadblock.com/ dans la barre d`adresse de Google Chrome.
3. cliquer surTÉLÉCHARGER ADBLOCK MAINTENANT. Ceci est un bouton bleu au milieu de la page. Cela vous mènera à la page d`installation de l`extension de votre navigateur Web.
4. Lorsque vous y êtes invité, cliquez surAjouter une extension. Une fois le téléchargement de l`extension AdBlock terminé, Chrome actualisera automatiquement la page.
5. Cliquez sur l`icône AdBlock. Il a la forme d`un panneau d`arrêt rouge avec une main blanche et vous le trouverez dans le coin supérieur droit de l`écran du navigateur Google Chrome.
6. cliquer surOptions. Vous trouverez ce bouton à mi-chemin du menu déroulant AdBlock.
sept. Cliquez sur l`ongletLISTE DES FILTRES. Vous pouvez trouver cet onglet presque en haut de la page.
8. Décochez la case à côté de "Annonces acceptables". Vous trouverez cette option en haut de la page FILTER LISTS. De cette façon, AdBlock bloquera plus d`annonces.
Si cette case n`est pas cochée, ignorez l`étape ci-dessus.
9. Vérifiez les options supplémentaires pour bloquer les publicités. Vous disposez, entre autres, des options suivantes pour bloquer un plus grand nombre d`annonces :
Liste de suppression des avertissements Adblock – Avec cela, vous pouvez vous assurer que vous ne voyez plus d`avertissements concernant l`utilisation d`AdBlock sur les sites Web.Liste de filtres antisociaux – Cela supprimera tous les boutons des médias sociaux, y compris le bouton « J`aime » sur Facebook.Confidentialité facile – Cette option permet de protéger votre vie privée en bloquant la fonction « suivi ».Les ennuis de Fanboy – Cette option supprime de nombreuses notifications plus petites et ennuyeuses qui apparaissent sur le Web.Protection contre les logiciels malveillants – Cette option bloque les sites Web connus pour avoir déjà eu des problèmes avec les soi-disant logiciels malveillants.dix. Fermez l`onglet AdBlock. Votre navigateur Google Chrome devrait maintenant être presque entièrement sans publicité.
CONSEIL D`EXPERT
Luigi Oppido
Le réparateur d`ordinateurs Luigi Oppido est propriétaire et directeur des opérations de Pleasure Point Computers à Santa Cruz, en Californie. Il a plus de 25 ans d`expérience dans la réparation générale d`ordinateurs, la récupération de données, la suppression de virus et les mises à niveau d`ordinateurs. Il est également l`hôte du Computer Man Show! diffusé sur la station de radio KSCO en Californie centrale.Luigi Oppido
réparateur informatique
Si vous voyez toujours des publicités même si vous les avez bloquées d`une manière ou d`une autre : Les publicités et les sites Web changent constamment. Par conséquent, le bloqueur que vous avez installé peut ne pas reconnaître toutes les publicités, surtout si le bloqueur n`est pas mis à jour. Si vous voyez une publicité, faites un clic droit sur le bloqueur de publicités que vous utilisez pour arrêter ou désactiver la publicité. De cette façon, vous apprenez au bloqueur de publicités à reconnaître la publicité, et vous ne devriez plus la voir après cela.
Méthode 4 sur 4: Utilisation d`Adblock Plus sur un PC
1. Ouvert
Google Chrome. Appuyez sur cette boule de couleur rouge, jaune, verte et bleue.
Adblock Plus est complètement séparé d`AdBlock.
3. cliquer surAccepter et télécharger pour Google Chrome. Ceci est un bouton vert sur le côté droit de la page. Cela vous amènera à la page d`installation de l`extension de votre navigateur.
Ce bouton contient également le nom de votre navigateur.
4. Lorsque vous y êtes invité, cliquez surAjouter une extension. Vous trouverez cette option dans le coin supérieur droit de la fenêtre d`extension. Adblock Plus va maintenant être installé dans votre navigateur.
Après avoir téléchargé Adblock Plus, Google Chrome actualisera automatiquement la page.
5. Cliquez sur l`icône Adblock Plus. Il a la forme d`un panneau d`arrêt rouge avec `ABP` écrit dessus en lettres blanches. Vous pouvez le trouver en haut à droite de la fenêtre Google Chrome.
6. cliquer surOptions. Vous trouverez cette option dans le menu déroulant sous l`icône Adblock Plus.
sept. Assurez-vous que la case "Autoriser les annonces acceptables" n`est pas cochée. Ceci est la section « Annonces acceptables » en haut de la page. Cette option garantit que certaines annonces sont affichées. Si vous ne cochez pas cette option, vous pouvez être sûr qu`autant d`annonces que possible seront bloquées.
Si cette case n`est pas cochée, Adblock Plus n`affichera pas de publicités non sollicitées.Si vous ne voyez pas cette option, assurez-vous que vous êtes dans l`onglet Filtrer les listes sont des options.8. Fermez l`onglet Adblock Plus. Votre navigateur Google Chrome devrait maintenant être presque entièrement sans publicité.
Des astuces
Dans le menu Options, vous pouvez ajouter des filtres spécifiques dans Adblock ainsi que dans Adblock Plus lui-même pour bloquer certains types de publicités (comme les publicités dans les barres latérales de Facebook).
Mises en garde
- Si vous utilisez un bloqueur de publicités, vous ne pourrez plus accéder à certains sites Web. Pour pouvoir accéder à ces sites Web, vous devez les supprimer de la liste noire. Pour ce faire, ouvrez la page d`options de votre bloqueur de publicités et choisissez l`option Liste blanche. Entrez-y l`adresse du site que vous souhaitez ouvrir.
Articles sur le sujet "Bloquer les publicités dans google chrome"