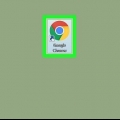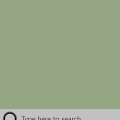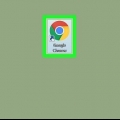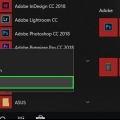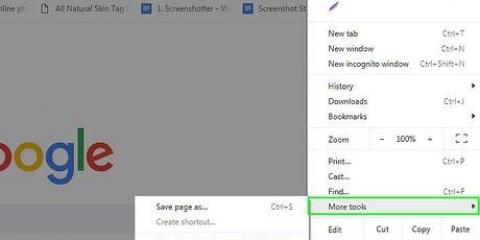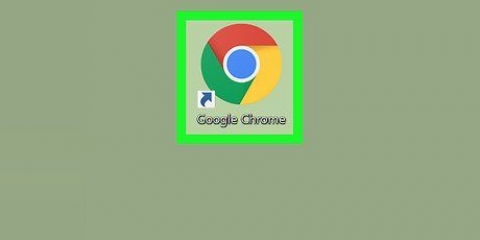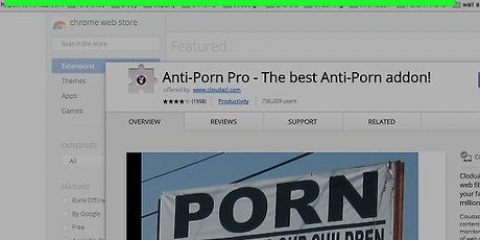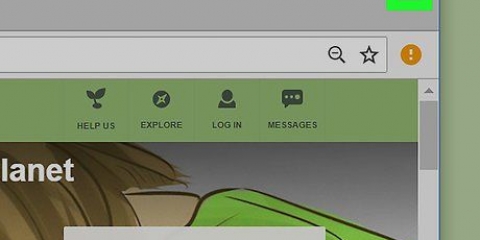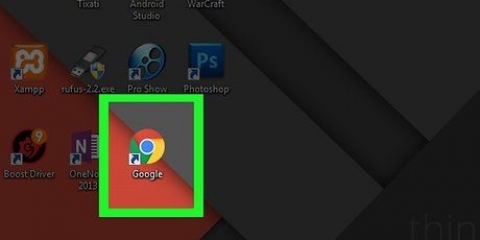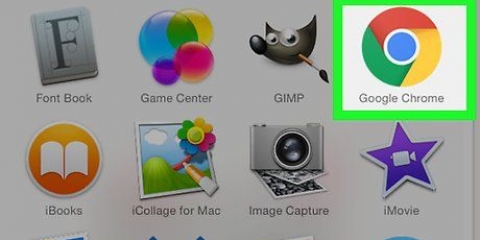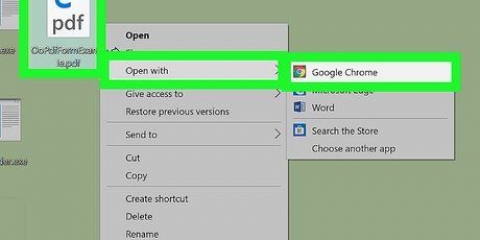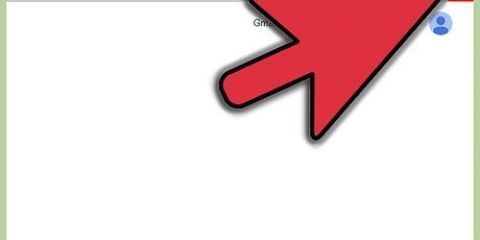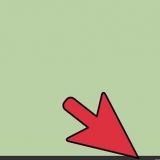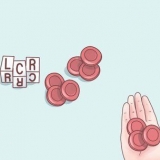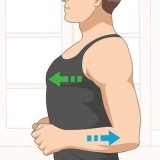Vous pouvez également faire défiler vers le bas pour voir les extensions gratuites populaires. Si vous souhaitez personnaliser votre recherche, vous pouvez cocher plusieurs éléments sous l`en-tête « En vedette » sous la barre de recherche (par exemple, vérifier Gratuite pour rechercher uniquement des applications gratuites).







Activer les extensions en mode navigation privée - Cliquez sur la case à cocher à gauche de "Autoriser en navigation privée" sous une extension pour permettre à l`extension de s`exécuter dans les fenêtres de navigation privée du navigateur. Activer ou désactiver les extensions - Si vous ne souhaitez pas supprimer une extension mais ne souhaitez pas l`utiliser pour le moment, décochez la case à droite du nom d`une extension. Supprimer les extensions - Cliquez sur la poubelle en face d`une extension à l`extrême droite de la page.
Vous pouvez cliquer avec le bouton droit (ou cliquer avec deux doigts) sur l`icône d`une extension dans la barre d`adresse pour afficher les options spécifiques de cette extension. Vous pouvez également cliquer Retirer de chrome, pour supprimer l`extension de Chrome. Vous pouvez toujours ouvrir la page des extensions directement en chrome://extensions dans la barre d`adresse de Chrome, puis Entrer Appuyez sur.
Ajouter une extension à google chrome
Teneur
Ce tutoriel vous apprendra comment ajouter une extension de navigateur à Google Chrome pour les ordinateurs de bureau. Les extensions Chrome ne sont disponibles que pour les versions de bureau du navigateur Chrome et sont ne pas disponible sur les navigateurs mobiles (d.w.z. iPhone et Android). Google Chrome ne prend en charge que les extensions officiellement approuvées et actuellement disponibles dans la version officielle Chrome Web Store.
Pas
Partie 1 sur 2: Installation des extensions

1. Ouvrez Google Chrome sur votre ordinateur. C`est une application ronde rouge, verte, jaune et bleue.

2. Accédez au Google Chrome Store. Vous pouvez le trouver sur https://chrome.Google.com/boutique en ligne/catégorie/extensions.

3. Cliquez sur la barre de recherche. C`est la case blanche en haut à gauche de la page avec `Rechercher en magasin` dedans.

4. Saisissez une requête de recherche. Il doit être lié à l`application que vous souhaitez ajouter à Google Chrome (par ex. `bloqueur de publicités`).

5. presseEntrez ou Retour. Cela recherchera dans la boutique en ligne Chrome les extensions liées à vos termes de recherche.

6. Recherchez une extension que vous souhaitez installer. Les extensions sont répertoriées en haut de la page.

sept. Cliquez sur Ajouter à Chrome. Ce bouton se trouve à droite d`une extension.
Si vous souhaitez installer une extension payante, ce bouton dira quelque chose comme Acheter pour [prix].

8. Cliquez sur Ajouter une extension lorsque vous y êtes invité. Vous verrez un nouveau téléchargement pendant un instant en bas de la page, puis une fenêtre pop-up apparaîtra en haut à droite de la page indiquant que l`extension est installée. Vous devriez voir l`icône de votre extension ici.
Partie 2 sur 2: Modification des paramètres d`extension

1. Cliquer sur. C`est dans le coin supérieur droit de la fenêtre du navigateur, à l`extrême droite de la barre d`adresse.

2. Aller à Plus d`outils. Cette option se trouve en bas du menu déroulant sous l`option « Rechercher ».

3. Cliquez sur les extensions. Vous le verrez dans le sous-menu qui apparaît à gauche, juste en dessous de l`option « Effacer les données de navigation ».

4. Afficher votre liste d`extensions. Cette page répertorie toutes les extensions installées sur Chrome. Vous pouvez faire quelques choses ici :

5. Fermez l`onglet "Extensions" lorsque vous avez terminé. Vos paramètres sont enregistrés.
Des astuces
Articles sur le sujet "Ajouter une extension à google chrome"
Оцените, пожалуйста статью
Similaire
Populaire