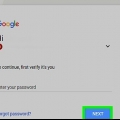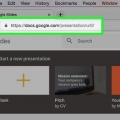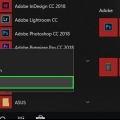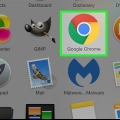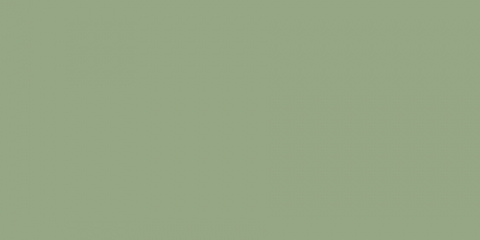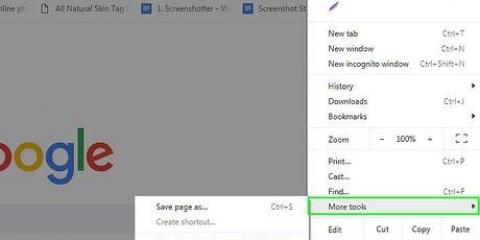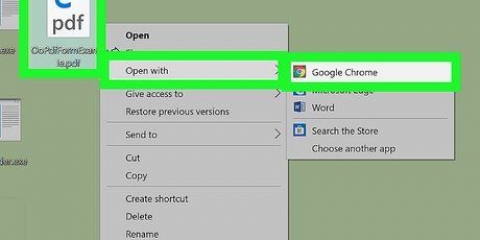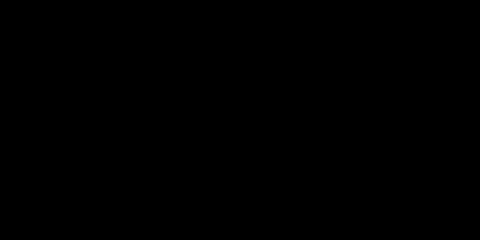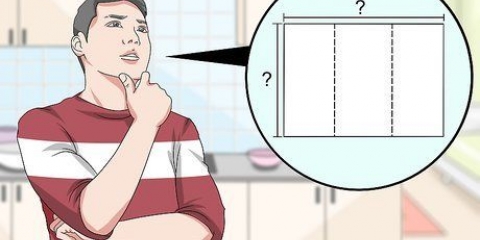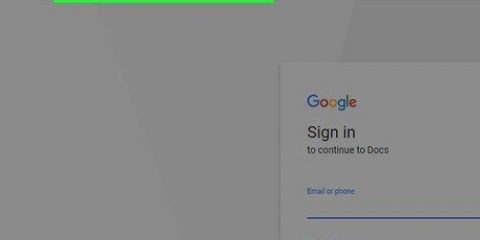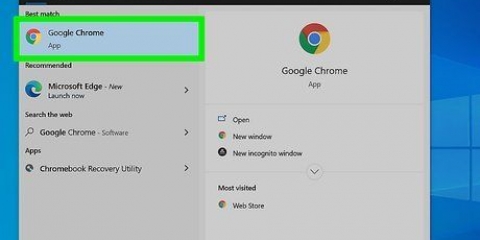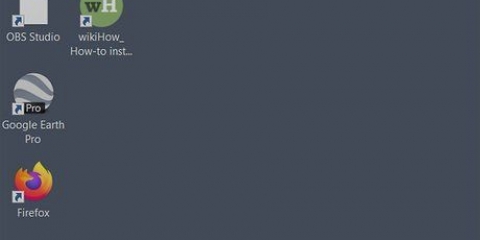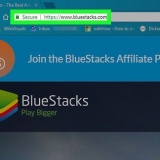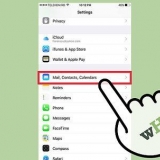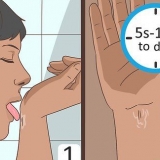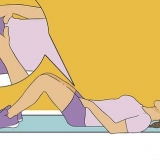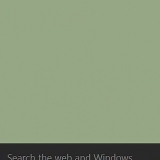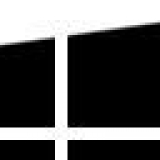centre - Cliquez sur la liste déroulante milieu puis cliquez sur Gauche ou à droite dans le menu déroulant. Supérieure ou inférieure - Cliquez sur la liste déroulante sous puis cliquez sur le menu au sommet. Répéter - Dans la liste déroulante, cliquez sur pas de répétition puis cliquez sur répéter XY, répéter X, ou répéter O. Taille - Dans la liste déroulante, cliquez sur taille normale puis cliquez sur remplir l`écran ou montage sur écran.


















Créer un thème google chrome
Teneur
Ce tutoriel va vous montrer comment créer un thème visuel pour votre navigateur Google Chrome sur un ordinateur. Pour cela, vous utilisez un outil en ligne appelé "Chrome Theme Creator". Gardez à l`esprit que la création d`un thème est différente de la simple installation d`un nouveau thème.
Pas
Partie 1 sur 4: Ajout d`une image d`arrière-plan

1. Ouvrez Google Chrome
. L`icône de l`application est une sphère rouge, jaune, verte et bleue. Assurez-vous de le faire sur un ordinateur car vous ne pouvez pas créer et installer un thème sur une plate-forme mobile comme un smartphone ou une tablette. 
2. Ouvrez le site Web Chrome Theme Creator. Aller à https://www.thème bêta.com/chrome-theme-creator-online.html dans votre navigateur.

3. cliquer surTélécharger une image. Ce bouton vert est en haut à gauche de la page. Cela ouvrira l`explorateur de fichiers (Windows) ou le Finder (Mac) de votre ordinateur.

4. Sélectionnez une image. Cliquez sur l`image que vous souhaitez utiliser comme arrière-plan de votre thème. C`est l`image qui apparaîtra sur la page Nouvel onglet, alors assurez-vous de choisir une photo que vous aimez.

5. cliquer surOuvert. C`est dans le coin inférieur droit de la fenêtre. Cela téléchargera la photo sur la page Chrome Theme Creator.

6. Changez à nouveau votre image. Dans la section "Image d`arrière-plan" sous la fenêtre d`aperçu, vous verrez quatre listes déroulantes contenant les phrases "milieu", "bas", "pas de répétition" et "taille normale" ; si vous le souhaitez, vous pouvez ajuster ces options comme suit :

sept. Voir votre image. Si vous êtes satisfait de l`orientation de l`image dans la fenêtre d`aperçu, vous pouvez passer à la section suivante.
Partie 2 sur 4: Ajout d`images thématiques

1. Clique sur leDes photos languette. C`est dans le coin supérieur gauche de la page. Affiche une liste des différentes parties de la fenêtre du navigateur.

2. Ajouter une image de cadre. cliquer sur Choisissez l`image en face de la rubrique `Cadre`, puis sélectionnez une image et cliquez sur d`accord. Applique l`image sélectionnée au cadre qui entoure la fenêtre Chrome.

3. Ajouter une image de barre d`outils. cliquer sur Choisissez l`image en face de la rubrique `Barre d`outils`, puis sélectionnez une image et cliquez sur d`accord. Vous devriez voir l`image apparaître dans la section barre d`outils du volet d`aperçu sur le côté droit de la page.

4. Ajouter un fond d`onglet. cliquer sur Choisissez l`image à côté de l`en-tête « Arrière-plan de l`onglet », sélectionnez une image et cliquez sur d`accord. Cela appliquera l`image à l`arrière-plan de tout onglet qui n`est pas actuellement ouvert.
Par exemple, si vous êtes sur l`onglet Chrome Theme Builder et que Facebook est ouvert dans un autre onglet, l`onglet Facebook utilisera l`image sélectionnée comme arrière-plan.

5. Évaluez votre thème. Consultez le volet de prévisualisation sur le côté droit de la page pour vous assurer que votre thème correspond à vos attentes. Si c`est le cas, vous êtes prêt à passer à la sélection des couleurs pour votre thème.
Partie 3 sur 4: Sélection des couleurs du thème

1. Cliquez sur l`ongletCouleurs. C`est dans le coin supérieur gauche de la page, juste à droite de l`onglet Des photos.

2. Changer la couleur de la barre d`état. La barre d`état est la case blanche qui apparaît en bas à gauche de la fenêtre Chrome lors du chargement d`une page. Cliquez sur la case colorée à droite de l`en-tête « Barre d`état », puis cliquez sur une couleur dans la fenêtre contextuelle pour la sélectionner. Vous pouvez cliquer ailleurs sur la page pour fermer la fenêtre.
Pour assombrir ou éclaircir la couleur, cliquez et faites glisser le curseur sur le côté droit de la fenêtre contextuelle vers le haut ou vers le bas.

3. Changer la couleur du texte de l`onglet. Cliquez sur la case en face de la rubrique "Tab Text", puis sélectionnez une nouvelle couleur. Vous pouvez modifier les couleurs disponibles ici en faisant glisser le curseur sur le côté droit de la fenêtre contextuelle.

4. Changer la couleur du texte de l`onglet d`arrière-plan. C`est la couleur de n`importe quel onglet chargé mais pas actuellement ouvert. Cliquez sur la case en face de la rubrique "Texte sur l`onglet fond", puis sélectionnez une couleur.

5. Changer la couleur du texte du signet. Cliquez sur la case en face de la rubrique "Ajouter du texte", puis sélectionnez une couleur.

6. Changer la couleur du bouton. Cela modifie les boutons comme les flèches « En avant » et « Précédent ». Cliquez sur la case en face de la rubrique "Boutons", puis sélectionnez une couleur dans la fenêtre contextuelle qui apparaît.

sept. Vérifiez vos modifications. Consultez le volet d`aperçu pour voir comment vos couleurs sont mises en œuvre. Si vous êtes satisfait du thème, vous êtes prêt à l`installer.
Partie 4 sur 4: Installation de votre thème

1. Cliquez sur l`ongletEmballer. Vous le trouverez dans le coin supérieur gauche de la page, légèrement à droite de l`onglet Couleurs.

2. cliquer surEmballez et téléchargez le fichier zip. C`est sur le côté gauche de la page. Cela vous invitera à télécharger une copie de votre thème sur votre ordinateur dans un dossier zippé.
Ignorez cette étape si vous ne souhaitez pas enregistrer votre thème.

3. cliquer surEmballer et installer. C`est un bouton vert en haut de la page.
Vous devrez peut-être cliquer sur « Continuer » dans le coin inférieur gauche du navigateur Chrome lorsque vous y êtes invité.

4. cliquer surAjouter un thème quand on te demande. Cette question apparaît en haut de la fenêtre Chrome. Cela installera votre thème.

5. Ouvrir un nouvel onglet. Cliquez sur le bouton « Nouvel onglet » à droite de l`onglet actuel ou appuyez sur Ctrl+t (Commande+t sur un Mac). Vous permet de voir votre nouveau thème dans toute sa splendeur.

6. Évaluez votre thème. La page Nouvel onglet vous permet de visualiser tous les aspects de votre thème, y compris les images et les couleurs sélectionnées.
Si vous n`aimez pas votre thème, vous pouvez le remplacer par le thème Chrome par défaut en cliquant sur ?? dans le coin supérieur droit de Chrome, cliquez sur Réglages en cliquant et RÉTABLIR LES OPTIONS PAR DÉFAUT en cliquant à droite de la rubrique "Thèmes", qui se situe en haut de la page.
Des astuces
- La sélection d`une grande image haute résolution pour votre image d`arrière-plan et de petites images haute résolution pour les autres images thématiques (par exemple, le cadre) donnera les meilleurs résultats.
Mises en garde
- Certains aspects de votre thème Chrome peuvent ne pas être compatibles avec les futures versions de Chrome.
Articles sur le sujet "Créer un thème google chrome"
Оцените, пожалуйста статью
Similaire
Populaire