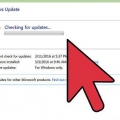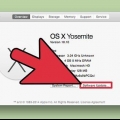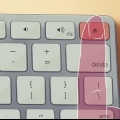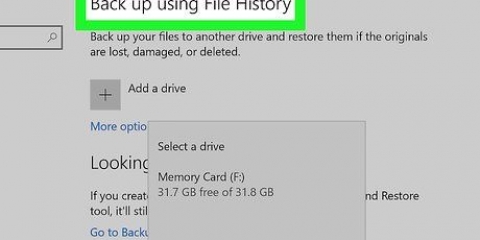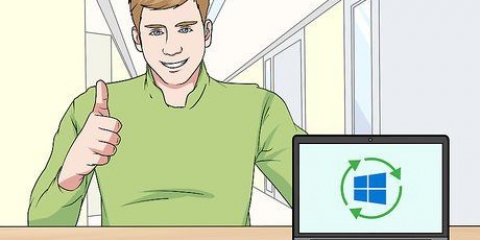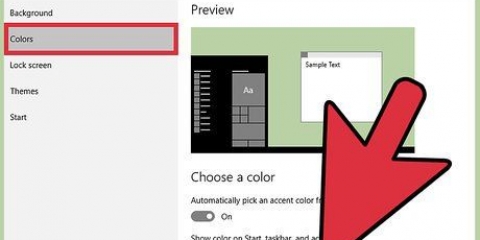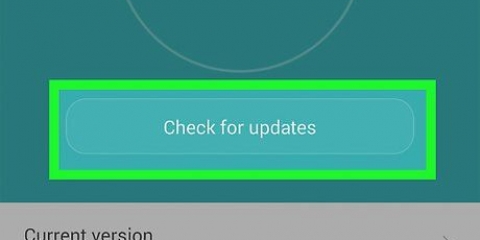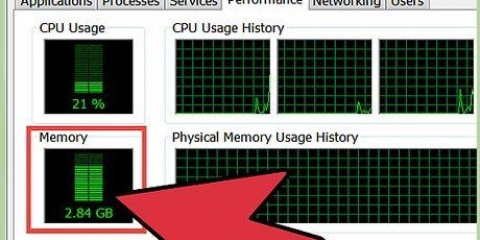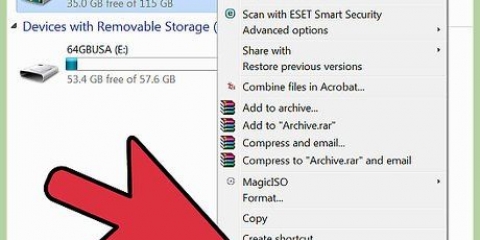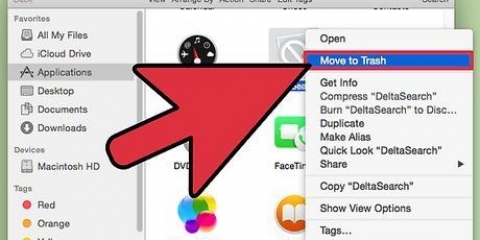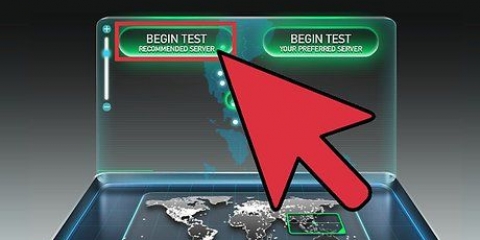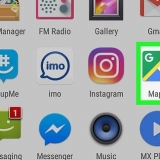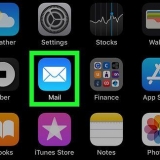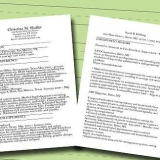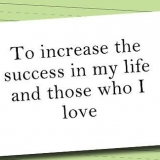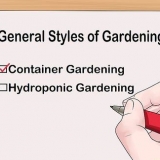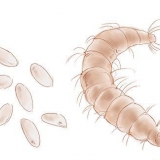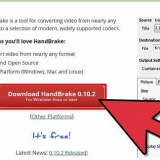Appuyez et maintenez enfoncé le bouton d`alimentation de l`ordinateur pendant quelques secondes. Appuyez sur ce bouton et maintenez-le enfoncé jusqu`à ce que le système s`arrête. Ne débranchez pas l`ordinateur pour éteindre l`ordinateur. Si l`ordinateur est éteint, attendez un moment, puis rallumez-le comme vous le feriez normalement. 



Sélectionnez le disque dans le menu de gauche. Cliquez sur Disk First Aid, puis sur Vérifier le disque. S`il détecte des erreurs, vous aurez la possibilité d`essayer de réparer le lecteur. Vous devrez peut-être redémarrer votre ordinateur pour récupérer le lecteur. Vous devrez peut-être redémarrer votre ordinateur pour réparer le disque.
Éteignez complètement le Mac. Puis rallumez le Mac. Appuyez et maintenez enfoncé le bouton Shift dès que vous entendez le carillon de démarrage. Maintenez le bouton Shift enfoncé jusqu`à ce que vous voyiez un logo Apple gris et l`icône de progression de la rotation. En raison des diagnostics, le processus de démarrage prendra plus de temps que d`habitude. Voir si l`ordinateur se bloque également en mode sans échec. Une fois que vous êtes en mode sans échec, vous pouvez redémarrer votre ordinateur comme vous le feriez normalement.


Empêchez votre mac de geler
Teneur
Votre Mac est complètement gelé ?? Voyez-vous le ballon de plage tourner et tourner alors que vous essayez frénétiquement de reprendre le contrôle de votre ordinateur? Les plantages et les blocages sur OS X sont rares, mais peuvent être catastrophiques s`ils se produisent. Suivez ce guide pour remettre l`ordinateur en panne et le faire fonctionner à nouveau et découvrir ce qui provoque le plantage de l`ordinateur en premier lieu.
Pas
Partie 1 sur 2: Remise en route du Mac en panne

1. Ouvrez le moniteur d`activité sur une machine lente. Si vous êtes toujours en mesure d`ouvrir des choses, mais que ça va vraiment lentement, vous pouvez utiliser le moniteur d`activité pour voir ce qui se passe avec votre ordinateur. Vous pouvez trouver le moniteur d`activité dans le sous-dossier Utilitaires du dossier Applications.
- Trier le moniteur d`activité par CPU. Vous pouvez cliquer sur le titre de la colonne pour trier la liste par cette valeur. La valeur du processeur est affichée en pourcentage de la puissance du processeur utilisée par les programmes. Les programmes qui utilisent un pourcentage élevé de CPU peuvent ralentir votre ordinateur.
- Trier la vue d`activité par mémoire. Sous cette colonne, vous pouvez voir combien de mémoire les programmes utilisent pour s`exécuter. De nombreux programmes plus récents utilisent beaucoup de mémoire pour s`exécuter, mais s`il existe un programme qui occupe la majeure partie de la mémoire, cela pourrait être le coupable.
- Fermez le programme qui cause les problèmes. Une fois que vous avez trouvé quel programme est à l`origine du ralentissement, vous pouvez le sélectionner dans la liste et cliquer sur le bouton dans le coin supérieur gauche (« Arrêter le processus »). Les modifications non enregistrées dans ce programme seront perdues.

2. Forcer à quitter un programme bloqué. La plupart des plantages sont causés par des programmes qui ne fonctionnent pas correctement et provoquent le blocage du système. Vous pouvez forcer la fermeture d`un programme en cours en appuyant sur Commande + Option + Échap. Sélectionnez le programme qui ne répond pas et cliquez sur « Forcer à quitter ».
Les modifications non enregistrées du programme que vous forcez à quitter seront perdues.

3. Redémarrez votre Mac. Si vous ne parvenez pas à déplacer le curseur ou à poursuivre une fonctionnalité, vous devrez redémarrer votre Mac pour que les choses fonctionnent à nouveau. Comme vous ne pouvez probablement pas accéder au menu Apple, vous devrez éteindre physiquement l`ordinateur.
Partie 2 sur 2: Empêchez votre Mac de geler

1. Libérez de l`espace sur votre disque dur. S`il y a moins de 10 Go d`espace libre sur le disque dur principal, l`ordinateur ralentira probablement un peu. Moins vous avez d`espace libre, plus les problèmes risquent de se produire.

2. Vérifiez si le document est corrompu. Si votre ordinateur continue de planter lorsque vous ouvrez un document ou un fichier particulier, mais que d`autres fichiers fonctionnent très bien, ce document ou fichier peut être corrompu ou endommagé. Par conséquent, n`ouvrez pas le fichier et essayez de le supprimer si possible. Dans certains cas, vous pouvez récupérer certaines données, alors recherchez en ligne les méthodes de récupération liées à ce type de fichier.

3. Mettez à jour votre logiciel. Assurez-vous que la version la plus récente d`OS X est toujours installée et que tous vos logiciels sont à jour. Vous pouvez mettre à jour votre logiciel OS X et App Store en ouvrant l`App Store et en vérifiant les mises à jour. (Dans les anciennes versions d`OS X, cliquez sur le menu Pomme et sélectionnez "Mise à jour logicielle").
Avec les programmes obtenus ailleurs, vous devrez ouvrir l`outil de mise à jour à partir du programme lui-même ou télécharger la dernière version à partir du site Web du développeur.

4. Vérifiez et réparez votre disque dur. Le lecteur peut contenir des erreurs qui provoquent le blocage ou l`arrêt de l`ordinateur. Vous pouvez utiliser l`utilitaire de disque pour exécuter des tests de diagnostic sur le disque dur. Vous pouvez trouver Utilitaire de disque dans le sous-dossier Utilitaires du dossier Applications.

5. Démarrez l`ordinateur en mode sans échec. Le mode sans échec exécutera des tests de diagnostic sur le disque dur et la structure des dossiers et ne chargera que les fichiers dont l`ordinateur a besoin pour démarrer. Cela peut vous aider à déterminer s`il y a un autre programme qui plante votre ordinateur.

6. Réinstaller les programmes problématiques. S`il y a un programme particulier qui continue de vous poser des problèmes, vous pouvez essayer de réinstaller le programme, cela peut parfois aider. Dans l`article "Désinstaller des programmes sur un Mac" ici sur instruction, vous pouvez apprendre à désinstaller des programmes et leurs fichiers.
Lors de la désinstallation de programmes, vous pouvez parcourir ce que vous avez installé et supprimer les programmes que vous n`utilisez plus ou dont vous n`avez plus besoin. Non seulement cela vous permettra d`économiser de l`espace de stockage, mais cela empêchera également ces programmes de s`exécuter potentiellement en arrière-plan sans que vous ne le remarquiez et ainsi de ralentir l`ordinateur.

sept. Réinstaller le pilote. Si tout le reste échoue et que votre ordinateur continue de geler, vous devrez peut-être effacer complètement le lecteur et réinstaller le pilote. Vous perdrez toutes les données sur le disque dur, alors assurez-vous de sauvegarder tout ce dont vous avez vraiment besoin. Faites-le sur un disque dur externe ou dans le cloud.
Vous pouvez apprendre comment faire cela en quelques minutes dans le tutoriel « Comment effacer le disque dur d`un Mac ».

8. Améliorez votre RAM. Dans certains cas, l`ordinateur n`a tout simplement pas assez de RAM pour exécuter les programmes que vous souhaitez utiliser. Si vous voyez dans le moniteur d`activité que la mémoire disponible de l`ordinateur est constamment utilisée, vous pouvez envisager d`ajouter de la RAM supplémentaire. Votre ordinateur a besoin d`emplacements mémoire disponibles pour ajouter de la RAM supplémentaire.
Sur le site Web d`Apple, vous trouverez plus d`informations sur l`extension maximale de la RAM par ordinateur, ainsi que des instructions sur l`installation de la RAM.
Articles sur le sujet "Empêchez votre mac de geler"
Оцените, пожалуйста статью
Similaire
Populaire