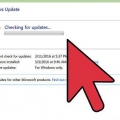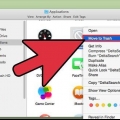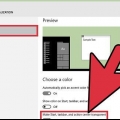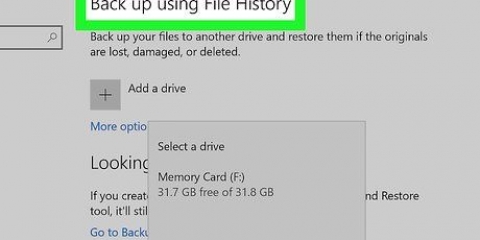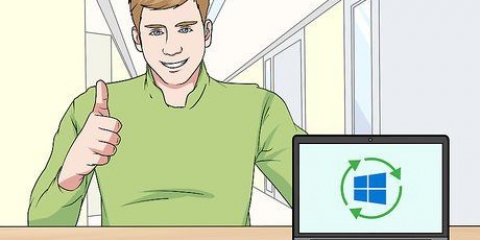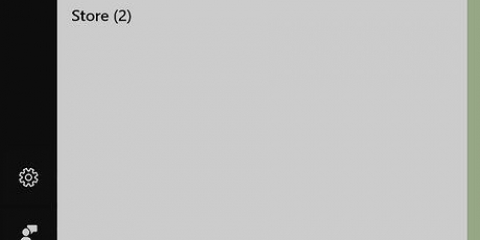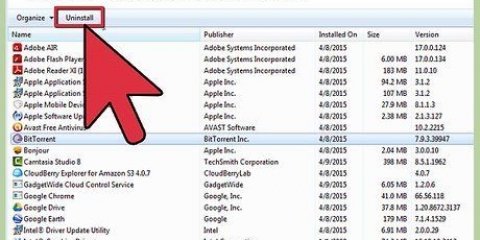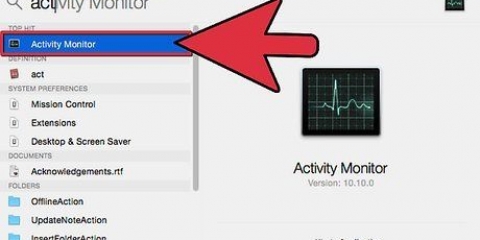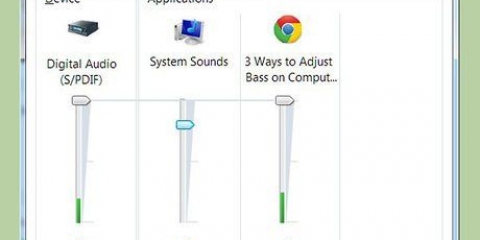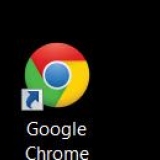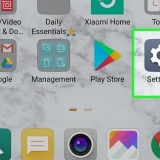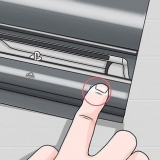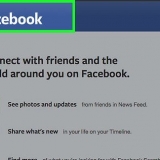Désactivez les widgets individuels en ouvrant le tableau de bord et en cliquant sur le bouton - (Yosemite) ou le bouton + (anciens systèmes d`exploitation). Cliquez sur le bouton x en haut à gauche d`un widget pour désactiver le widget. Désactivez l`intégralité du tableau de bord en ouvrant les Préférences Système, en cliquant sur Mission Control et Dashboard sur "En dehors" mettre. Sur les systèmes d`exploitation antérieurs à Yosemite (OS X 10.10) vous pouvez désactiver le tableau de bord avec le terminal. Ouvrez le dossier Utilitaires sous Applications. Sélectionnez le terminal. Dans une fenêtre Terminal, saisissez les commandes suivantes :
par défaut écrire com.Pomme.tableau de bord mcx-disabled –booléen OUI
quai killall
Pour réactiver le tableau de bord, utilisez la même commande, mais au lieu de OUI, tapez NON.
Ouvrir les préférences utilisateur. Cliquez sur le menu Pomme dans le coin supérieur gauche et cliquez sur "Préférences de système". Cliquez maintenant "Utilisateurs et groupes". Sélectionnez l`utilisateur souhaité et cliquez sur l`onglet "connexion". Désinstaller des programmes. Cliquez sur un programme que vous ne voulez pas démarrer automatiquement, puis cliquez sur le bouton - pour supprimer le programme de la liste. Si la liste est grise vous devez d`abord cliquer sur le cadenas et saisir votre identifiant et votre mot de passe.
Deux de ces programmes sont Inventaire de disque X et DaisyDisque, les deux programmes fournissent une représentation graphique de l`espace occupé, classé par type de fichier. Vous pouvez ensuite nettoyer des fichiers spécifiques de ces programmes. 

Sélectionnez votre disque dur dans la colonne de gauche. Cliquez sur l`onglet "Disque Premiers Secours" puis cliquez sur "Vérifiez le disque". Le programme va maintenant commencer à vérifier votre disque dur. La vérification peut prendre un certain temps, surtout dans le cas d`un gros disque. Réparer un disque endommagé. Si la vérification montre que le disque contient des erreurs, cliquez sur le bouton "Disque de récupération". Le programme va maintenant essayer de corriger les erreurs. Si des erreurs majeures sont découvertes, vous devrez peut-être même remplacer votre disque dur. Il existe d`autres programmes qui peuvent vous aider à récupérer votre disque dur. Les noms bien connus sont Drive Genius ou Disk Warrior.


Pour connaître la quantité de mémoire installée sur votre ordinateur et la vitesse de votre mémoire, cliquez sur le menu Pomme puis sur "À propos de ce Mac". Maintenant, une fenêtre s`ouvre avec des informations sur la version de votre système d`exploitation, votre processeur et votre mémoire. Vous ne trouverez pas ici la quantité de mémoire que vous pouvez installer sur votre ordinateur. Lisez attentivement votre documentation pour savoir combien de mémoire est prise en charge. Si vous avez actuellement 2 Go installés et que vous souhaitez installer 2 Go supplémentaires, il est souvent plus difficile que d`acheter simplement 2 Go et d`ajouter que. Il y a de fortes chances que vous ayez deux « emplacements de mémoire » avec 1 Go chacun. Pour passer à 4 Go, vous devez acheter 2 Go deux fois.






4. Réinstaller Mac OS X. appuie sur le bouton "Réinstaller OS X" et cliquez "Continuez". Vous devez accepter les termes et conditions et confirmer que vous les acceptez. Sélectionnez ensuite le lecteur sur lequel vous souhaitez installer Mac OS X. Cela devrait être le lecteur que vous avez effacé dans la deuxième étape de cette section. Votre identifiant Apple vous sera maintenant demandé pour continuer l`installation. Une fois connecté, l`installation commencera. Le processus peut prendre au moins une heure. Une fois l`installation terminée, l`ordinateur redémarrera, votre système d`exploitation réinstallé démarrera. Vous aurez quelques paramètres de base, tels que la langue et la date&temps, besoin de réinitialiser.
Accélérez votre mac
Teneur
Votre Mac est-il plus lent que d`habitude? Une utilisation prolongée peut entraîner le ralentissement de toutes sortes de fichiers et de paramètres de votre ordinateur. Suivez les étapes de cet article pour faire quelque chose à ce sujet. Nous vous donnerons toutes sortes de conseils, y compris la suppression des fichiers inutiles, la désactivation des programmes de démarrage, la mise à niveau de votre matériel et la réinstallation du système d`exploitation.
Pas
Méthode 1 sur 4: Les bases

1. Mettez à jour votre système. Garder votre logiciel et votre système d`exploitation à jour garantit que votre système est sûr et fonctionne de manière optimale. Une mise à jour logicielle peut rendre le logiciel plus rapide. Un avantage supplémentaire d`être à jour est que votre sécurité est de mise, vous empêchez les fichiers malveillants de ralentir votre ordinateur.
- Ouvrez l`App Store et cliquez sur l`onglet "Mises à jour". Maintenant, il vérifiera quelles mises à jour sont disponibles pour votre système d`exploitation et pour les programmes que vous avez installés via l`App Store.
- Sur les anciens Mac, cliquez sur le menu Pomme et sélectionnez Mise à jour logicielle. Le programme recherchera sur Internet les mises à jour disponibles pour votre système d`exploitation et les programmes installés.

2. Supprimer les programmes que vous n`utilisez pas. Même si les programmes ne s`exécutent pas, ils occupent de l`espace sur votre disque dur. Cela peut être un problème si vous manquez d`espace disponible sur votre disque, trop peu d`espace libre ralentira votre Mac.
Pour désinstaller des programmes, il vous suffit généralement de sélectionner les programmes et de les faire glisser vers la corbeille. Mais de cette façon, les fichiers d`aide et les préférences des programmes concernés sont souvent laissés de côté, ce qui peut à nouveau ralentir votre système. Si vous êtes sûr de ne plus vouloir réutiliser un programme à l`avenir, il est préférable d`utiliser un programme de désinstallation pour supprimer complètement les anciens programmes. Il existe de nombreux programmes qui peuvent le faire, à la fois des programmes gratuits et des programmes payants.

3. Nettoyez votre bureau. Trop de fichiers sur votre bureau peuvent ralentir inutilement votre système car Mac OS X génère dynamiquement chaque icône sur votre bureau, ces aperçus doivent tous être stockés dans votre RAM. Vous pouvez vraiment le remarquer dans de nombreux cas si vous supprimez des fichiers inutiles de votre bureau.

4. Désactiver les widgets. L`utilisation du tableau de bord et des widgets peut occuper beaucoup de mémoire système. Les widgets sont de petits programmes qui s`exécutent constamment en arrière-plan. Ce n`est pas beaucoup, mais ils utiliseront constamment certaines des ressources disponibles.
par défaut écrire com.Pomme.tableau de bord mcx-disabled –booléen OUI
quai killall
Pour réactiver le tableau de bord, utilisez la même commande, mais au lieu de OUI, tapez NON.

5. Supprimer les programmes inutiles de la liste de démarrage. Ces programmes démarrent lorsque vous démarrez votre Mac, ils peuvent donc augmenter considérablement le temps de démarrage. Il est recommandé que seuls les programmes absolument nécessaires démarrent automatiquement.
Méthode 2 sur 4: Maintenance et optimisation du disque dur

1. Nettoyer les fichiers inutilisés. Garder votre disque dur propre est le meilleur moyen de garantir le bon fonctionnement de votre Mac. Vous pouvez bien sûr vérifier les fichiers un par un sur votre disque dur, mais il existe des programmes qui facilitent grandement la tâche.

2. Supprimez les fichiers de langue que vous n`utilisez pas. Si vous n`utilisez normalement qu`une ou deux langues sur votre Mac, vous pouvez supprimer les autres langues, libérant ainsi beaucoup d`espace sur votre disque dur. Pour ce faire, vous pouvez utiliser un programme appelé unilingue. Le programme est gratuit et open source, il prend également en charge les anciennes versions d`OS X.
La suppression de la langue anglaise peut empêcher le système de fonctionner correctement.

3. Vérifiez votre disque dur. Vérifier régulièrement votre disque dur vous aidera à détecter les erreurs avant qu`elles ne causent des problèmes majeurs. OS X a un utilitaire intégré qui vous permet de vérifier votre disque dur. Aller aux programmes > Utilitaires > Utilitaire de disque.

4. Utilisez un programme pour nettoyer votre lecteur. Il existe plusieurs programmes disponibles qui vous permettent d`optimiser le système, des programmes gratuits ou des programmes payants. Ces programmes optimiseront vos programmes et supprimeront les anciens fichiers inutilisés. Les options populaires incluent : CCleaner et Onyx
Méthode3 sur 4: Installer plus de RAM

1. Achetez plus de mémoire. Selon votre type de Mac et la RAM déjà installée, vous pourrez peut-être ajouter plus de mémoire. La RAM (Random Access Memory) permet aux programmes de stocker des informations en mémoire qui peuvent être consultées rapidement, ce qui à son tour peut augmenter la vitesse d`exécution des programmes.

2. Déterminez quel type de RAM convient à votre Mac. Différents types de Mac nécessitent différents types de RAM. Les MacBook utilisent un type différent des Mac de bureau, et il existe des vitesses différentes. Recherchez soigneusement le type de mémoire que vous devriez acheter pour votre modèle et examinez si vous pouvez ajouter de la mémoire du tout.

3. Ouvrir l`ordinateur. Si vous installez de la mémoire sur un MacBook, vous devrez ouvrir l`ordinateur portable. Notez clairement quelle vis appartient où, car vous rencontrerez probablement différentes tailles. Si vous souhaitez étendre un ordinateur de bureau, vous devrez ouvrir le boîtier de l`ordinateur pour accéder aux composants.
Lorsque vous travaillez sur des composants d`un ordinateur, assurez-vous toujours de décharger l`électricité statique en touchant le métal du boîtier.

4. Supprimer l`ancienne RAM. Lorsque vous retirez la RAM d`un MacBook, il y a des boutons métalliques sur le côté qui ouvrent les emplacements de mémoire. Appuyez sur ces boutons et ils sortiront en biais. Tirez la mémoire actuelle tout droit avec vos doigts vers l`extérieur dans un mouvement ferme. Sur un Mac de bureau, les emplacements mémoire sont verticaux, les boutons sont en plastique et situés à chaque extrémité.

5. Installer la nouvelle RAM. Si vous installez de la RAM sur un MacBook, insérez-la sous le même angle que celui dans lequel vous avez retiré l`ancienne mémoire. Installez d`abord la mémoire dans l`emplacement mémoire inférieur, puis dans l`emplacement supérieur. Appuyez fermement avec une pression uniforme jusqu`à ce que vous entendiez/sentiez un clic. Si vous installez de la RAM dans un ordinateur de bureau, appuyez fermement dessus dans la fente de mémoire avec une pression uniforme jusqu`à ce que vous entendiez/sentiez un clic.

6. Redémarrez votre ordinateur. Vous pouvez maintenant vérifier si la RAM est correctement installée en cliquant sur le menu Pomme puis "À propos de ce Mac". Assurez-vous que le bon nombre de Go est affiché. Sinon, vous ne l`avez peut-être pas installé correctement ou vous n`avez peut-être pas utilisé le bon type.
Méthode 4 sur 4: Réinstaller Mac OS X

1. Redémarrez en mode de récupération. Si votre système est très lent et qu`aucune des solutions ne semble fonctionner, vous devrez peut-être reformater votre lecteur et réinstaller Mac OS X. Assurez-vous de sauvegarder correctement tous les fichiers importants avant de le faire, car tous les fichiers seront effacés.
- Pour redémarrer dans Recovery, cliquez sur le menu Apple, puis "Redémarrage...". Pendant que l`ordinateur redémarre, appuyez sur Commande + R. Après le démarrage de l`ordinateur, le menu de récupération s`ouvrira.

2. Effacer le disque. Sélectionnez Utilitaire de disque dans la liste "Utilitaires OS X". Dans la liste, sélectionnez le lecteur sur lequel OS X est installé. Cliquez sur l`onglet "Effacer" puis sélectionnez "Mac OS étendu (journalisé)" dans le menu "Structure". Saisissez un nom pour le lecteur, puis cliquez sur "Effacer".
Une fois l`effacement terminé, cliquez sur Utilitaire de disque, puis sur "Quitter l`utilitaire de disque".

3. Se connecter à un réseau. Pour réinstaller OS X, vous devez disposer d`une connexion Internet fonctionnelle. Cela peut être fait avec un câble Ethernet ou via WiFi. Dans le coin supérieur droit de l`écran, vous pouvez accéder au menu Wi-Fi.
Articles sur le sujet "Accélérez votre mac"
Оцените, пожалуйста статью
Similaire
Populaire