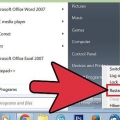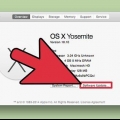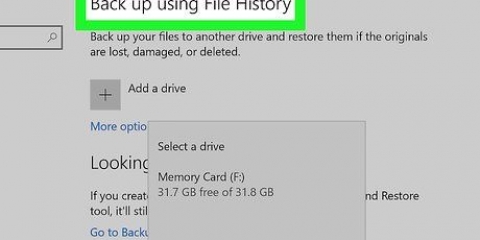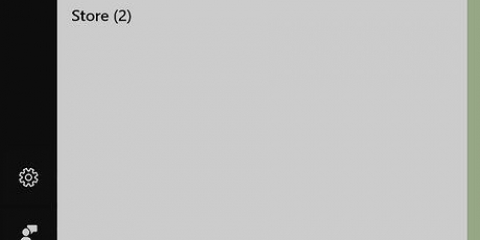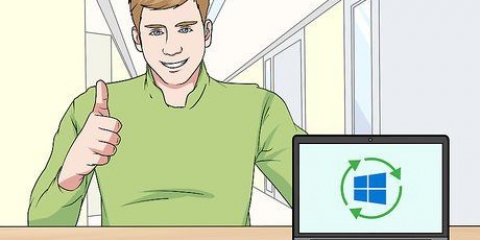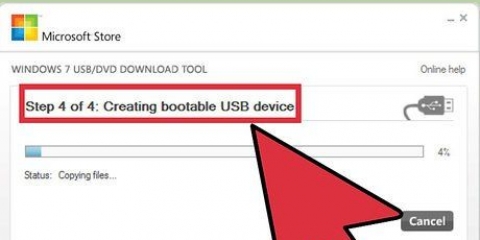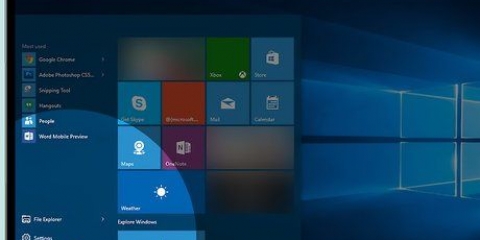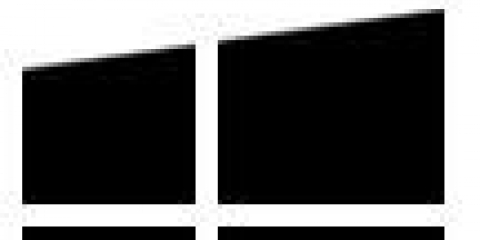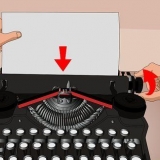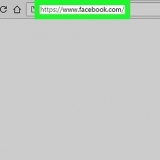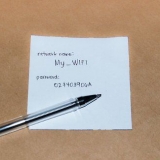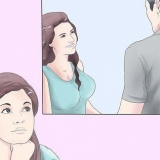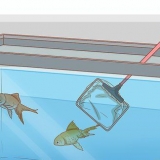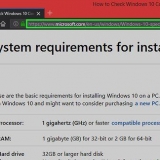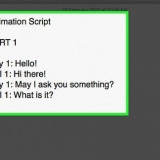3. Clique dessus "Commencez"-languette. Vous le trouverez en haut de la fenêtre du Gestionnaire des tâches ; cela vous montrera une liste de programmes qui démarrent lorsque vous démarrez votre PC. 4. Cliquez sur un processus que vous souhaitez désactiver. Notez qu`il "Éteindre" d`un processus ne l`empêchera pas du tout de s`exécuter ; cela entraînera plutôt le démarrage automatique du programme. 5. appuie sur le bouton "Éteindre". Vous pouvez le trouver en bas à droite de la fenêtre du Gestionnaire des tâches. 8. Ouvrir le menu "Icônes cachées". C`est la flèche vers le haut à droite de la barre des tâches et à gauche de l`horloge. Cliquez ou appuyez dessus pour ouvrir le menu. 9. Afficher le menu Icônes cachées. Vous trouverez souvent des processus d`arrière-plan en cours d`exécution ici (comme Dropbox ou Google Drive). La désactivation de ces processus libérera de la mémoire vive (RAM), ce qui augmentera la vitesse de traitement de votre ordinateur. Vous pouvez arrêter ces processus à partir de ce menu. dix. Faites un clic droit sur un processus que vous souhaitez désactiver. Par exemple, si vous n`utilisez pas l`application de stockage en nuage Windows, vous pouvez arrêter ce processus. 11. cliquer sur "Bloquer" en bas du menu contextuel. Maintenant, il vous sera généralement demandé de confirmer votre décision en appuyant sur " Quitter (nom de l`application)" cliquer. Vous devez répéter cette procédure pour chaque processus que vous souhaitez arrêter. 3. taper "Personnaliser l`affichage" dans la barre de recherche du panneau de configuration. La barre de recherche est située en haut à droite de votre Panneau de configuration. 4. cliquer sur "Personnaliser l`apparence et les performances de Windows". Cela appartient au sommet de la "Système"-groupe, sur le côté gauche du Panneau de configuration. 5. Voir quels effets visuels sont activés. Vous avez plusieurs options dans ce menu : Meilleure vue – Cela activera tous les effets Windows, ce qui est le contraire de ce que vous devriez faire. Meilleures performances - Cela réduira considérablement les effets Windows, accélérant votre ordinateur en même temps. Personnalisé – Décochez la case à côté de chaque fonctionnalité pour la désactiver. Pour des performances optimales d`une machine plus ancienne, il est préférable de désactiver chaque fonction. sept. Fermer la fenêtre des options de performances. Vous remarquerez peut-être que les choses sur votre ordinateur semblent moins lisses, mais la vitesse de traitement devrait s`être améliorée. 3. cliquer sur "Nettoyage de disque". Le nettoyage de disque est un utilitaire Windows standard ; il efface les fichiers temporaires, les processus et autres petits morceaux de données qui ralentissent la vitesse de traitement de votre PC. 4. Cochez chaque case sous le titre "Fichiers à supprimer" à. Cela supprimera les éléments suivants du cache de votre ordinateur : Fichiers de programme téléchargés Fichiers Internet temporaires Le contenu de la corbeille Fichiers temporaires vignettes Vous pouvez également voir d`autres options ici, en fonction des applications par défaut incluses avec votre appareil. Il est tout à fait sûr de cocher n`importe quelle case dans ce menu, donc celle-ci aussi. 6. Ouvrez à nouveau Démarrer et tapez "défragmenter" dans la barre de recherche. Vous permet de trouver le défragmenteur sur votre ordinateur. sept. Cliquez sur l`option "Défragmenter et optimiser les disques". Ceux-ci devraient être en haut de votre menu Démarrer. Lorsque votre disque dur existe depuis un certain temps, les sous-dossiers et leurs contenus respectifs peuvent commencer à traîner sur votre disque dur (en d`autres termes, votre lecteur "fragments"). À l`aide de l`outil Défragmenteur de disque, vous pouvez rassembler ces fichiers et les fragments, ce qui peut augmenter considérablement la vitesse à laquelle votre disque dur peut accéder aux informations. 9. cliquer sur "Optimiser". Cela commencera à défragmenter le lecteur. Selon le temps écoulé depuis la dernière défragmentation du lecteur, cela peut prendre de quelques minutes à plusieurs heures. dix. Envisagez de stocker des fichiers en externe. Les disques durs peuvent accéder aux 50 premiers pour cent des données qui y sont stockées beaucoup plus rapidement que les 50 derniers pour cent. Par exemple, si vous avez un disque dur de 500 gigaoctets, les 250 premiers gigaoctets de données que vous placez sur le disque dur seront récupérés beaucoup plus rapidement. Vous remarquerez que votre PC ralentit beaucoup si vous limitez le nombre de fichiers que vous stockez à la moitié de la capacité de votre disque dur. La meilleure façon de le faire est d`augmenter la capacité de votre disque dur avec une clé USB ou un disque dur externe.
Accélérez votre ordinateur gratuitement
Teneur
À mesure que votre ordinateur vieillit, il collecte des fragments de fichiers temporaires et ralentit le disque dur ; si suffisamment de temps s`est écoulé, vous remarquerez une différence marquée dans la vitesse de traitement de votre ordinateur. Bien qu`il ne soit pas possible d`arrêter complètement le déclin de votre ordinateur à mesure que vous vieillissez, vous pouvez faire certaines choses pour améliorer la vitesse et le démarrage de votre ordinateur.
Pas
Partie 1 sur 4: Désactiver les programmes de démarrage
1. aimealt et Ctrl et appuyez sur effacer. Cela ouvrira le Gestionnaire des tâches sur votre PC. Si des myriades de programmes démarrent lors de la connexion à votre ordinateur, vous avez probablement plusieurs minutes de retard. La désactivation des programmes de démarrage résoudra ce problème.2. cliquer sur "gestion des tâches". Cela ouvrira le Gestionnaire des tâches, où vous pourrez modifier ou désactiver les processus sur votre PC.
Vous pouvez également cliquer avec le bouton droit sur un processus, puis cliquer sur "Éteindre" cliquez dans le menu contextuel.
6. Répétez cette procédure pour tous les programmes concernés. Certains coupables de consommation de mémoire incluent Skype, Steam et la plupart des programmes antivirus.
Si vous n`êtes pas sûr des programmes que vous pouvez désactiver, vérifiez les "Impact sur le démarrage"-colonne sur le côté droit de la fenêtre du Gestionnaire des tâches ; En général, il est préférable d`utiliser n`importe quel programme avec un"haut"- ou "Moyen"-désactiver la liste.
sept. Fermez le Gestionnaire des tâches lorsque vous avez terminé. Pour tirer le meilleur parti de cette procédure, vous devrez également effacer le menu Icônes cachées.
Partie 2 sur 4: Désactiver les effets visuels
1. Ouvrir le menu Démarrer. Vous pouvez le trouver en bas à gauche de l`écran de l`ordinateur. Les effets visuels dans Windows 8 et 10 sont conçus pour des machines relativement récentes ; si vous utilisez l`un de ces systèmes d`exploitation sur un ordinateur plus ancien, vous avez probablement remarqué que tout ralentit. La désactivation des effets visuels rendra votre ordinateur beaucoup plus rapide.Vous pouvez également cliquer sur le Appuyez sur la touche Win pour ouvrir le menu Démarrer.
2. ouvrez-le "Panneau de commande". Vous pouvez le faire en tapant "panneau de commande" (ou Panneau de configuration) dans la barre de recherche du menu Démarrer, ou ouvrez le Panneau de configuration manuellement via "Système" en bas du menu Démarrer.
6. Cliquez sur l`option qui convient le mieux à votre PC. Si vous avez une machine plus ancienne, il est préférable d`utiliser l`option Personnalisé pour désactiver tous les effets visuels pendant "Meilleure performance" adapté aux ordinateurs moyens.
Partie 3 sur 4: Nettoyage de votre disque dur
1. Ouvrir le menu Démarrer. Vous pouvez le trouver dans le coin inférieur gauche de votre écran.2. taper "Nettoyage de disque" dans le champ de recherche. Vous devriez maintenant voir le nom d`un programme apparaître en haut de l`écran de démarrage.
5. cliquer sur "d`accord", et validez en appuyant sur "Supprimer les fichiers" cliquer. Débarrassez-vous des fichiers temporaires sur votre ordinateur. Si vous ne faites pas ce nettoyage souvent, vous trouverez ici plusieurs gigaoctets de fichiers temporaires et autres.
N`utilisez pas le défragmenteur de disque si votre ordinateur est équipé d`un disque SSD. Les disques SSD sont conçus pour empêcher la fragmentation, leur défragmentation peut donc endommager gravement vos fichiers.
8. Sélectionnez votre lecteur principal dans la fenêtre Défragmenteur. Ceci est généralement appelé quelque chose comme "Système d`exploitation : C".
Vous pouvez également déplacer vos fichiers vers l`un des nombreux services de stockage cloud gratuits (tels que Google Drive, OneDrive et Dropbox).
Partie 4 sur 4: Désinstaller les programmes inutiles
1. Ouvrir le menu Démarrer. Vous pouvez afficher tous les programmes et applications sur votre PC via le menu Démarrer ; il suffit de faire défiler vers le bas pour les voir tous.- Vous verrez tous les dossiers ici ; souvent, ils contiennent plus d`applications, alors cliquez dessus pour voir leur contenu.
2. Décidez quelles applications désinstaller. En général, les applications comme "Des nouvelles" ou des applications fournies avec votre système d`exploitation complètement inutiles (et faciles à remplacer par de meilleurs programmes ou plugins en ligne).
Si une application est essentielle au fonctionnement de votre ordinateur, vous ne pourrez pas la désinstaller ; cela mis à part, la plupart des applications requises mettront une pression minimale sur votre processeur.
3. Faites un clic droit sur une application que vous souhaitez désinstaller. Un menu contextuel apparaît. 4. cliquer sur "supprimer" et validez votre choix. Cela supprimera immédiatement votre application ou programme, il n`est donc pas nécessaire d`aller dans le dossier "Programmes et fonctionnalités" aller.
Vous pouvez être sur "Plus" besoin de cliquer en bas du menu contextuel pour sélectionner le "supprimer" voir.
5. Supprimez toutes les applications que vous n`utilisez pas. La plupart des ordinateurs Windows sont livrés avec de nombreuses applications, plug-ins, programmes et essais gratuits par défaut inutiles ; ce sont tous des candidats à supprimer. 6. Envisagez d`installer des programmes de remplacement. Il existe au moins une alternative appropriée pour chaque application installée par défaut : Remplacer Microsoft Edge par Chrome ou Firefox. Les deux navigateurs sont des alternatives plus rapides et plus faciles à Edge. remplacer "rainure" par iTunes. Encore une fois, vous ne pouvez pas désinstaller Groove, mais il faut plus de puissance de traitement pour exécuter Groove qu`iTunes. Remplacez votre lecteur vidéo par défaut par VLC. VLC peut lire presque tous les formats vidéo et possède une interface plus simple et moins encombrée que les lecteurs multimédias standard de Microsoft, ce qui se traduit à son tour par un traitement plus rapide par le processeur.
sept. Redémarrez votre ordinateur. Après avoir mis en œuvre tous ces changements, votre ordinateur devrait maintenant fonctionner beaucoup plus rapidement!Adoptez de bonnes habitudes informatiques - comme vous assurer que votre ordinateur est chargé et éteindre votre machine régulièrement - cela prolongera à la fois la durée de vie de votre machine et améliorera considérablement ses performances. Exécutez également un contrôle de sécurité avec votre programme antivirus au moins une fois par semaine. De cette façon, vous empêchez les logiciels publicitaires et les logiciels malveillants d`obstruer le processeur de votre ordinateur. Assurez-vous que votre ordinateur est en mode hautes performances. Utilisez-vous un "économiseur d`énergie"-plan ou quelque chose de similaire, vous remarquerez que votre processeur ralentit lors de l`exécution d`applications ou de jeux qui nécessitent beaucoup de la machine. Vous pouvez l`activer à partir de l`icône de la batterie en bas à droite de l`écran. Si votre ordinateur a plus de quelques années, vous aurez du mal à passer à un nouveau système d`exploitation (par ex. Windows 10). Les nouvelles versions du système d`exploitation sont généralement optimisées pour la technologie disponible aujourd`hui et non il y a trois ou quatre ans. Bien qu`il ne fasse pas techniquement partie de votre matériel, effacera le cache et les cookies de votre navigateur rendre la navigation Web beaucoup plus rapide.
Des astuces
Mises en garde
- Veuillez ne pas télécharger de logiciel séparé pour nettoyer votre ordinateur. Tout ce que ces applications peuvent faire peut tout aussi bien être fait par vous-même, avec les fonctionnalités standard disponibles dans Windows.
Articles sur le sujet "Accélérez votre ordinateur gratuitement"
Оцените, пожалуйста статью
Similaire
Populaire