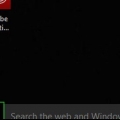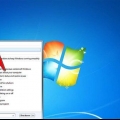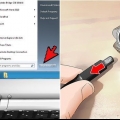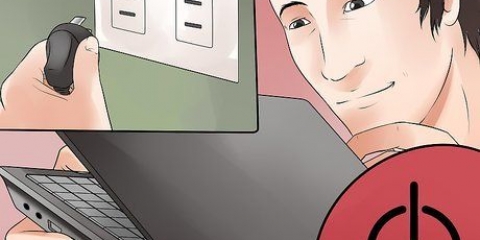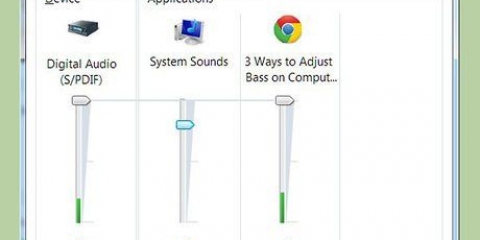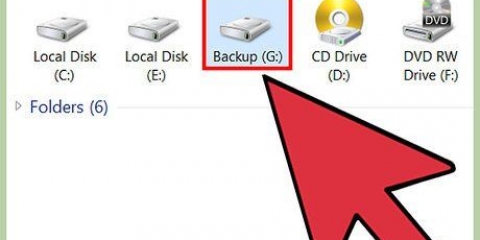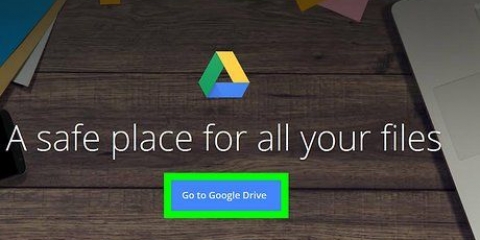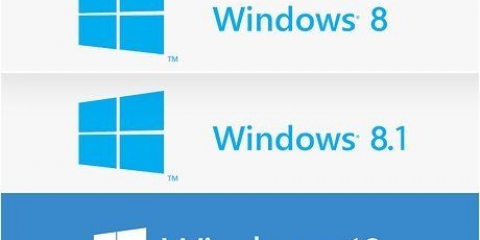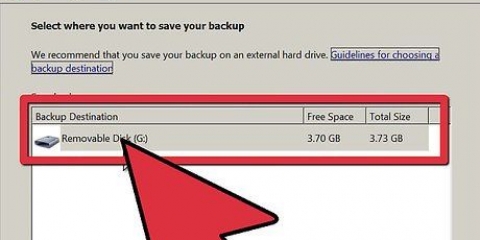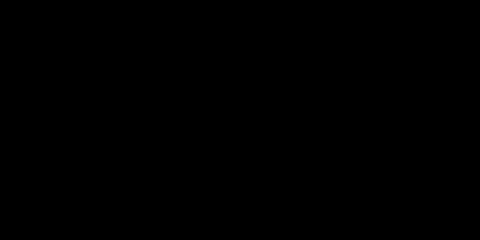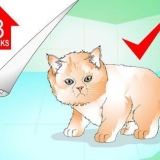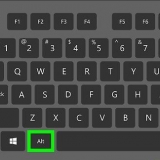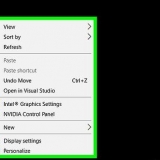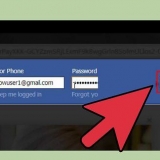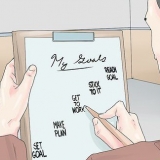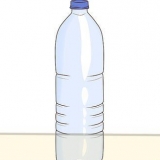Débranchez votre modem, et faites de même pour votre routeur (si vous en avez un). Attendez environ 30 secondes, puis rebranchez votre modem. Lorsque les voyants de votre modem ont fini de démarrer, reconnectez également votre routeur. Votre réseau devrait être à nouveau opérationnel dans une minute.


Windows 10 et 8 - Faites un clic droit sur le bouton Windows et sélectionnez "Panneau de configuration". Windows 7, Vista et XP - Cliquez sur le bouton Démarrer et sélectionnez "Panneau de configuration" dans le menu Démarrer. 








Internet Explorer – Cliquez sur le bouton « Outils », puis sélectionnez « Options Internet ». Cliquez sur l`onglet `Avancé` puis cliquez sur `Réinitialiser`. Cochez la case « Supprimer les paramètres personnels » et cliquez sur « Réinitialiser » Chrome – Cliquez sur le bouton de menu dans Chrome et sélectionnez « Paramètres ». Cliquez sur « Afficher les paramètres avancés », puis faites défiler jusqu`en bas. Cliquez sur « Réinitialiser les paramètres », puis sur « Réinitialiser ». Firefox – Cliquez sur le bouton de menu dans Firefox, puis cliquez sur `?`. Sélectionnez « Informations de dépannage », puis cliquez sur « Actualiser Firefox ». Cliquez à nouveau sur « Actualiser Firefox » pour confirmer.


Double-cliquez sur le fichier que vous avez téléchargé et faites glisser Anti-Malware pour Mac dans votre dossier Applications. Si vous recevez un message indiquant que vous ne pouvez pas installer le programme car il ne provient pas de l`App Store, faites un clic droit (ou Ctrl-cliquez) sur le fichier téléchargé, sélectionnez `Ouvrir` puis `Ouvrir` à nouveau.





Ouvrez le Panneau de configuration et sélectionnez "Désinstaller un programme" ou "Programmes et fonctionnalités". Parcourez la liste des programmes installés et supprimez ceux que vous n`utilisez plus. Sélectionnez un programme et cliquez sur "Désinstaller" pour le supprimer. Si vous n`êtes pas sûr de ce que fait un programme, recherchez-le en ligne. `PC Decrapifier` est un programme gratuit qui peut analyser votre ordinateur à la recherche de programmes que de nombreuses personnes trouvent inutiles. Ces programmes inutiles sont souvent inclus avec l`ordinateur lui-même et sont également connus sous le nom de « bloatware ». Vous pouvez télécharger PC Decrapifier gratuitement sur pcdecrapifier.com. Vous n`avez pas besoin de l`installer, vous pouvez simplement ouvrir le programme et le laisser analyser votre ordinateur. S`il trouve un bloatware sur votre ordinateur, il peut immédiatement supprimer ces programmes.
Windows 10 et 8 - Appuyez sur Ctrl+Maj+Esc pour ouvrir le Gestionnaire des tâches. Cliquez sur `Plus de détails` pour agrandir la fenêtre, puis cliquez sur l`onglet `Démarrage`. Sélectionnez les éléments que vous souhaitez supprimer du processus de démarrage et cliquez sur « Désactiver ». Si vous n`êtes pas sûr de ce que fait un programme et s`il est nécessaire, recherchez-le en ligne. Windows 7 et Vista - Appuyez sur gagner+R et tapez "msconfig". Cliquez sur l`onglet `Démarrage`. Décochez les cases des éléments que vous souhaitez désactiver. Si vous ne savez pas ce qu`est ou ce qu`est un programme, vous pouvez le rechercher en ligne. Tapez simplement le nom de l`article dans un moteur de recherche et les premiers résultats vous diront de quoi il s`agit.
Au lieu de Norton Antivirus, vous pouvez utiliser Microsoft Defender intégré à Windows. Avast et Bit-Defender sont également des options gratuites populaires. Si vous utilisez iTunes pour vos fichiers multimédias, envisagez de passer à foobar2000 ou MediaMonkey. Les deux prennent en charge la synchronisation avec les appareils iOS. 

Désinstallez les anciens programmes en les faisant glisser du dossier Applications vers la corbeille. Recherchez dans les dossiers « Téléchargements » et « Documents » pour vérifier les anciens fichiers à supprimer. Des programmes comme CleanMyMac3, Disk Inventory X et DaisyDisk peuvent trouver et supprimer les anciens fichiers inutiles. Avec un tel programme de nettoyage, vous pouvez libérer beaucoup d`espace sur votre disque dur. Utilisez Monolingue pour supprimer les fichiers de langue inutilisés. Vous pouvez le télécharger gratuitement sur unilingue.forge source.juste/. Assurez-vous de ne pas supprimer à la fois l`anglais et la langue que vous utilisez sur votre Mac, car cela peut causer des problèmes avec le système d`exploitation.

Cliquez sur le menu Apple et sélectionnez « Préférences Système ». Sélectionnez l`option `Utilisateurs & groupes" puis sélectionnez "Connexion". Sélectionnez une application que vous souhaitez sortir du processus de démarrage et cliquez sur le bouton moins (–). Vous devrez peut-être d`abord cliquer sur le cadenas et entrer votre mot de passe administrateur.
Lancez l`utilitaire de disque dans le dossier `Utilitaires`. Ce dossier se trouve dans le dossier Applications. Sélectionnez votre disque dur dans le volet de gauche. Cliquez sur l`onglet `Disk First Aid` puis cliquez sur `Verify Disk`. Le programme va maintenant commencer à numériser, et cela peut prendre un certain temps. Cliquez sur le bouton `Réparer le disque` si l`analyse donne des erreurs. 


Garder votre ordinateur propre et frais garantit qu`il fonctionne toujours à pleine vitesse. Ceci est particulièrement important si vous avez des animaux domestiques ou si quelqu`un fume dans la maison. Vous pouvez acheter des bidons d`air comprimé ou utiliser un compresseur d`air pour souffler la poussière de l`ordinateur.
Nettoyer et dépanner un ordinateur gratuitement
Teneur
- Pas
- Partie 1 sur 6 : solutions simples
- Partie 2 sur 6 : Suppression des logiciels publicitaires et nettoyage des navigateurs
- Partie 3 sur 6 : Suppression des logiciels publicitaires et nettoyage de Safari (Mac)
- Partie 4 sur 6 : Optimiser votre ordinateur (Windows)
- Partie 5 sur 6 : Optimiser votre ordinateur (Mac)
- Partie 6 sur 6 : Garder votre ordinateur en bon état de fonctionnement et rapide
Plus vous utilisez un ordinateur longtemps sans l`entretenir, plus il deviendra lent. Si vous avez remarqué que votre ordinateur a ralenti ces derniers temps, ou si vous essayez de remettre un vieil ordinateur en marche, il y a beaucoup de choses que vous pouvez faire. Si vous êtes confronté à des messages d`erreur ou à d`autres problèmes, la solution peut simplement consister à redémarrer votre ordinateur. Si votre ordinateur est infecté par un logiciel publicitaire, il existe des programmes qui peuvent le détecter et le supprimer.
Pas
Partie 1 sur 6 : solutions simples

1. Redémarrez votre ordinateur si vous avez des problèmes. Cela peut sembler une simple suggestion, mais le redémarrage de votre ordinateur peut résoudre plus que vous ne le pensez. Enregistrez toujours les documents ouverts en premier.

2. Réinitialisez votre réseau si vous n`avez plus accès à Internet. Si vous pouviez auparavant visiter des sites Web mais que vous ne le pouvez plus maintenant, essayez de redémarrer votre équipement réseau. Cela résout souvent les problèmes avec les modems et les routeurs.

3. Vérifiez l`horloge de votre ordinateur. Si l`horloge système de votre ordinateur est incorrecte, vous ne pourrez peut-être pas charger les certificats de sécurité à partir de sites Web. Cela peut causer des problèmes de chargement des sites Web. Vérifiez votre horloge système et réinitialisez-la à l`heure correcte si nécessaire.

4. Redémarrez votre imprimante si vous ne pouvez pas vous y connecter. Si votre imprimante n`apparaît plus sur votre ordinateur, le redémarrage de votre imprimante peut résoudre le problème. Éteignez l`imprimante avec le bouton d`alimentation ou débranchez le cordon d`alimentation. Attendez environ 30 secondes, puis rallumez l`imprimante.
Partie 2 sur 6 : Suppression des logiciels publicitaires et nettoyage des navigateurs

1. Ouvrir le panneau de contrôle. Si vos navigateurs Web sont lents ou si vous êtes inondé de pop-ups, de publicités et de barres d`outils indésirables, vous avez peut-être affaire à une infection par un logiciel publicitaire. L`adware est un logiciel indésirable qui détourne votre navigateur Web et vous donne différents résultats de recherche et d`énormes quantités d`annonces. La première étape pour supprimer ces infections consiste à désinstaller les programmes inconnus via le Panneau de configuration. Ce processus varie légèrement selon la version de Windows :

2. Sélectionnez "Désinstaller un programme" ou "Programmes et fonctionnalités". Vous obtiendrez maintenant une liste de tous les programmes installés sur votre ordinateur.

3. Trouvez des programmes que vous ne reconnaissez pas et qui ont été récemment installés. Vous pouvez trier la liste par date d`installation, ce qui peut vous aider à trouver des programmes installés à votre insu. Vérifiez tous les programmes de la liste et souvenez-vous de ceux que vous ne reconnaissez pas. Recherchez un programme inconnu en ligne pour déterminer s`il s`agit d`un programme indésirable.

4. Sélectionnez un programme indésirable et cliquez sur « Désinstaller ». Suivez les invites pour supprimer le programme de votre système. Répétez l`opération pour tous les programmes que vous souhaitez supprimer.
C`est le bon moment pour désinstaller les programmes que vous reconnaissez mais dont vous n`avez plus besoin. Les vieux jeux, les navigateurs inutilisés, les programmes que vous avez utilisés une fois et d`autres programmes légitimes contribuent tous à un ordinateur encombré. Désinstallez ces programmes pour libérer de l`espace et peut-être même améliorer le temps de démarrage de votre ordinateur.

5. Télécharger AdwCleaner. Il s`agit d`un utilitaire gratuit qui analyse votre ordinateur à la recherche de logiciels publicitaires et de logiciels malveillants courants, puis les supprime. Vous pouvez télécharger AdwCleaner sur outils.net/téléchargements/viewdownload/1-adwcleaner/.

6. Lancer AdwCleaner. Cliquez sur le bouton « Scanner » dans AdwCleaner pour analyser votre ordinateur à la recherche d`infections. Cela prendra environ 20 minutes. Une fois l`analyse terminée, cliquez sur « Nettoyer » pour supprimer toutes les infections détectées par le programme.

sept. Téléchargez et installez Malwarebytes Anti-Malware. La version gratuite de ce programme peut trouver et supprimer la plupart des infections. Vous pouvez télécharger le programme d`installation en allant sur octets de malware.organisation et en cliquant sur `Téléchargement gratuit`. Exécutez le programme d`installation pour installer le logiciel.

8. Exécuter une analyse dans Anti-Malware. Exécutez Malwarebytes Anti-Malware et téléchargez les mises à jour si vous y êtes invité. Lancer l`analyse de votre ordinateur. Cela prendra environ 20 à 30 minutes. Supprimez tout ce que l`analyse a trouvé en cliquant sur "Tout mettre en quarantaine" après l`analyse.

9. Télécharger un nettoyeur de raccourcis. De nombreuses infections de logiciels publicitaires créent leurs propres liens dans les raccourcis de votre navigateur, vous permettant de charger les mauvais sites Web même si l`infection est supprimée. Avec un nettoyeur de raccourcis gratuit, vous pouvez analyser tous vos raccourcis et supprimer tous les liens malveillants. Vous pouvez utiliser le scanner ici Télécharger. Exécutez le programme téléchargé pour lancer une analyse rapide et corriger les raccourcis de votre navigateur.

dix. Réinitialisez vos navigateurs Web. Vos navigateurs Web peuvent encore contenir des traces des logiciels malveillants supprimés par les scanners. La réinitialisation de vos navigateurs supprime tous les programmes supplémentaires et les ramène à leurs paramètres par défaut :

11. Redémarrez votre ordinateur et exécutez à nouveau Anti-Malware et AdwCleaner. Après avoir nettoyé et réinitialisé vos raccourcis et navigateurs, il est préférable de redémarrer votre ordinateur et d`exécuter à nouveau les deux analyses. Des traces de l`adware peuvent toujours apparaître sur votre ordinateur après un redémarrage.
Partie 3 sur 6 : Suppression des logiciels publicitaires et nettoyage de Safari (Mac)

1. Supprimez les programmes inconnus de votre dossier « Applications ». Le dossier Applications contient tous les programmes installés sur votre système. Si vous voyez des programmes suspects que vous ne reconnaissez pas, faites-les glisser vers la corbeille pour les désinstaller.
Recherchez sur Internet les programmes que vous ne reconnaissez pas pour savoir ce qu`ils font et s`ils sont sûrs.

2. Téléchargez et installez Malwarebytes Anti-Malware pour Mac. Auparavant appelé AdwareMedic, ce programme est l`un des outils les plus efficaces pour trouver et supprimer les logiciels malveillants sur Mac. Vous pouvez télécharger le programme gratuitement sur octets de malware.org/antimalware/mac/.

3. Exécutez Anti-Malware pour Mac et analysez votre ordinateur. Lorsque vous démarrez Anti-Malware pour la première fois, vous devrez entrer votre mot de passe administrateur. Ceci est nécessaire pour que le programme puisse supprimer les fichiers des zones protégées de votre ordinateur. Cliquez sur le bouton « Analyser maintenant » pour lancer l`analyse des logiciels malveillants. Cela prend entre 15 et 20 minutes.

4. Cliquez sur « Supprimer les éléments sélectionnés » après l`analyse. Cela supprimera tout Anti-Malware trouvé lors de l`analyse. Après cela, vous devrez peut-être redémarrer votre ordinateur pour terminer le processus.
Partie 4 sur 6 : Optimiser votre ordinateur (Windows)

1. Mettre à jour Windows. L`installation des dernières mises à jour peut résoudre certains problèmes et assurer la sécurité et la stabilité de votre ordinateur. Windows Update s`occupe de toutes les vérifications et installations des mises à jour. Ouvrez le menu Démarrer ou l`écran de démarrage et tapez « Windows Update » pour trouver le programme Windows Update.
Sous Windows 10, vous pouvez trouver Windows Update dans la section "Mettre à jour" & sécurité" du nouveau menu des paramètres.

2. Vérifiez l`espace disponible sur votre ordinateur. La quantité d`espace sur votre disque dur n`affecte généralement pas le fonctionnement de votre ordinateur. Cependant, si vous obtenez moins de 20 % d`espace libre sur le lecteur sur lequel Windows est installé, cela peut entraîner un ralentissement. Windows utilise cet espace libre pour stocker temporairement des fichiers, et sans cet espace, votre ordinateur peut ralentir considérablement. Vous pouvez assurer le bon fonctionnement de votre système en supprimant régulièrement les anciens fichiers.
Ouvrez la fenêtre "Ordinateur" ou "Ce PC" (gagner+E) et recherchez le lecteur Windows (généralement C :). Ce disque doit avoir au moins 20 % d`espace libre pour des performances optimales.

3. Lancez l`utilitaire de nettoyage de disque pour rechercher et supprimer les anciens fichiers temporaires. Ouvrez le menu Démarrer ou l`écran de démarrage et tapez « Nettoyage de disque » pour trouver l`utilitaire. Sélectionnez le disque Windows et attendez que le disque soit analysé. Cochez les cases des types de fichiers que vous souhaitez supprimer. À côté de chaque option se trouve la quantité d`espace que vous pouvez libérer avec ces fichiers.
Recherchez dans les dossiers « Téléchargements » et « Documents » pour vérifier les anciens fichiers qui s`y accumulent.

4. Désinstaller les anciens programmes inutilisés. Au fil du temps, vous avez probablement rassemblé un tas de programmes différents dont vous aviez autrefois besoin et que vous avez ensuite oublié. Ces anciens programmes peuvent occuper beaucoup d`espace sur votre disque dur, et certains s`exécuteront même en arrière-plan, utilisant une puissance de traitement précieuse. La désinstallation régulière d`anciens programmes peut assurer le bon fonctionnement de votre ordinateur.

5. Nettoyer le processus de démarrage. De nombreux programmes se configurent pour démarrer avec Windows. Cela rend le programme plus rapide lorsque vous en avez besoin, mais trop de programmes dans le processus de démarrage de Windows peuvent entraîner un temps de démarrage beaucoup plus long.

6. Essayez des émissions alternatives au lieu de vos préférées. De nombreux programmes populaires sont mal optimisés et peuvent ralentir votre ordinateur lorsqu`ils sont en cours d`exécution. Les coupables courants incluent Norton Antivirus, iTunes et Adobe Reader. Tous ces programmes ont des alternatives légères et gratuites qui peuvent rendre votre ordinateur beaucoup plus rapide.
Partie 5 sur 6 : Optimiser votre ordinateur (Mac)

1. Installez les dernières mises à jour. Votre Mac OS X et d`autres mises à jour peuvent garder votre système stable et fluide. Ces mises à jour devraient s`installer automatiquement, mais cela ne fait pas de mal de vérifier de temps en temps une mise à jour importante.
- Ouvrez le Mac App Store et cliquez sur l`onglet "Mises à jour" en haut de l`écran. Afficher et installer les mises à jour disponibles pour votre système et les programmes installés.

2. Libérez de l`espace sur votre disque dur. Votre Mac peut ralentir si vous manquez d`espace libre sur votre disque dur. La suppression d`anciens fichiers et applications peut rendre votre Mac beaucoup plus rapide.

3. Supprimez les icônes inutiles de votre bureau. Si votre bureau est complètement rempli d`icônes, cela peut ralentir votre système. Nettoyez votre bureau et supprimez les icônes et fichiers inutiles pour accélérer votre ordinateur.

4. Nettoyer le processus de démarrage. Certains programmes se mettent dans le processus de démarrage de votre Mac. Cela facilite le démarrage du programme lorsque vous en avez besoin, mais avec trop de programmes dans le processus de démarrage, votre Mac peut prendre une éternité à démarrer.

5. Vérifiez votre disque dur avec Utilitaire de disque. Les fichiers et les autorisations peuvent être corrompus, provoquant des problèmes avec votre Mac. L`utilitaire de disque pré-installé peut détecter et résoudre ce genre de problèmes.
Partie 6 sur 6 : Garder votre ordinateur en bon état de fonctionnement et rapide

1. Soyez prudent lorsque vous téléchargez des programmes. La plus grande source d`infections par des logiciels publicitaires est un logiciel supplémentaire qui s`installe lorsque vous pensiez installer autre chose. Portez toujours une attention particulière à chaque étape du programme d`installation lorsque vous téléchargez un programme en ligne, surtout s`il est gratuit. Refusez toujours les offres supplémentaires et cochez chaque case.
- Rechercher des alternatives open source. Ceux-ci n`installent généralement pas de logiciels publicitaires sur votre ordinateur.
- Évitez les sites de téléchargement comme CNet et Tucows. Ces sites Web essaient de vous vendre leurs gestionnaires de téléchargement pleins d`annonces.

2. Utiliser un antivirus léger. Si vous avez un ordinateur Windows, vous devriez presque toujours avoir un programme antivirus sur. Windows Defender est généralement plus que suffisant, mais vous pouvez également utiliser Avast, Bit-Defender, Kaspersky ou un autre programme antivirus réputé.
Assurez-vous de toujours avoir un seul antivirus à la fois. Ils peuvent entrer en conflit les uns avec les autres.

3. Dépoussiérer régulièrement. Trop de poussière peut chauffer votre ordinateur. Si votre ordinateur devient trop chaud, les pièces ralentiront automatiquement pour faire redescendre la température.

4. Désinstallez les programmes lorsque vous n`en avez plus besoin. Gardez un œil sur vos programmes installés et vous pouvez garder votre ordinateur rapide et fluide pendant longtemps. Supprimez les programmes dès que vous n`en avez plus besoin, libérant ainsi de l`espace. Vous pouvez éventuellement conserver des copies de sauvegarde des programmes d`installation afin de pouvoir réinstaller facilement les programmes sans avoir à télécharger à nouveau les fichiers.
Articles sur le sujet "Nettoyer et dépanner un ordinateur gratuitement"
Оцените, пожалуйста статью
Similaire
Populaire