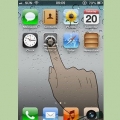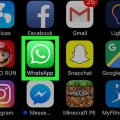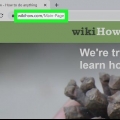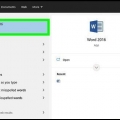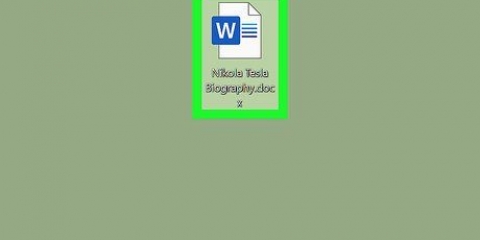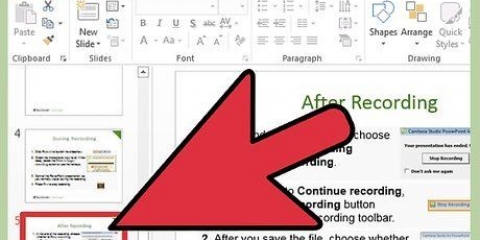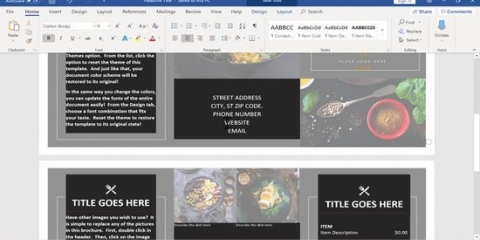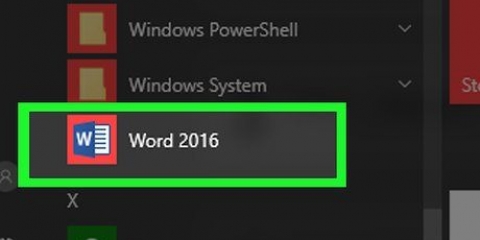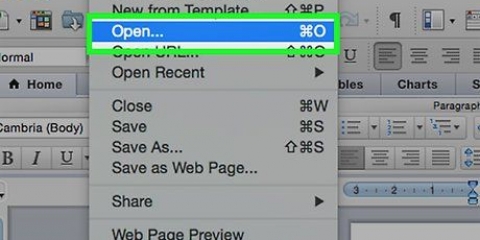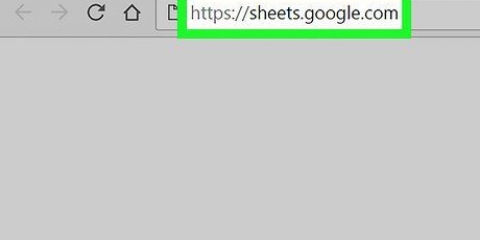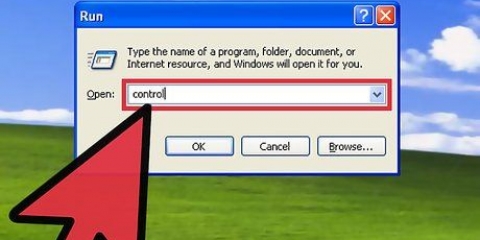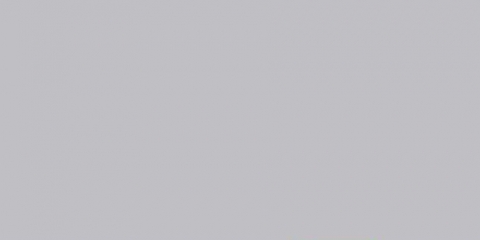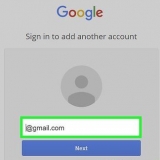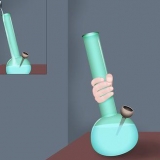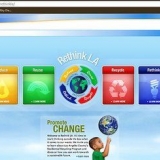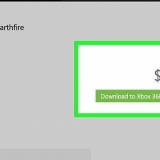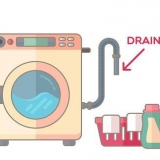taper :) pour un 🙂 ; . taper :, puis appuyez sur ABC et tapez ré pour 😄 ; .
Insérer des emojis et des caractères spéciaux
Teneur
Dans cet article, vous apprendrez à saisir des émoticônes et d`autres caractères spéciaux sur un iPhone à l`aide du clavier standard, sur un appareil Android à l`aide du clavier Google (Gboard) et sur un ordinateur Windows à l`aide du pavé numérique, respectivement. De plus, vous pouvez lire comment taper des symboles sur un Mac ou un Chromebook. Microsoft Office a également ses propres commandes pour taper des émoticônes.
Pas
Méthode 1 sur 7 : Sur un clavier Windows avec un pavé numérique

2. pressealt.

3. Pour obtenir un appuyez sur1 sur le pavé numérique.

1. Cliquez à l`endroit où vous souhaitez insérer le symbole.
- Cette méthode ne fonctionne que dans les applications prenant en charge Unicode, telles que WordPad.

2. taper 263a et appuyez suralt+X pour un.

1. Cliquez à l`endroit où vous souhaitez insérer le symbole.

2. cliquer surModifier dans la barre de menu.

4. Ou pour ouvrir la boîte de dialogue, appuyez sur??+Contrôler+barre d`espace.

5. Cliquez sur le caractère spécial que vous souhaitez insérer.
Méthode 4 sur 7 : sur un Chromebook

2. presseCtrl+Maj+VOUS

3. taper 263a et appuyez surEntrez pour un.

1. Cliquez à l`endroit où vous souhaitez insérer le symbole.

2. taper :). Il se transformera instantanément en un.
Méthode 6 sur 7 : Sur un iPhone

2. Appuyez sur😀 ;. C`est la clé pour révéler le clavier avec des émoticônes. Vous pouvez le trouver à gauche de la barre d`espace.
Si vous avez installé des claviers supplémentaires, appuyez sur 🌐, maintenez et appuyez sur emoji.

3. Appuyez sur 😀 ; vers le bas sur l`écran.

1. Appuyez à l`endroit où vous souhaitez insérer le symbole.

2. Appuyez sur?123. Vous trouverez ce bouton à gauche de la barre d`espace :
Des astuces
- 7=•
- 35=# ou *40=(
- 1=☺
- 16=►
- 15=☼
- 17=◄
- 20=¶
- 30=▲
- 6=♠
- 26=→
- 4=♦
- 27=←
- 31=▼
- 18=↕
- 25=↓
- 19=‼
- 13=♪
- 32=*espace*
- 23=↨
- 29=↔
- 34="
- 10=◙
- 21=§
- 8=◘
- 33=!
- 28=∟
- 3=♥
- 22=▬
- 9=○
- 24=↑
- 14=♫
- 12=♀
- 11=♂
- 5=♣
- 2=☻
- Les autres symboles que vous pouvez saisir à l`aide d`un code Alt sont :
Articles sur le sujet "Insérer des emojis et des caractères spéciaux"
Оцените, пожалуйста статью
Similaire
Populaire