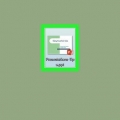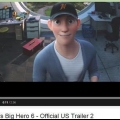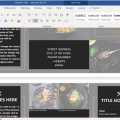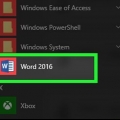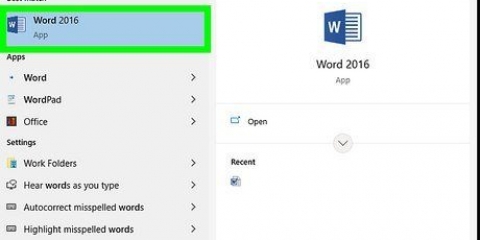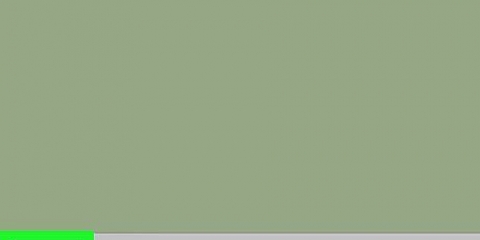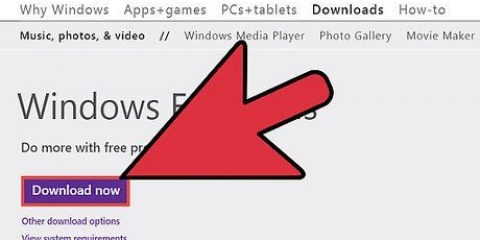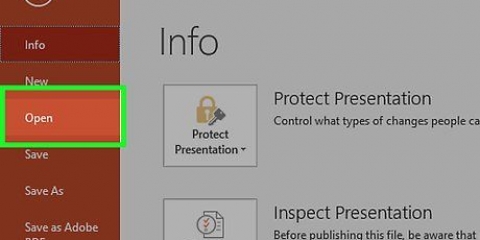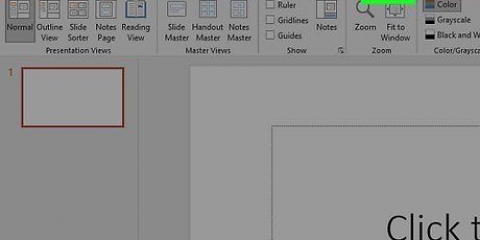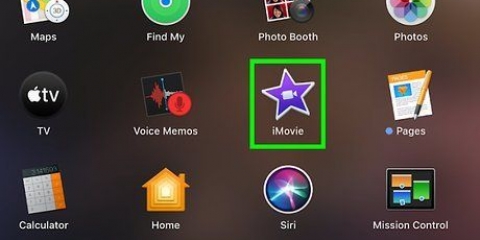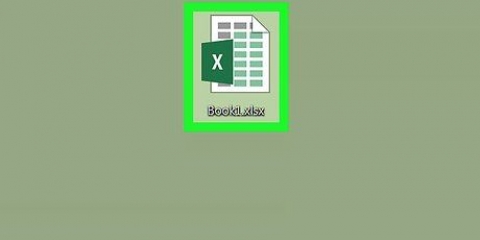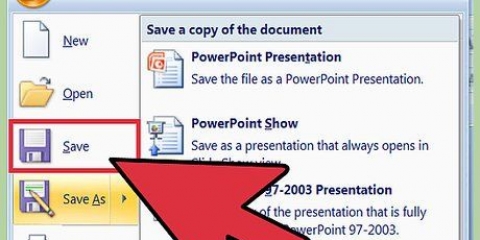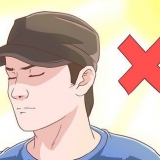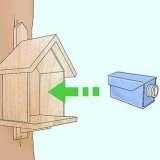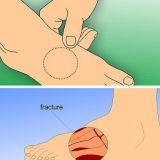Notez que vous devrez peut-être essayer plusieurs termes de recherche avant de trouver la bonne animation. La boîte de dialogue « Illustrations » s`ouvre sur le côté droit de la fenêtre principale.

Notez qu`aucune des autres options n`est sélectionnée. Si vous choisissez le panneau « Illustration » dans « Insérer un film », ce sont les paramètres par défaut.



Il faut être dans le Ordinaire-afficher pour ce faire. Si vous n`êtes pas sûr de la vue actuelle, voyez à quoi ressemble l`écran. En mode normal, vous voyez de petites versions des diapositives sur le côté gauche de l`écran, et la diapositive active est affichée dans la grande fenêtre. 


Utilisez la liste déroulante en haut de la boîte de dialogue à partir de "Liens favoris" sur le côté gauche de la boîte pour rechercher vos fichiers. Remarquez la différence entre insérer/insérer et lien/lien. Lorsque vous insérez une vidéo, elle fait partie de la présentation elle-même et les modifications apportées au fichier d`origine n`affecteront pas la vidéo de la présentation. Si vous créez un lien vers la vidéo, la vidéo ne fera pas partie de votre présentation. Si vous modifiez l`emplacement du fichier vidéo, PowerPoint peut ne plus trouver la vidéo. Le lien vers un fichier vidéo permet de réduire la taille du fichier Powerpoint.
Cela insérera le fichier dans votre diapositive active. Ne cliquez pas sur le bouton Insérer toi-même.
Si la vidéo est la vôtre, vous n`avez pas à vous soucier de l`autorisation. Vous n`avez pas besoin d`autorisation si la vidéo n`est pas protégée par des droits d`auteur. 


Copiez le code en le mettant en surbrillance et en cliquant Ctrl+C pousser. Vous pouvez également faire un clic droit sur le code sélectionné puis choisir l`option copie dans le menu contextuel. Notez qu`en utilisant le "incorporer"-le code ne met pas réellement la vidéo dans votre présentation. Vous venez de lier le fichier à votre présentation. Par conséquent, votre présentation ne fonctionnera que si votre ordinateur est connecté à Internet lorsque vous lisez la vidéo.



Insérer une vidéo dans powerpoint
Teneur
L`insertion d`une vidéo dans PowerPoint est assez facile si vous maîtrisez quelques bases. En plus d`insérer une vidéo à partir de vos fichiers, vous pouvez également trouver utile d`en savoir plus sur l`insertion d`une vidéo à partir de votre collection d`œuvres d`art, le lien vers un fichier vidéo et le lien vers une vidéo sur le Web. Lisez les étapes suivantes pour commencer.
Pas
Méthode 1 sur 4: Insertion d`un fichier vidéo

1. Sélectionnez la diapositive que vous souhaitez utiliser. Cliquez sur la diapositive dans laquelle vous souhaitez placer la vidéo pour l`ouvrir dans l`écran principal.
- Notez que votre vue doit être Normale pour faire cela. Dans cette vue, vous verrez de petites versions des diapositives sur le côté gauche de l`écran, et la diapositive active actuelle est affichée au centre en grand format.

2. Allez dans l`onglet Insertion et cliquez sur la flèche à côté de l`optionVidéo.
Notez que le Vidéo-le bouton se trouve dans le Médias-groupe de l`onglet Insérer.

3. Choisissez un fichier multimédia. Lorsque vous cliquez sur la flèche vers le bas à côté du Vidéo-bouton, vous verrez plusieurs options. Choisir Vidéo à partir d`un fichier pour cette méthode.
Maintenant, la boîte de dialogue apparaît "Insérer un fichier vidéo".

4. Trouvez le fichier que vous souhaitez insérer. Pour cela, utilisez le menu déroulant en haut de la boîte de dialogue, ou le menu "Liens favoris" sur le côté gauche de la fenêtre. Cliquez sur le fichier pour le sélectionner.
Par défaut, Windows enregistre les fichiers vidéo dans le dossier "Vidéos". Si vous ne savez pas où trouver la vidéo, commencez dans ce dossier. Si cela ne vous aide pas, utilisez la fonction de recherche de Windows pour trouver le fichier.

5. Clique sur leInsérer-bouton. En bas à droite de la boîte de dialogue "Insérer un fichier vidéo" cliquez sur le bouton Insérer pour placer le fichier dans la diapositive.
Notez qu`il y a aussi une flèche vers le bas à côté du bouton Insérer. Vous n`en avez pas besoin et vous n`êtes donc pas obligé de l`utiliser.
Méthode 2 sur 4: Insertion d`un GIF animé à partir de la bibliothèque Clip Art

1. Sélectionnez la diapositive que vous souhaitez utiliser. L`animation sera placée dans la diapositive active. Pour rendre une diapositive active, cliquez sur le panneau latéral.
- Notez que votre vue doit être Normale pour faire cela. Dans cette vue, vous verrez de petites versions des diapositives sur le côté gauche de l`écran, et la diapositive active actuelle est affichée au centre en grand format.

2. Allez dans l`onglet Insertion et cliquez sur la flèche à côté de l`optionVidéo.
L`option Vidéo peut être trouvé sous le Médias groupe de l`onglet Insérer.

3. Choisissez maintenantVidéo d`illustration. Lorsque vous cliquez sur la flèche à côté de l`option Vidéo cliquez, vous obtiendrez quelques options différentes. Pour cette méthode, vous avez besoin de l`option Vidéo d`illustration sélectionner.
La boîte de dialogue « Illustrations » s`ouvre sur le côté droit de la fenêtre principale.

4. Saisissez un terme de recherche. Choisissez un mot qui indique le type de GIF animé que vous souhaitez prévisualiser.

5. Minimisez la taille de votre recherche avecRecherche dans. Sélectionnez les cases qui correspondent aux collections que vous souhaitez rechercher des animations.
Les collections se composent généralement de : Mes collections, Collections Office, Collections partagées et Collections Web.

6. Limiter la recherche aux vidéos. dans la boite Les résultats devraient être coche toi seul Vidéos à.

sept. appuie sur le boutonCommencer. La recherche peut prendre un certain temps, mais en quelques secondes à une minute, vous devriez voir plusieurs résultats de recherche.
Ces résultats ne sont que des exemples. Ils vous donnent une idée de ce à quoi ressemble l`animation, mais ce ne sont pas les animations elles-mêmes.

8. Sélectionnez votre image clipart. Faites défiler les résultats jusqu`à ce que vous trouviez quelque chose que vous souhaitez utiliser. Cliquez sur l`image clipart pour la sélectionner.
Si vous double-cliquez sur l`aperçu de l`image, PowerPoint insérera l`animation dans la diapositive active.

9. Insérer l`animation. Cliquez sur la flèche à côté de l`aperçu. Un menu de sélection apparaît. Sélectionnez l`option Insérer` pour inclure le GIF animé dans votre présentation.
Si vous souhaitez prévisualiser l`animation avant de l`insérer, vous pouvez également cliquer sur l`option Aperçu/Propriétés dans la liste déroulante.
Méthode 3 sur 4: Lien vers un fichier vidéo

1. Sélectionnez la diapositive que vous souhaitez utiliser. Sélectionnez et ouvrez la diapositive où vous souhaitez insérer la vidéo, en cliquant une fois dessus dans le panneau latéral.

2. Cliquez sur la flèche à côté de l`optionVidéo dans l`onglet Insérer. Cliquez sur la flèche vers le bas à côté du bouton Insérer. Ne cliquez pas sur le bouton lui-même.
Si vous le Vidéo-Si vous ne trouvez toujours pas le bouton, trouvez-le dans le groupe Médias-groupe dans l`onglet Insérer.

3. ChoisirVidéo à partir d`un fichier. Lorsque vous cliquez sur la flèche vers le bas à côté du Vidéo-bouton, alors vous verrez plusieurs options. Sélectionner Vidéo à partir d`un fichier.
Le dialogue"Insérer un fichier vidéo" apparaît.

4. Trouvez le fichier que vous souhaitez insérer. Parcourez vos fichiers dans la boîte de dialogue jusqu`à ce que vous trouviez la vidéo à laquelle vous souhaitez créer un lien. Cliquez sur le fichier pour le sélectionner.

5. Choisissez l`optionLien vers le fichier. Cliquez sur la flèche vers le bas à côté du bouton Insérer en bas à droite de la boîte de dialogue et choisissez l`option Lien vers le fichier.
Méthode 4 sur 4: Créer un lien vers une vidéo sur le Web

1. Assurez-vous d`avoir l`autorisation d`utiliser la vidéo. Si vous avez l`intention d`utiliser du contenu protégé par le droit d`auteur, vous aurez besoin de l`autorisation expresse du propriétaire avant d`utiliser la vidéo dans votre propre présentation.

2. Sélectionnez la diapositive que vous souhaitez utiliser. En sélectionnant la diapositive, vous pouvez commencer à l`éditer. Cliquez sur la diapositive où vous souhaitez insérer la vidéo pour l`ouvrir dans l`écran principal.
Notez que votre vue doit être Normale pour faire cela. Dans cette vue, vous verrez de petites versions des diapositives sur le côté gauche de l`écran, et la diapositive active actuelle est affichée au centre en grand format.

3. Recherche en ligne pour la vidéo. Ouvrez votre navigateur et accédez au site Web où vous pouvez trouver la vidéo que vous souhaitez utiliser. Retrouver la vidéo sur le site.

4. copier leIntégrer-code. La plupart des sites Web qui hébergent des vidéos téléchargées fournissent également les codes d`intégration de la vidéo, mais l`emplacement de ces codes dépend du site Web. Une fois que vous avez trouvé le code, vous pouvez le copier dans le presse-papiers de votre ordinateur.

5. Cliquez sur la flèche à côté deVidéo. le Vidéo l`option peut être trouvée dans l`onglet Insérer. Au lieu de cliquer sur le bouton lui-même, cliquez sur la flèche vers le bas à côté de celui-ci.
le Vidéo-le bouton peut être trouvé dans le groupe Médias dans l`onglet Insérer.

6. ChoisirVidéo du site Web. Lorsque vous cliquez sur la flèche vers le bas à côté du Vidéo-bouton, vous verrez un certain nombre d`options. Pour cette méthode, choisissez l`option Vidéo du site Web.
Une boîte de dialogue avec le même nom apparaîtra maintenant après avoir sélectionné cette option.

sept. Collez le code d`intégration. Faites un clic droit dans la case du "code d`intégration" et choisissez Coller du menu.
Alternativement, vous pouvez également faire un clic gauche dans la case, puis appuyer sur Ctrl+vcoller le code.

8. Clique sur leInsérer-bouton. La vidéo Web devrait maintenant apparaître dans la diapositive active.
Des astuces
PowerPoint prend en charge les formats vidéo suivants : Windows Media (.asf), Windows Vidéo (.avi), Film (.mpg, .mpeg) et Windows Media Video (.wmv). Si vous avez téléchargé un logiciel approprié, PowerPoint prend également en charge QuickTime (.mp4, .m4v, .mov) et Adobe Flash (.swf).
Articles sur le sujet "Insérer une vidéo dans powerpoint"
Оцените, пожалуйста статью
Similaire
Populaire