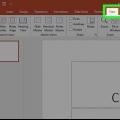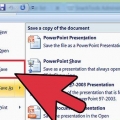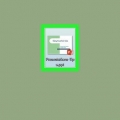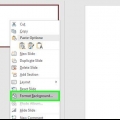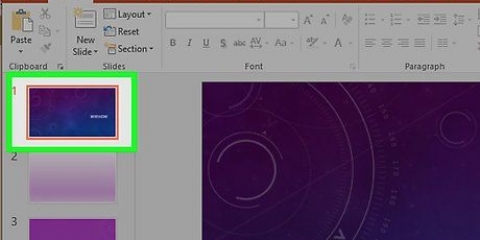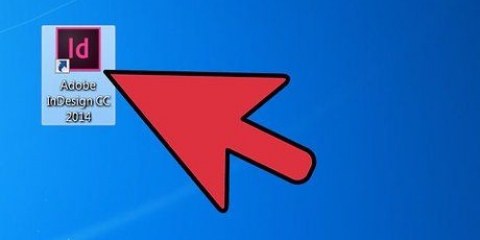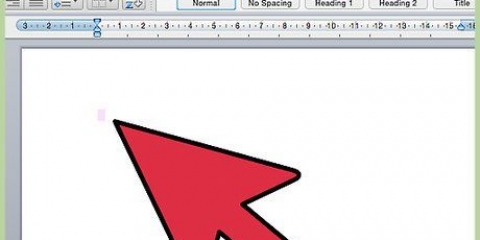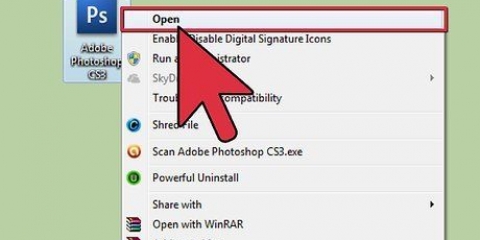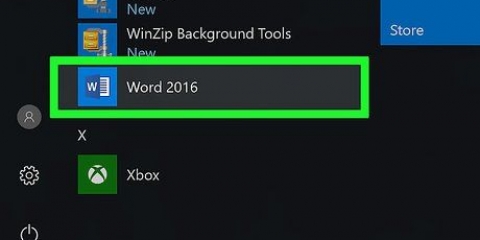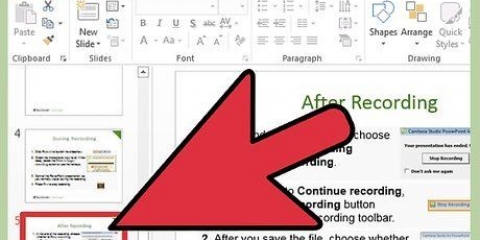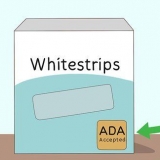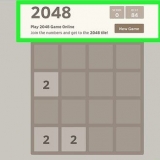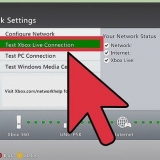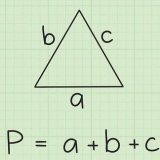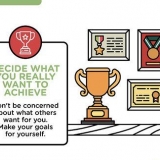Cliquez sur le bouton `Fichier` pour sélectionner une image sur votre ordinateur. Un explorateur de fichiers s`ouvrira et vous pourrez rechercher l`image que vous souhaitez utiliser. Cliquez sur le bouton « En ligne » pour rechercher des images en ligne. Vous pouvez effectuer une recherche Bing, choisir des images dans votre OneDrive ou obtenir des images de votre compte Facebook ou Flickr. Cliquez sur le menu « Motif Bitmap » pour choisir un fond de texture personnalisé. Il existe un certain nombre de textures par défaut parmi lesquelles choisir si vous préférez ne pas insérer votre propre image.




Cliquez sur le bouton « Effets artistiques » et sélectionnez l`effet que vous souhaitez utiliser. Lorsque vous sélectionnez un effet, des options supplémentaires peuvent apparaître en dessous. Les options dépendent de l`effet que vous choisissez.





Ajouter un arrière-plan dans powerpoint
Teneur
La fonctionnalité Formater l`arrière-plan dans PowerPoint vous permet de sélectionner une image sur votre ordinateur ou en ligne à utiliser comme arrière-plan pour votre présentation. Vous pouvez définir cet arrière-plan pour plusieurs diapositives à la fois ou l`appliquer à l`ensemble de votre présentation. Vous pouvez également ajouter des effets à l`image d`arrière-plan pour lui donner du style. Si vous ne parvenez pas à modifier les éléments d`arrière-plan, vous devrez peut-être modifier le masque des diapositives.
Pas
Partie 1 sur 3: Ajouter une image

1. Ouvrez votre présentation PowerPoint. Vous pouvez ajouter des visuels à l`arrière-plan de n`importe quelle diapositive de votre présentation PowerPoint. Ouvrez la présentation que vous souhaitez modifier dans PowerPoint.

2. Cliquez sur l`onglet Conception dans le menu principal. Vous verrez maintenant les outils de conception.

3. Cliquez sur le groupe `Styles d`arrière-plan`. Vous pouvez le trouver à l`extrême droite dans Designs. Dans la fenêtre qui apparaît, cliquez sur `Formater l`arrière-plan` pour ouvrir une autre fenêtre.

4. Sélectionnez les diapositives que vous souhaitez donner en arrière-plan. Par défaut, vos modifications d`arrière-plan ne seront appliquées qu`à la diapositive active. Tu peux Ctrl sur le PC ou ⌘ Commande-cliquez sur le Mac et cliquez sur chaque diapositive dans la liste des diapositives à gauche que vous souhaitez sélectionner.
Si vous souhaitez appliquer l`arrière-plan à chaque diapositive de votre présentation, vous pouvez le faire à la fin de cette section.

5. Sélectionnez « Remplir avec une image ou une texture ». Vous permet de sélectionner une image à utiliser comme fond d`écran.
Vous avez également le choix entre d`autres options de remplissage, telles que des couleurs unies, des dégradés et des motifs. En en choisissant un, des options supplémentaires vous seront proposées pour ce type de rembourrage. Ce guide se concentre sur l`ajout d`images et d`autres visuels à l`arrière-plan.

6. Choisissez l`image que vous souhaitez utiliser comme fond d`écran. Si vous ne voulez pas que l`image soit étirée ou déformée, elle doit faire 1280x720 pixels.

sept. Cliquez sur « Appliquer à tous » pour utiliser l`image pour toutes les diapositives. Normalement, l`image ne sera ajoutée que comme arrière-plan pour les diapositives que vous avez sélectionnées. Si vous souhaitez l`appliquer à chaque diapositive, cliquez sur le bouton « Appliquer partout ». Cela définira l`image comme arrière-plan pour n`importe quelle diapositive, y compris les diapositives que vous créerez plus tard.
Partie 2 sur 3: Appliquer des effets

1. Cochez l`option « Image côte à côte comme texture » pour remplir l`arrière-plan avec l`image. Cela fonctionne mieux pour les petites images qui peuvent être placées de manière transparente les unes à côté des autres.

2. Ajustez l`effet de tuile avec les options indiquées ci-dessous. Vous pouvez les utiliser pour ajuster l`espacement entre les carreaux, qu`ils soient en miroir ou non, et l`alignement.

3. Utilisez le curseur pour régler la transparence de l`image. Ceci est particulièrement utile si vous souhaitez ajouter un filigrane à vos diapositives. La définition d`une image d`arrière-plan avec une transparence élevée vous permet d`utiliser une image comme filigrane afin qu`elle ne détourne pas l`attention des informations sur les diapositives.

4. Cliquez sur le bouton « Effets » en haut de « Formater l`arrière-plan » (selon votre version) pour appliquer des effets. Ce menu vous permet de choisir parmi plusieurs effets à appliquer à l`image de fond. Vous verrez un aperçu de chacun dans le menu, ainsi que son nom si vous passez le curseur dessus.

5. Cliquez sur « Appliquer tout » pour appliquer les effets à toutes vos diapositives. Cela changera toutes les diapositives de votre présentation, l`image d`arrière-plan et tous les effets que vous avez sélectionnés.
Partie 3 sur 3: Utilisation de la vue modèle

1. Cliquez sur l`onglet Affichage dans PowerPoint. Plusieurs options d`affichage sont affichées.

2. Cliquez sur le bouton `Maître des diapositives`. Une liste de toutes vos diapositives principales apparaîtra dans le cadre de gauche. Ce sont les diapositives thématiques pour les différents types de contenu de votre présentation. Les options de thème et de visuels dans vos diapositives principales ont priorité sur les paramètres d`arrière-plan.

3. Sélectionnez le modèle de diapositive que vous souhaitez modifier. Cela ouvrira la diapositive dans la fenêtre principale. Vous devrez peut-être faire défiler la liste vers le haut pour voir la diapositive principale du modèle.
Les différentes diapositives de la liste des diapositives principales sont destinées à différentes mises en page de diapositives. Les modifications apportées aux diapositives principales sont appliquées à toutes les diapositives avec la même mise en page. La diapositive en haut de la liste des diapositives principales est appliquée à toutes les diapositives de la présentation.

4. Cliquez sur « Styles d`arrière-plan » dans le groupe Arrière-plan et sélectionnez « Formater l`arrière-plan ». Ouvre le volet du même nom.

5. Ajustez l`arrière-plan comme indiqué dans les étapes précédentes. Une fois le panneau Format d`arrière-plan ouvert, vous pouvez ajuster les images d`arrière-plan en suivant les étapes des étapes précédentes. Utilisez l`option "Remplissage de la figure ou de la texture" pour définir une nouvelle image comme arrière-plan du modèle. Cet arrière-plan sera appliqué à chaque diapositive de votre présentation.
Articles sur le sujet "Ajouter un arrière-plan dans powerpoint"
Оцените, пожалуйста статью
Similaire
Populaire