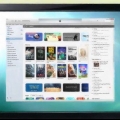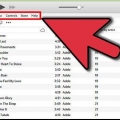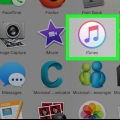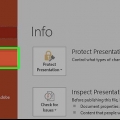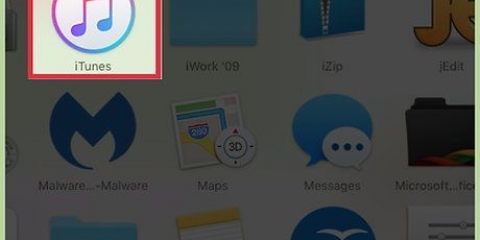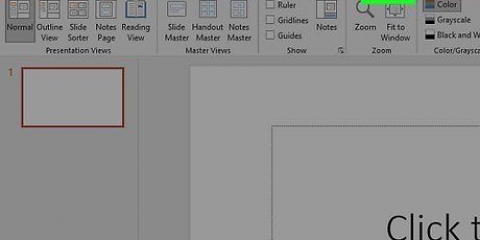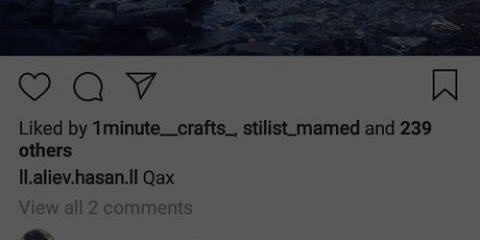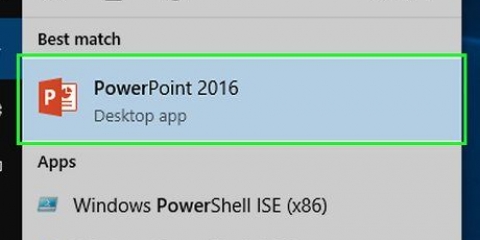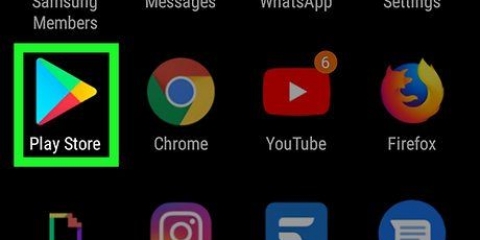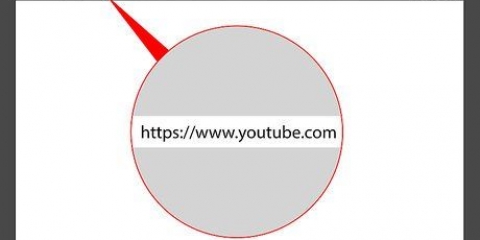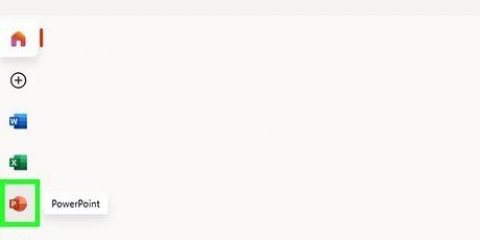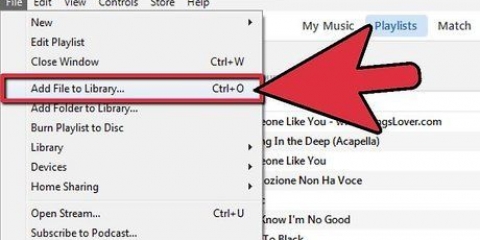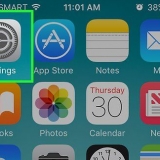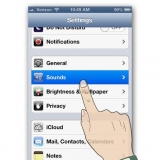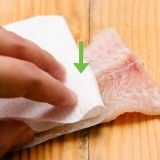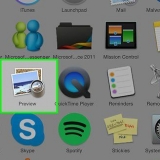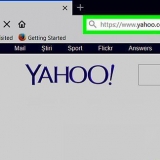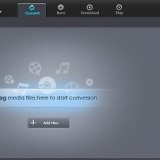Si vous souhaitez utiliser une chanson iTunes, alors vous devez d`abord le convertir en mp3 en faisant un clic droit sur la chanson dans iTunes et en sélectionnant "Créer une version MP3". Les fichiers WAV peuvent être assez volumineux et peuvent rendre la présentation PowerPoint difficile à partager. Il est recommandé de convertir les fichiers WAV en MP3. Vous pouvez le faire en important le WAV dans iTunes ou en utilisant un convertisseur en ligne gratuit.


Si vous souhaitez que la chanson commence automatiquement à jouer en arrière-plan sous toutes les diapositives, sélectionnez l`option « Lecture en arrière-plan » dans l`onglet Lecture. Cela démarrera automatiquement la chanson, la fera tourner pendant que les diapositives sont affichées, recommencera à la fin et masquera le bouton de lecture. La chanson commencera à jouer dès que la diapositive respective est ouverte. Si vous préférez cliquer sur le bouton de lecture pour démarrer la chanson, ne sélectionnez aucun style dans l`onglet Lecture. La chanson sera jouée lorsque vous cliquerez sur le bouton audio. Vous pouvez modifier l`apparence du bouton à l`aide de l`onglet Format. Vous permet de concevoir un bouton ou d`importer une image à utiliser à la place.
Ajouter des signets à la piste. Lorsque vous passez le pointeur de la souris sur l`objet audio, vous verrez un curseur pour le temps. Sélectionnez un endroit dans la chanson et cliquez sur le bouton « Ajouter un signet » pour créer un signet cliquable à ce stade de la chanson. Cela vous permet de passer rapidement à certains moments de la chanson. Cliquez sur le bouton « Couper l`audio » pour couper les parties inutiles de la chanson. Ceci est utile pour les morceaux trop longs ou dont vous n`avez besoin que d`une partie. Utilisez les curseurs de la fenêtre Couper l`audio pour sélectionner de nouveaux points de début et de fin pour la chanson. Les options « Durée du fondu » vous permettent de définir le fondu d`entrée et de sortie. Plus la durée est longue, plus le fondu sera progressif. Utilisez le bouton de volume pour régler le volume principal de la chanson. Testez la chanson avant la présentation et ajustez le volume pour que votre public ne sursaute pas.










Cliquez et faites glisser pour sélectionner la partie de la piste où il y a du silence. Assurez-vous de ne pas supprimer les silences qui font partie d`une chanson, car cela peut rendre la chanson étrange. C`est aussi bien de laisser une ou deux secondes de silence entre chaque chanson. Cliquez sur le bouton `Couper` en haut de la fenêtre pour supprimer la sélection.
Cliquez sur le menu Fichier et sélectionnez `Exporter > Exporter le son...` Assurez-vous que le champ « Enregistrer sous le type » est défini sur « Fichiers MP3 ». Nommez le fichier de sorte que vous sachiez qu`il s`agit de la bande-son combinée et enregistrez-le dans un emplacement facile à trouver. Cliquez sur Enregistrer puis sur OK, sauf si vous souhaitez modifier les informations de balise du mp3. Attendez la fin de l`exportation. Cela peut prendre quelques minutes à Audacity pour fusionner les chansons et enregistrer votre nouveau fichier MP3.


Dans Office 2003, cliquez sur le menu Insertion, sélectionnez "Films et sons", puis sélectionnez "Son à partir d`un fichier". Étant donné que PowerPoint 2003 et 2007 ne peuvent pas intégrer de fichiers MP3, vous aurez le plus de succès si vous créez un nouveau dossier sur votre ordinateur et placez le fichier de présentation avec le fichier audio au même endroit. Vous pouvez intégrer des fichiers WAV, mais cela peut conduire à un fichier de présentation très volumineux. Il est recommandé d`utiliser un fichier mp3 lié à la place.




Cliquez sur le bouton Office, sélectionnez "Publier" puis "Pack pour CD". Tapez le nom du dossier que vous souhaitez créer dans la case `Nom du CD`. Cliquez sur « Options » et assurez-vous que « Inclure les fichiers liés » est coché. Cliquez sur le bouton « Copier dans le dossier ». Un nouveau dossier est créé pour votre présentation et votre fichier audio, ainsi qu`un lecteur PowerPoint, afin que tout le monde puisse voir la présentation, même s`il n`a pas Office.
Ajouter de la musique à powerpoint
Teneur
Si vous voulez pimenter votre présentation PowerPoint, une bonne bande-son peut la rendre beaucoup plus captivante. Vous pouvez utiliser à la fois WAV et mp3 dans PowerPoint pour la lecture en arrière-plan, bien que cela puisse être un peu compliqué dans les anciennes versions. Si vous souhaitez exécuter plusieurs chansons à la suite, vous obtiendrez le meilleur résultat en fusionnant d`abord les chansons en un seul fichier.
Pas
Méthode 1 sur 3: Jouez une chanson

1. Ouvrez la diapositive sur laquelle vous souhaitez démarrer la musique. Si vous souhaitez que la musique commence à jouer dès le début de la présentation, sélectionnez la première diapositive.
- Si vous utilisez PowerPoint 2007 ou 2003, lisez plus sur wikiHow.
- Si vous souhaitez lire plusieurs pistes dans la présentation, vous pouvez essayer de les séquencer en les insérant entre les diapositives, mais vous trouverez probablement plus facile et moins saccadé de créer un nouveau fichier qui fusionne toutes les pistes ensemble. Voir la section suivante pour plus d`informations.

2. Cliquez sur l`onglet Insertion. Vous pouvez insérer des fichiers MP3 et WAV.

3. Cliquez sur l`option `Audio` dans le groupe `Médias`. Sélectionnez « Audio de mon PC » dans la liste des options.
Remarque : l`option « Audio en ligne » ne fonctionne plus, donc si la chanson que vous voulez est en ligne, vous devrez d`abord la télécharger sur votre ordinateur.

4. Recherchez le fichier musical que vous souhaitez insérer. Vous pouvez sélectionner n`importe quel fichier WAV ou MP3 sur votre ordinateur ou lecteur réseau.

5. Décidez si vous voulez que la musique démarre automatiquement ou joue lorsque vous cliquez dessus. Il existe deux options de base pour démarrer la musique. Vous pouvez faire jouer la chanson lorsque vous cliquez sur un bouton ou vous pouvez faire jouer la chanson automatiquement en arrière-plan. Il existe deux préréglages qui vous permettent de sélectionner rapidement l`une des options suivantes :

6. Effectuer des modifications de base du fichier audio. PowerPoint comprend quelques outils d`édition, vous permettant de modifier le début de la lecture de la chanson, d`ajuster le volume, d`entrer et de sortir en fondu, etc. Sélectionnez l`objet audio pour ouvrir l`onglet Lecture, si vous ne le voyez pas déjà.

sept. Partager la présentation. PowerPoint 2007 et les versions ultérieures intégreront le fichier mp3 dans votre fichier de présentation. Cela vous donne la possibilité de partager le fichier avec d`autres sans avoir à vous soucier de l`envoi du fichier musical. Gardez à l`esprit que la présentation s`agrandira en fonction de la taille du fichier mp3.
Si votre fichier de présentation fait moins de 20 Mo, vous pouvez probablement le joindre à un e-mail pour l`envoyer à d`autres. S`il est plus volumineux, envisagez de partager le fichier à l`aide d`un service comme Dropbox ou Google Drive.
Méthode 2 sur 3: Jouez plusieurs chansons

1. Comprendre le processus. Vous pouvez essayer de séquencer vos fichiers musicaux dans votre présentation afin que les chansons s`enchaînent, mais les modifications apportées à votre présentation peuvent créer des transitions saccadées ou trop de silence. Si vous voulez une bande-son de fond constante pour une longue présentation, il est beaucoup plus facile de fusionner tous les fichiers audio en une seule chanson, puis de la lire à partir de zéro.

2. Téléchargez et installez Audacity. Il s`agit d`un éditeur audio gratuit et open source qui vous permet de fusionner rapidement des fichiers musicaux. Vous pouvez télécharger Audacity sur forge source.net/projets/audace/.

3. Ouvrez les pistes que vous souhaitez fusionner dans Audacity. Cliquez sur le menu Fichier et sélectionnez `Ouvrir...`. Si vos fichiers sont tous dans le même dossier, vous pouvez maintenir la touche Ctrl enfoncée et sélectionner les fichiers que vous voulez afin de pouvoir les ouvrir tous en même temps.

4. Ouvrir la fenêtre avec la deuxième piste. Vous ajoutez chaque chanson à la fin de la chanson précédente, alors ouvrez la fenêtre avec la deuxième chanson de votre playlist.

5. Appuyez sur Ctrl+A pour choisir toute la chanson.

6. Appuyez sur Ctrl+C pour copier la chanson sélectionnée.

sept. Ouvrez la fenêtre avec votre première chanson et placez le curseur à la fin de celle-ci.

8. Appuyez sur Ctrl+V pour coller la chanson copiée à la fin de la première chanson.

9. Répétez l`opération pour chaque chanson supplémentaire que vous souhaitez ajouter à votre bande-son.

dix. Couper tous les silences supplémentaires. Vous pouvez vérifier les graphiques pour voir quand quelque chose est entendu et quand il y a des silences. Vous pouvez voir des silences inutiles entre les chansons que vous pouvez supprimer avant d`ajouter le fichier son à PowerPoint.

11. Enregistrer le nouveau fichier fusionné. Maintenant que vous avez terminé d`ajouter des chansons, vous devez enregistrer le nouveau fichier au format mp3 afin qu`il puisse être chargé dans PowerPoint.

12. Ouvrez le fichier mp3 dans PowerPoint. Suivez les étapes de la première section de cet article pour ouvrir le fichier audio fusionné dans PowerPoint afin qu`il soit lu automatiquement en arrière-plan.
Méthode 3 sur 3 : Utilisation de PowerPoint 2007 et 2003

1. Ouvrez la diapositive sur laquelle vous souhaitez démarrer la musique. Si vous souhaitez que la musique commence à jouer lorsque la présentation commence, ouvrez la première diapositive. Si vous souhaitez que la musique commence à un moment précis de la présentation, ouvrez cette diapositive.

2. Cliquez sur l`onglet Insertion, puis sur le bouton `Sons` puis `Sons du fichier`. Vous pouvez rechercher des fichiers WAV ou MP3.

3. Décidez comment vous voulez que le son commence à jouer. Dans l`onglet « Son », vous pouvez choisir « Automatique » ou « Lorsque vous cliquez dessus » dans le menu « Jouer le son ».
Si vous souhaitez que la chanson soit lue automatiquement, cochez la case "Masquer à l`affichage" si vous souhaitez masquer le bouton du fichier audio.

4. Faites un clic droit sur le nouvel objet audio et sélectionnez "Personnaliser l`animation". Normalement, la chanson s`arrêtera dès que vous passerez à la diapositive suivante. La création d`une animation personnalisée peut prolonger la durée de la musique.

5. Cliquez sur l`onglet `Paramètres multimédia` et sélectionnez l`option `Continuer le diaporama`.

6. Sélectionnez l`option "Après", puis définissez le nombre de diapositives sous lesquelles la musique doit continuer à jouer. Spécifiez ce nombre de diapositives dans votre présentation, pour que la musique soit toujours en arrière-plan. Lorsque vous êtes prêt, cliquez sur `OK`.

sept. Emballer le fichier. Étant donné que la présentation n`a pas intégré le fichier musical, vous devrez « empaqueter » la présentation et l`audio ensemble à l`aide de l`option « Pack pour CD ». De cette façon, vous pouvez facilement partager la présentation avec d`autres. Vous n`avez pas besoin de graver la présentation sur CD.>
Articles sur le sujet "Ajouter de la musique à powerpoint"
Оцените, пожалуйста статью
Similaire
Populaire