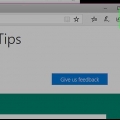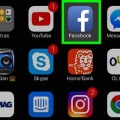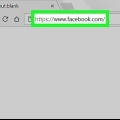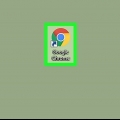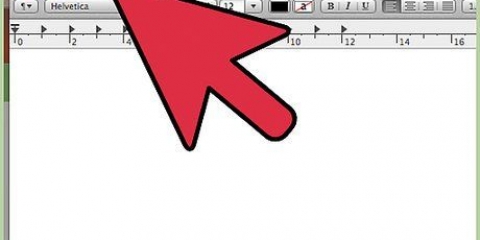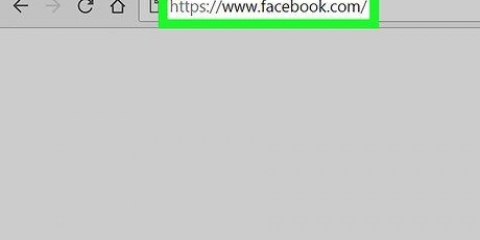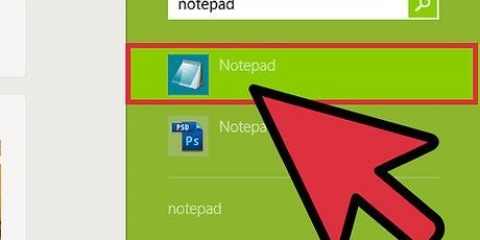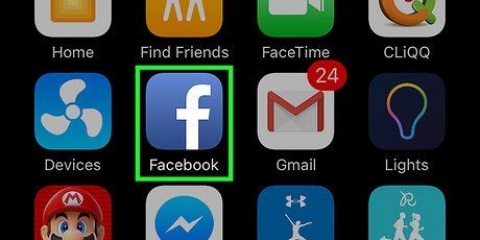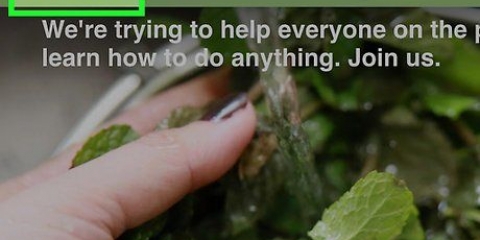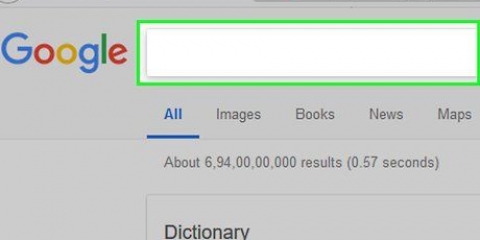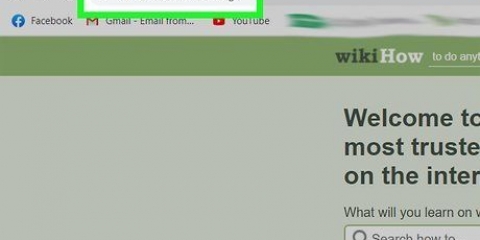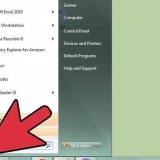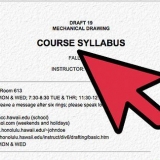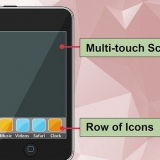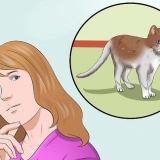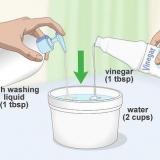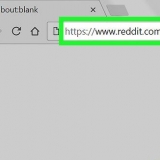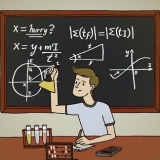Actualiser une page web
Teneur
- Pas
- Méthode 1 sur 5: Sur un PC avec Windows ou macOS
- Méthode 2 sur 5 : Utilisation de Google Chrome sur un smartphone Android, un iPhone ou un iPad
- Méthode 3 sur 5: Utilisation de Safari sur un iPhone ou un iPad
- Méthode4 sur 5: Utiliser Firefox sur un smartphone ou une tablette
- Méthode5 sur 5: Utilisation du navigateur Internet de Samsung sur un smartphone Android
- Mises en garde
Dans cet article, vous pouvez lire comment actualiser un site Web afin d`obtenir les informations les plus récentes. L`actualisation d`un site Web efface votre cache et le recharge à partir du site Web. Sur votre ordinateur, vous pouvez le faire dans un navigateur de votre choix, tel que Google Chrome, Firefox, Microsoft Edge, Internet Explorer ou Safari. Pour actualiser manuellement un site Web sur votre smartphone ou votre tablette, vous devez effacer les données de navigation de tous les sites Web.
Pas
Méthode 1 sur 5: Sur un PC avec Windows ou macOS

1. Ouvrez un navigateur Web de votre choix. Via les étapes ci-dessous, vous pouvez actualiser manuellement un site Web dans Google Chrome, Firefox, Microsoft Edge, Internet Explorer et Safari.

2. Accédez à la page que vous souhaitez actualiser. Saisissez l`adresse de la page que vous souhaitez actualiser dans la barre d`adresse en haut de votre navigateur web.

3. Gardez sur un PC avec WindowsCtrl pressé, ou ⇧ Shift, sur un Mac. En maintenant enfoncée la touche `Ctrl` ou `Shift` vous pouvez activer des fonctions supplémentaires sur votre clavier ou à partir des icônes sur votre bureau.

4. Cliquez sur le bouton Actualiser??. Pour cela, cliquez sur l`icône en forme de flèche circulaire à gauche de la barre d`adresse. En appuyant simultanément sur cette icône et sur « Ctrl » (sur un PC Windows) ou « Shift » (sur un Mac), vous actualisez votre navigateur et videz le cache du site Web que vous visitez.
Une autre façon est d`appuyer simultanément sur les touches `Ctrl` et `F5` sur un PC, ou sur les touches `Shift` et `R` sur un Mac, pour actualiser manuellement votre navigateur.
Méthode 2 sur 5 : Utilisation de Google Chrome sur un smartphone Android, un iPhone ou un iPad

1. Ouvrez Google Chrome. L`icône ressemble à une roue dans les couleurs rouge, jaune et verte avec un cercle bleu au milieu.

2. Appuyez sur?? si vous avez un smartphone avec Android, ou sur ... sur un iPhone ou un iPad. Pour ce faire, appuyez sur l`icône avec les trois points dans le coin supérieur droit de la fenêtre Chrome. C`est ainsi que vous ouvrez le menu.

3. Appuyez surRéglages. Vous trouverez cette option en bas du menu.

4. Appuyez surVie privée.

5. Appuyez surEffacer les données de navigation. Vous verrez alors une liste d`éléments qui seront supprimés si vous supprimez vos données.
Si vous souhaitez conserver certains éléments, cochez les cases à côté de ces éléments.

6. Appuyez surEffacer les données de navigation (sur un iPhone/iPad) ou Clear Data (sur un smartphone Android). Comment effacer vos données de navigation. Sur un iPhone ou un iPad, vous le verrez sous forme de texte rouge en bas du menu. Sur un smartphone Android, c`est un bouton bleu dans le coin inférieur gauche.

sept. Appuyez surEffacer (sur un smartphone Android) ou Effacer les données de navigation (sur un iPhone/iPad). Cela confirme que vous souhaitez effacer vos données de navigation.

8. Accédez au site Web que vous souhaitez actualiser. Une fois vos données de navigation effacées, la version la plus récente du site Web sera chargée.
Méthode 3 sur 5: Utilisation de Safari sur un iPhone ou un iPad

1. Ouvrir les paramètres
. L`icône ressemble à deux engrenages argentés et vous pouvez la trouver sur l`écran d`accueil ou dans un dossier.
2. Faites défiler vers le bas et appuyez surSafari. Vous pouvez trouver ce bouton à côté d`une icône qui ressemble à une boussole bleue dans le menu Paramètres. Comment ouvrir le menu des paramètres de Safari.

3. Faites défiler vers le bas et appuyez surEffacer l`historique et les données Web. Ce bouton se trouve en bas du menu des paramètres de Safari.

4. Appuyez surEffacer. Pour ce faire, appuyez sur le texte rouge dans le menu déroulant. Comment confirmer que vous souhaitez effacer vos données de navigation.

5. Ouvrez Safari. L`icône ressemble à une boussole bleue et vous pouvez la trouver sur l`écran d`accueil.

6. Accédez au site Web que vous souhaitez actualiser. Dans la barre d`adresse en haut, entrez l`adresse du site Web que vous souhaitez ouvrir. De cette façon, vous vous assurez qu`après avoir effacé les données de navigation, la dernière version du site Web est chargée.
Méthode4 sur 5: Utiliser Firefox sur un smartphone ou une tablette

1. Ouvrez Firefox. L`icône ressemble à une boule violette entourée d`une flamme. Vous pouvez le trouver sur l`écran d`accueil ou dans le tiroir de l`application.

2. Appuyez sur l`icône dans le coin supérieur droit. Sur un smartphone avec Android c`est une icône avec trois points. Sur un iPhone ou un iPad, c`est une icône avec trois barres.

3. Appuyez surRéglages. Ce bouton est situé presque en bas du menu qui apparaît lorsque vous appuyez sur l`icône dans le coin supérieur droit.

4. Appuyez surGestion de données (uniquement sur iPhone ou iPad). Si vous utilisez un iPhone ou un iPad, appuyez sur Gestion de données sous « Confidentialité ».

5. Appuyez surEffacer les données privées. Ce bouton est situé en bas du menu Data Manager sur un iPhone ou iPad, ou dans le menu Paramètres sur un smartphone Android.
Pour supprimer ou ne pas supprimer certaines parties, vous pouvez cocher ou décocher les cases à côté de ces éléments.

6. Appuyez surSuprimmer les données (sur un smartphone Android) ou OK (sur un iPhone/iPad). Comment confirmer que vous souhaitez effacer vos données de navigation.

sept. Accédez au site Web que vous souhaitez actualiser. Entrez l`adresse du site Web dans la barre d`adresse en haut de l`écran de Firefox. Par exemple, si vous avez effacé vos données de navigation, le site Web sera actualisé et vous verrez la dernière version du site Web.
Méthode5 sur 5: Utilisation du navigateur Internet de Samsung sur un smartphone Android

1. Ouvrez le navigateur Internet Samsung. L`icône est violette et en forme de planète. Il s`agit du navigateur Web par défaut sur les smartphones et tablettes Samsung Galaxy.

2. Appuyez sur??. C`est en bas à gauche du navigateur web. C`est ainsi que vous ouvrez le menu.

3. Appuyez surRéglages. Vous pouvez le trouver sous l`icône qui ressemble à un engrenage et qui se trouve dans le menu.

4. Appuyez surConfidentialité et sécurité. C`est sous "Avancé" dans le menu Paramètres.

5. Appuyez surEffacer les données de navigation. Vous pouvez trouver le bouton sous « Données personnelles » dans le menu « Confidentialité et sécurité ».

6. Appuyez sursupprimer. Ce bouton se trouve en bas du menu déroulant. Comment supprimer vos données de navigation.
Vous pouvez également appuyer sur les boutons radio à côté des éléments que vous souhaitez ou ne souhaitez pas supprimer.

sept. Accédez au site Web que vous souhaitez actualiser. Entrez l`adresse du site Web dans la barre d`adresse en haut du navigateur Web. Après avoir effacé vos données de navigation, le site Web sera alors automatiquement actualisé et vous verrez la version la plus récente de la page.
Mises en garde
Si vous actualisez certains sites Web, tels que les sites Web que vous avez utilisés pour créer certains comptes, ils oublieront certaines données que vous avez saisies précédemment.
Articles sur le sujet "Actualiser une page web"
Оцените, пожалуйста статью
Populaire