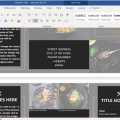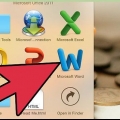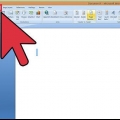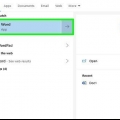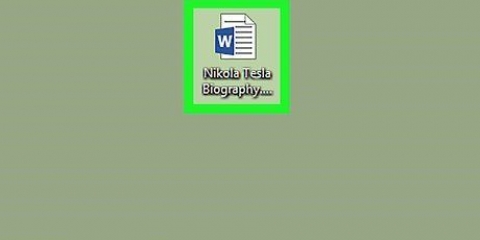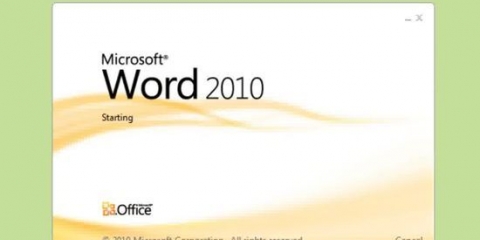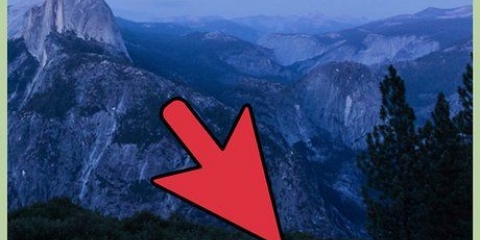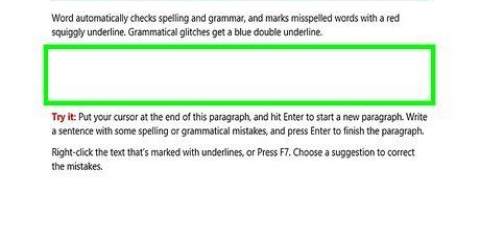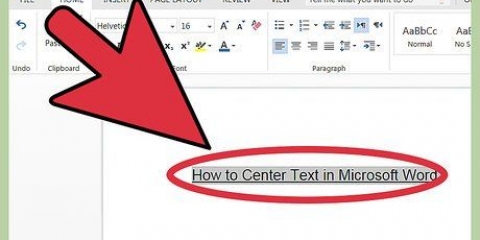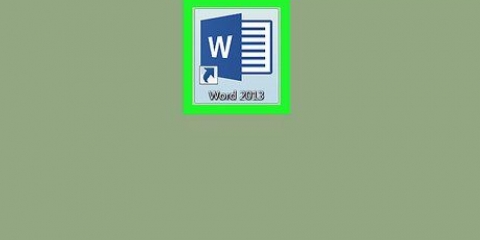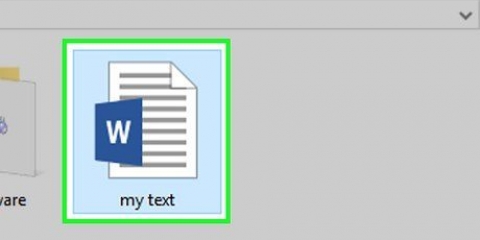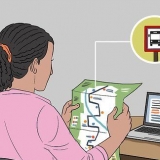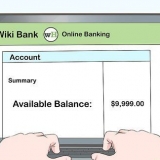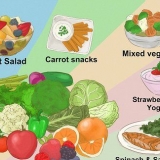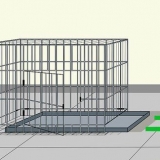En option, vous pouvez également sous-données, ou un références croisées indiquer en plus des données principales de l`index. Les sous-données et les références croisées sont indiquées dans leurs données de base correspondantes dans votre index. Vous pouvez également utiliser un donné du troisième niveau indiquez en saisissant le texte de la sous-entrée dans le champ Sous-entrée, suivi de deux points (:), après quoi vous saisissez le texte du troisième niveau.











Vous pouvez également créer votre propre design, en À partir du modèle et en cliquant sur le Modifier-bouton. Vous permet de personnaliser les polices, l`espacement et le style pour chacune des données et sous-données afin de créer votre propre formatage. L`Aperçu avant impression vous donne une idée des différents styles de mise en page avant de faire un choix.

Créer une page d'index dans microsoft word
Teneur
Ce didacticiel vous apprendra comment créer une page d`index dans Microsoft Word pour rechercher les termes importants traités dans le document, ainsi que les pages où ces informations peuvent être trouvées.
Pas
Partie 1 sur 2 : surligner les termes

1. Ouvrir un document Microsoft Word. MS Word vous donne la possibilité d`ajouter un index à n`importe quel document, quels que soient sa longueur, son style ou son sujet.

2. Cliquez sur l`onglet Références. Ce bouton se trouve dans le menu principal de Word en haut de l`écran, avec d`autres onglets tels que Démarrer, Insérer et Vérifier. Le menu Références s`ouvrira en haut de votre fenêtre Word.

3. Cliquez sur le bouton Marquer l`élément. Ce bouton ressemble à une page blanche avec une flèche verte et une ligne rouge dessus. Vous trouverez ce bouton entre Insérez la légende et Mettre en surbrillance la citation dans le menu Références à droite du centre du menu et en haut de votre écran. En cliquant dessus, une boîte de dialogue intitulée Marquer l`entrée d`index pour sélectionner des termes et expressions clés pour votre index.

4. Sélectionnez un mot ou un groupe de mots pour votre index. Double-cliquez sur un mot avec votre souris ou votre clavier pour le mettre en surbrillance.

5. Cliquez sur la boîte de dialogue `Marquer l`entrée d`index`. Le terme que vous venez de sélectionner dans votre document apparaîtra maintenant dans le champ de texte à côté de Donnée principale.

6. Créez les numéros de page dans votre index. Sous la tête Format du numéro de page cochez la case correspondante si vous voulez les numéros de page d`index gras ou italique sont affichés.

sept. Mettre en forme le texte de l`entrée d`index. Sélectionnez le texte dans le champ Main ou Sub-data, cliquez avec le bouton droit de la souris puis cliquez sur Le style de police. Une nouvelle boîte de dialogue apparaît dans laquelle vous pouvez spécifier le style de police, la taille, la couleur et les effets de texte, ainsi que des options avancées telles que l`échelle, l`espacement des caractères et la position des caractères.
Pour en savoir plus sur la mise en forme des polices dans Word, consultez les articles pratiques sur les différentes options de polices et de caractères que vous pouvez utiliser dans un document Word.

8. Cliquez sur Marquer. Avec ce bouton, vous marquez le terme sélectionné et l`ajoutez à votre index avec le numéro de page correspondant.

9. Cliquez sur Tout marquer. Ce bouton recherche l`entrée d`index dans tout le document, en mettant en surbrillance chaque instance de l`entrée.

dix. Sélectionnez un autre mot ou une autre phrase à marquer. Sélectionnez un autre terme dans votre document et cliquez sur la case Marquer l`entrée d`index. Le nouveau terme apparaîtra maintenant dans le champ Entrée principale . Vous pouvez personnaliser les sous-données, les références croisées, les numéros de page et les options de mise en forme de police pour votre nouvel index dans la boîte de dialogue « Surligner l`entrée d`index ».
Partie 2 sur 2: Insertion de la page d`index

1. Faites défiler vers le bas et cliquez sur la fin de la dernière page.

2. Cliquez sur l`onglet Insertion. Ce bouton est situé dans le menu principal de Word en haut de votre écran.

3. Cliquez sur Saut de page dans le menu Insertion. Ce bouton ressemble à la moitié inférieure d`une page sur la moitié supérieure d`une autre page. Ferme la page précédente et en commence une nouvelle.

4. Cliquez sur l`onglet Références. Vous pouvez le trouver dans le menu principal de Word en haut de votre écran.

5. Cliquez sur Insérer un index. Vous trouverez ce bouton à côté du bouton Mettre l`élément en surbrillance dans le menu Références. Une boîte de dialogue appelée Indice.

6. Sélectionnez votre type d`index. Vous pouvez choisir parmi retrait et Même règle. Un index indenté permet au lecteur de s`orienter plus facilement, tandis qu`un index sur la même ligne prendra beaucoup moins de place sur la page.
Vous pouvez prévisualiser tous les différents types et tailles dans la zone Aperçu avant impression lorsque vous modifiez l`index.

sept. Sélectionnez un style d`index via Layout. Vous pouvez personnaliser l`index en choisissant un format parmi les préréglages de style disponibles.

8. Changer le nombre de colonnes. Vous pouvez modifier le nombre de colonnes dans la zone Colonnes afin que l`index prenne moins d`espace, ou définir le nombre de colonnes sur Auto.

9. Cliquez sur OK. Crée une page d`index avec toutes les entrées marquées et leurs numéros de page correspondants. Vous pouvez utiliser cet index pour trouver les pages de votre document où les termes et concepts importants sont répertoriés.
Mises en garde
Le marquage des entrées d`index sélectionnera automatiquement Afficher tout Activer. Vous pouvez le désactiver à nouveau en cliquant sur la marque de paragraphe dans l`onglet Accueil
Articles sur le sujet "Créer une page d'index dans microsoft word"
Оцените, пожалуйста статью
Similaire
Populaire