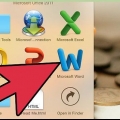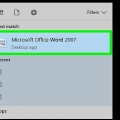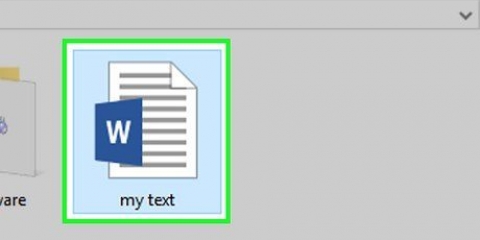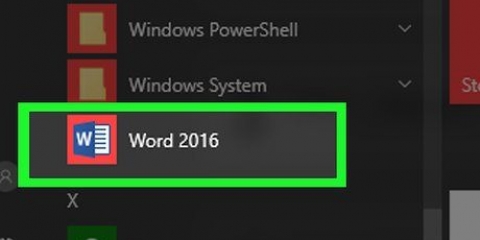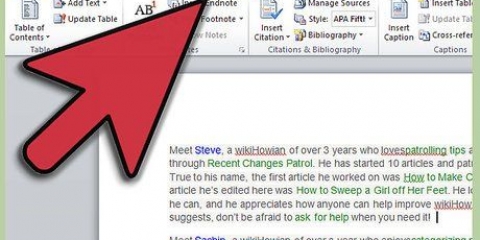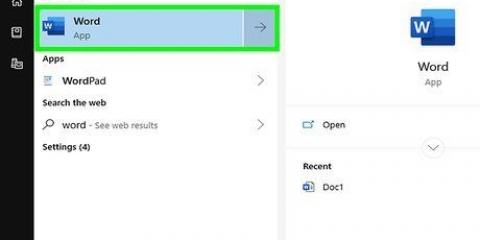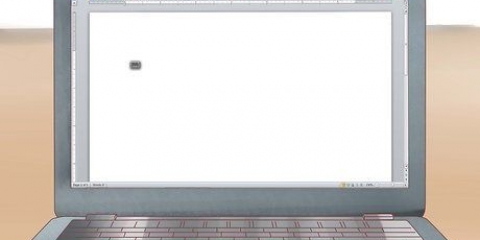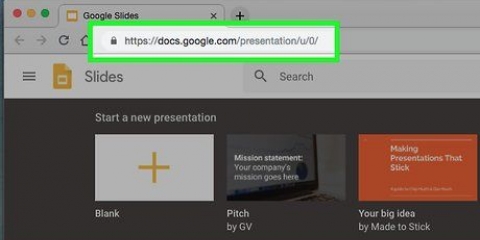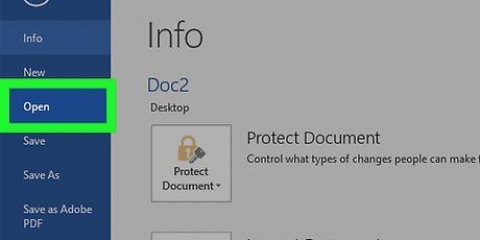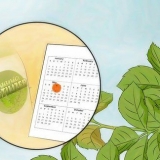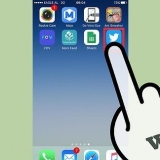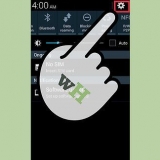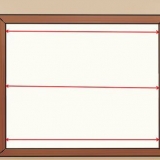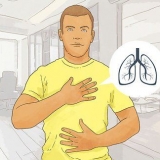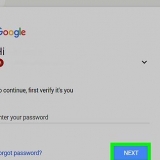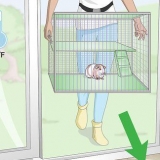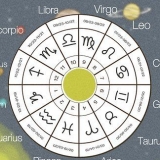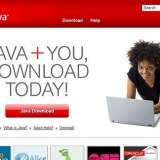cliquer sur Filigrane personnalisé > Image en filigrane utiliser une image comme filigrane. cliquer sur Sélectionnez l`image... choisir l`image. Cliquez sur le menu déroulant Échelle: pour indiquer une échelle ou que Word le fasse automatiquement. Laisser Laver coché pour que l`image soit plus transparente. Cliquez sur le champ Texte pour choisir un filigrane existant, ou indiquer votre propre filigrane. Cliquez sur le champ Le style de police: pour spécifier une police pour le filigrane. Cliquez sur le champ Taille: pour spécifier la taille de la police ou laisser Word la choisir. Cochez la case Gras ou Italique activé si vous souhaitez appliquer l`un de ces styles au texte. Utilisez le curseur Transparence: pour définir la transparence du filigrane. Sélectionnez la couleur de votre filigrane dans le menu déroulant Couleur:. cliquer sur Horizontal ou Diagonale pour indiquer la direction du filigrane.
Créer un filigrane dans un document word
Ce tutoriel vous montre comment ajouter un filigrane à un document Microsoft Word Les étapes peuvent être légèrement différentes pour chaque version de Word.
Pas

1. Créer un nouveau document ou ouvrir un document Microsoft Word existant. Pour ce faire, cliquez sur l`icône bleue et blanche avec le W en cliquant dans le menu Déposer, après quoi vous cliquez sur :
- Nouvelle créer un nouveau document ; ou
- Ouvrir pour ouvrir un document existant.

2. Cliquez sur l`ongletMise en page dans le ruban.

3. cliquer surFiligrane légèrement à gauche du centre du ruban, dans le groupe Arrière-plan de la page.

4. Ajustez le filigrane à votre guise. Pour ce faire, utilisez les paramètres de la boîte de dialogue :
Choisir Texte en filigrane pour utiliser du texte comme arrière-plan pour votre document.

5. cliquer surd`accord. Le filigrane sera appliqué à l`arrière-plan et apparaîtra derrière le texte et les images de votre document Word.
Articles sur le sujet "Créer un filigrane dans un document word"
Оцените, пожалуйста статью
Populaire