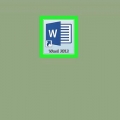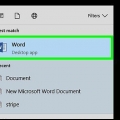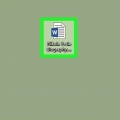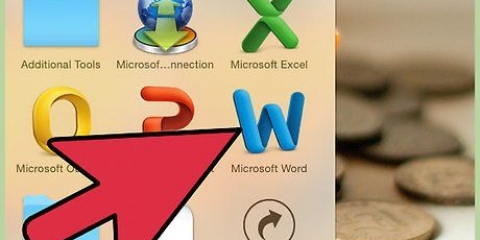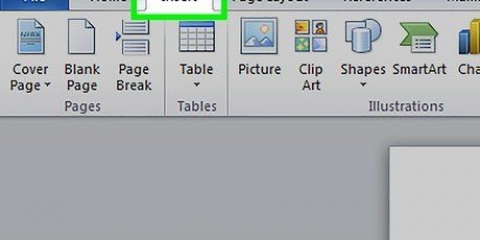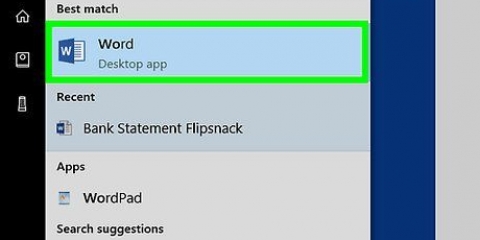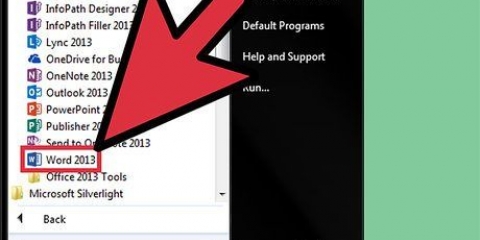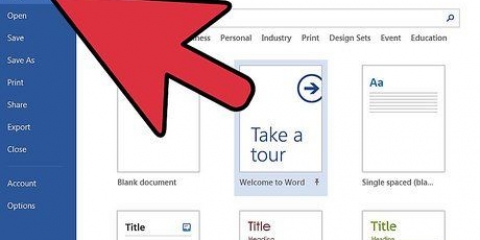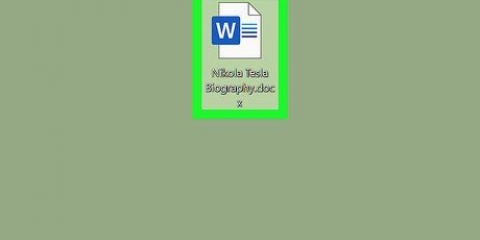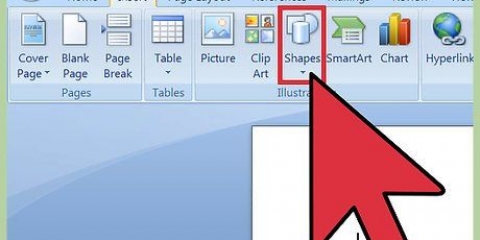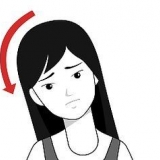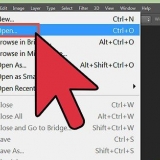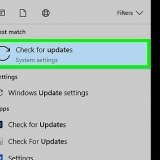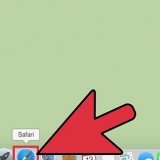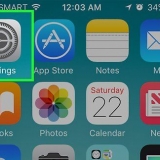Cliquez sur le menu Déposer. Sélectionner Enregistrer sous. Donnez un nom au document et cliquez sur Sauvegarder.
Selon votre version de Word, vous devrez peut-être cliquer sur Déposer et puis sur Nouveau (ou Document vide) pour créer un nouveau document. 






Double-cliquez sur une forme pour accéder aux outils de dessin. Cliquez en haut Dessiner une zone de texte. Cliquez à l`endroit où vous souhaitez ajouter une zone de texte dans le document, puis faites glisser la souris pour créer une zone. Répétez ces étapes pour chaque partie du graphique qui a besoin d`une étiquette.

Cliquez sur le menu Déposer. Sélectionner Enregistrer sous. Donnez un nom au document et cliquez sur Sauvegarder.
Créer un organigramme dans word
Teneur
Ce didacticiel vous apprendra à créer des organigrammes dans Microsoft Word à l`aide de SmartArt ou à organiser manuellement des formes.
Pas
Méthode 1 sur 2: Utilisation de SmartArt

1. Ouvrir un document Word. Double-cliquez sur un document pour l`ouvrir dans Word. Pour créer un nouveau document, ouvrez Word en cliquant dessus dans le Toutes les applications depuis le menu Démarrer (Windows) ou dans le dossier Applications (macOS).
- Selon votre version de Word, vous devrez peut-être cliquer sur Déposer et puis sur Nouveau (ou Document vide) pour créer un nouveau document.

2. Cliquez sur l`ongletInsérer. C`est dans le coin supérieur gauche de Word.

3. cliquer surSmartArt. Il est situé en haut de l`écran dans le panneau `Illustrations` de la barre d`outils. Recherchez une icône de flèche verte avec une feuille de papier blanche dessus.
SmartArt sont des graphiques prédéfinis spécialement conçus pour les organigrammes. Lorsque vous sélectionnez SmartArt, vous pouvez prévisualiser à quoi ressemblera votre organigramme.

4. Parcourir les graphiques disponibles. Les options sur la gauche décrivent différents types de graphiques. Cliquez sur le type que vous souhaitez créer pour voir les échantillons dans le panneau du milieu, puis cliquez sur un échantillon pour le sélectionner. Les détails de la sélection apparaissent dans le panneau le plus à droite.

5. cliquer surd`accord. Ajoute les graphiques sélectionnés au document.

6. Ajouter des étiquettes au graphique. Pour ce faire, utilisez la fenêtre contextuelle avec les étiquettes - saisissez-les simplement et elles apparaîtront dans le graphique.

sept. Personnaliser la mise en page et les couleurs. Cliquez sur les boutons de la barre d`outils `SmartArt Styles` en haut de l`écran pour parcourir les options.

8. Enregistrez votre organigramme terminé. Pour faire ça:
Méthode 2 sur 2: Créer un organigramme manuellement

1. Ouvrir un document Word. Double-cliquez sur un document pour l`ouvrir dans Word. Pour créer un nouveau document, ouvrez Word en cliquant dessus dans le Toutes les applications depuis le menu Démarrer (Windows) ou dans le dossier Applications (macOS).

2. Cliquez sur l`ongletInsérer. Il est situé dans le coin supérieur gauche de Word.

3. cliquer surFormes. Il est situé sur le côté gauche de la barre d`outils en haut de l`écran. Un menu développera différentes formes.

4. Cliquez sur une forme sous la rubrique « Organigramme ».

5. Ajouter la forme au document. Pour ce faire, cliquez n`importe où dans le document, puis faites glisser votre souris pour dessiner la forme. Une fois que la forme est à la bonne taille, retirez votre doigt de la souris.

6. Ajouter des formes supplémentaires. Vous pouvez ajouter des formes pour n`importe quelle partie de l`organigramme. Par exemple, vous pouvez insérer un rectangle suivi d`une flèche, suivi d`un autre rectangle, etc. pour afficher la progression.

sept. Faites glisser les formes aux emplacements souhaités. Une fois les formes placées, vous pouvez simplement les faire glisser vers une autre position dans le document.

8. Créer des zones de texte pour les étiquettes. Pour faire ça:

9. Ajouter des étiquettes aux zones de texte. Cliquez sur une zone de texte pour commencer à taper et répétez cette étape pour chaque étiquette que vous devez ajouter.

dix. Enregistrez votre organigramme terminé. Pour faire ça:
Articles sur le sujet "Créer un organigramme dans word"
Оцените, пожалуйста статью
Populaire