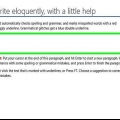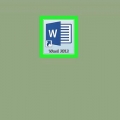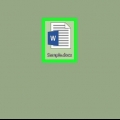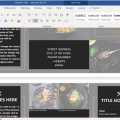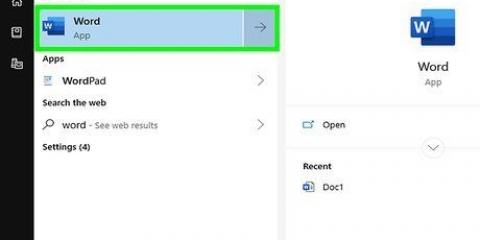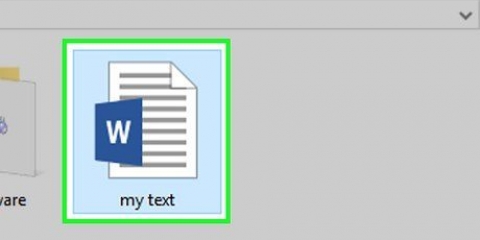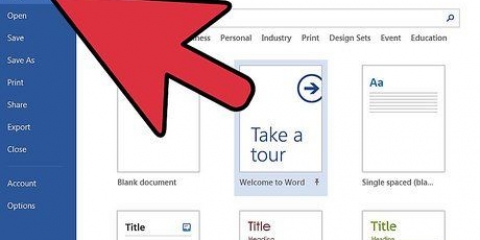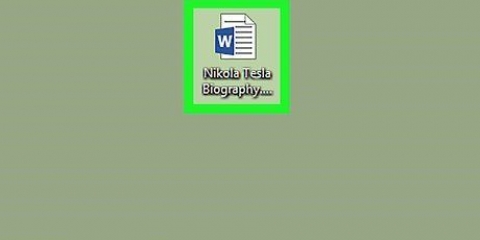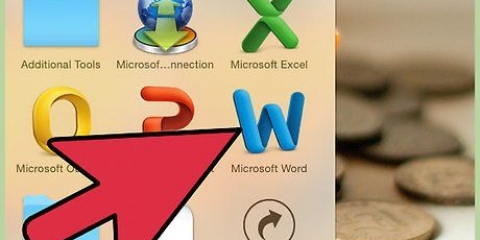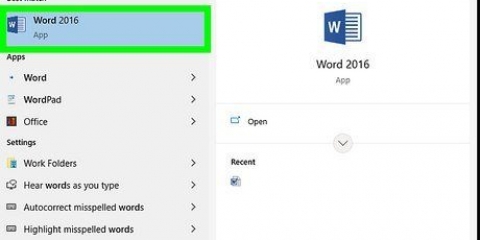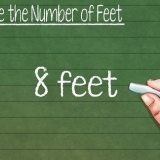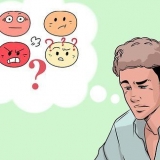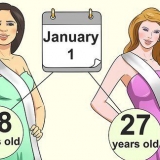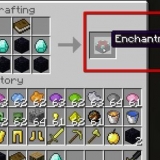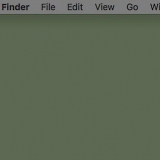Dans certaines versions, vous devrez peut-être appuyer sur Formulaire de remplissage` cliquez dans la barre d`outils `Format` et làImage Sélection. L`option de remplissage d`image n`est disponible que dans les versions PC de Word.









Chevauchement avec une image dans word
Teneur
Ce tutoriel vous montre comment superposer une image ou une forme dans un document Word, sous Windows ou macOS. Vous pouvez utiliser la même méthode pour remplir les arrière-plans des graphiques, les représentations de données et d`autres éléments avec une image de votre ordinateur. Bien que le remplissage d`image ne soit pas disponible sur les versions mobiles de Word, vous pouvez envelopper n`importe quelle image derrière votre texte sur toutes les plateformes et la placer en arrière-plan.
Pas

1. Ouvrez le document Word que vous souhaitez modifier. Recherchez et double-cliquez sur le document que vous souhaitez ouvrir dans vos fichiers, ou ouvrez Microsoft Word et sélectionnez votre fichier ici.
- Alternativement, vous pouvez ouvrir un nouveau document vierge.

2. Faites un clic droit sur la forme que vous souhaitez superposer. Recherchez la forme ou l`élément de document sur lequel vous souhaitez superposer une image et cliquez dessus avec le bouton droit pour voir vos options.
Vous pouvez également modifier d`autres éléments du document avec des superpositions d`images, y compris les arrière-plans des graphiques et les diagrammes.

3. cliquer surFormater la forme dans le menu contextuel. Cela ouvrira la fenêtre de formatage.

4. Cliquez sur l`icône du seau en haut à gauche. Vous le trouverez dans le coin supérieur gauche du panneau de mise en page.

5. Développer les options de remplissageRemplir off dans le menu. Cliquez sur cette option pour voir toutes vos options de remplissage.

6. SélectionnerRemplir avec une image ou une texture. Cette option vous permet de superposer une image de votre ordinateur sur la forme, le graphique ou l`élément sélectionné.

sept. appuie sur le boutonDéposer ou parcourir. Cela ouvrira une nouvelle fenêtre et vous permettra de sélectionner l`image que vous souhaitez superposer.

8. Sélectionnez l`image que vous souhaitez superposer. Cliquez sur l`image dans la fenêtre contextuelle et cliquez sur Insérer. Remplit la forme avec votre image.

9. CouplerTransparence avec le curseur dans les options `Remplir`. Vous pouvez faire glisser le curseur ici et rendre l`image superposée opaque ou transparente.
Pour supprimer le contour de la forme autour de l`image superposée, pliez le Ligne-options sous « Remplir » et sélectionnez pas de ligne.

dix. appuie sur le boutonL`habillage de texte dans le menu principal. Assurez-vous que vous êtes dans le menu contextuel Formatage pour les images situé en haut, et cliquez sur ce bouton à droite du menu principal.
Cette fonctionnalité est également disponible dans les versions mobiles de Word. Lorsque votre image est sélectionnée, vous pouvez cliquer sur L`habillage de texte appuyez sur dans le menu `Image` et cliquez ici Derrière le texte Sélection.

11. SélectionnerDerrière le texte dans le menu `Envelopper le texte`. Cela placera l`image derrière tout le texte, après quoi vous pourrez la placer n`importe où dans le document.

12. Cliquez et faites glisser les coins de la forme pour redimensionner. Vous pouvez faire glisser les sommets autour de l`image superposée et ajuster la taille ou les proportions en fonction de vos besoins.

13. Maintenez et faites glisser l`image pour la déplacer. Vous pouvez faire glisser l`image qui se chevauche et la placer n`importe où dans le document.
Des astuces
Les versions mobiles de Word n`autorisent pas les remplissages et la transparence des images, mais vous pouvez envelopper l`image derrière le texte. Tu peux juste continuer L`habillage de texte appuyez sur dans le menu `Image` et cliquez ici Derrière le texte Sélection.
Articles sur le sujet "Chevauchement avec une image dans word"
Оцените, пожалуйста статью
Populaire