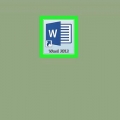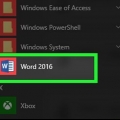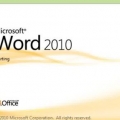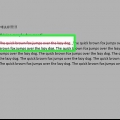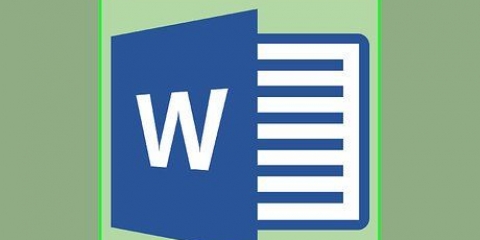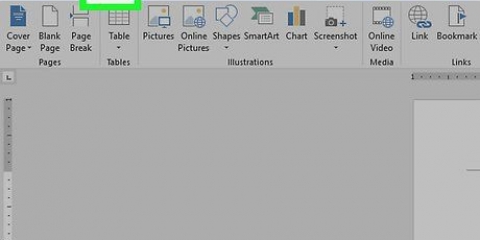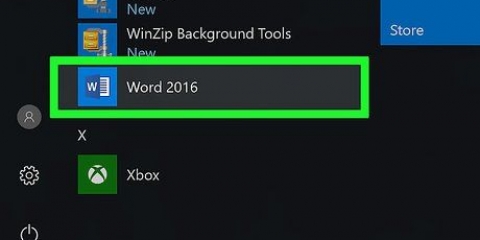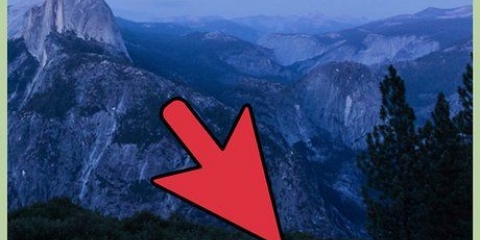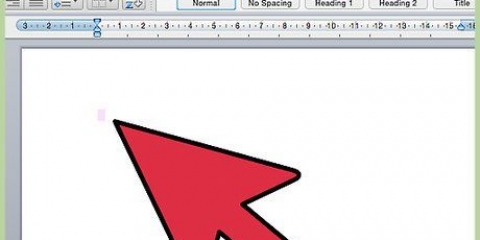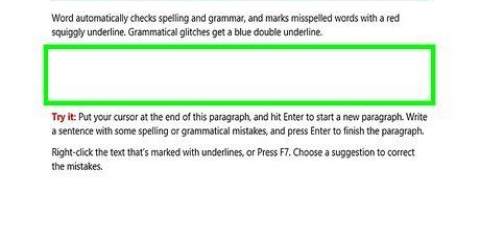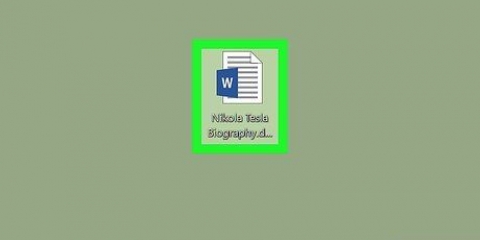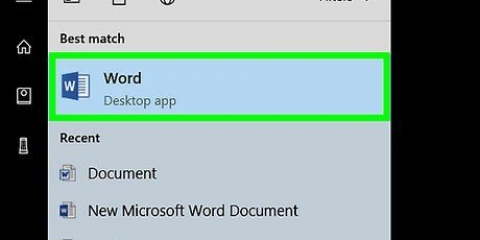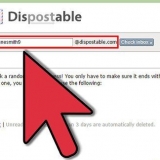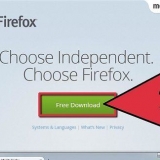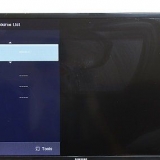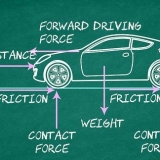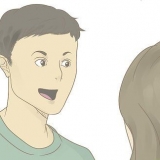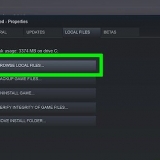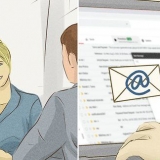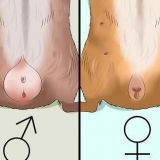Finale : montrer les notes – Crée une ligne rouge verticale à l`extrême gauche du texte ajouté ou supprimé, mais sans les modifications. Final – Affiche toutes les modifications que vous apportez à votre document en texte rouge et des commentaires sur le côté gauche de la page. Original : Afficher les marqueurs – Affichez vos modifications à côté du document original, mais sans texte ni commentaire en rouge. Original – Affiche le document original sans vos modifications.








Finale : montrer les notes – Crée une ligne rouge verticale à l`extrême gauche du texte ajouté ou supprimé, mais sans les modifications. Final – Affiche toutes les modifications que vous apportez à votre document en texte rouge et des commentaires sur le côté gauche de la page. Original : Afficher les marqueurs – Affichez vos modifications à côté du document original, mais sans texte ni commentaire en rouge. Original – Affiche le document original sans vos modifications.


Si votre ordinateur n`a pas d`écran tactile, vous pouvez cliquer et faire glisser avec la souris pour écrire. Les lignes horizontales dans la case disparaissent lorsque vous envoyez votre commentaire.





Ajouter un commentaire dans un document microsoft word
Teneur
Ce didacticiel vous montrera comment ajouter des commentaires à un document Microsoft Word de différentes manières.
Pas
Méthode 1 sur 4: Ajouter un commentaire avec un clic droit

1. Double-cliquez sur un document Word que vous souhaitez modifier. Cela ouvrira ce document dans Microsoft Word.

2. Cliquez et faites glisser votre curseur sur un texte de votre choix. Sélectionne le texte. Sélectionnez tout ce que vous souhaitez commenter (par ex. une phrase ou un paragraphe).

3. Cliquez avec le bouton droit ou cliquez avec deux doigts sur le texte sélectionné. Cela ouvrira un menu déroulant.

4. Cliquez sur Nouveau commentaire. Cette option se trouve en bas du menu contextuel.

5. Tapez votre commentaire. Le commentaire apparaît sur le côté droit du document.

6. Cliquez n`importe où dans le document. Cela confirme le commentaire, vous pouvez donc passer à la partie suivante du texte que vous souhaitez commenter.
Assurez-vous d`enregistrer votre document avant de le fermer ou vos commentaires seront perdus.
Méthode 2 sur 4: Ajouter un commentaire à l`aide du suivi des modifications

1. Double-cliquez sur un document Word que vous souhaitez modifier. Cela ouvre le document dans Microsoft Word.

2. Cliquez sur l`onglet Vérifier. Vous pouvez le trouver dans le menu principal en haut de la fenêtre Word. Cela ouvrira une nouvelle collection d`options pour éditer votre document.

3. Cliquez sur Suivi des modifications. Cette option se trouve dans le menu principal (le ruban) en haut de la fenêtre Word, approximativement au milieu du menu. En cliquant dessus, vous activez l`option `Suivre les modifications`.

4. Cliquez sur le menu déroulant à côté de Suivi des modifications. Les options d`édition suivantes vous seront maintenant présentées :

5. Cliquez sur Finale. Cette option vous permet de poster des commentaires pour d`autres utilisateurs, si besoin.

6. Cliquez et faites glisser le curseur sur le texte de votre choix. Cela sélectionnera ce texte. Sélectionnez tout ce que vous souhaitez commenter (par ex. une phrase ou un paragraphe entier).

sept. Cliquez sur le bouton Nouveau commentaire. Ce bouton est situé quelque part au milieu de l`onglet Commentaires dans le menu principal de Word.

8. Tapez votre commentaire. Vous faites cela dans la bulle de dialogue qui apparaît sur le côté droit de la fenêtre Word.

9. Cliquez n`importe où dans le document. Cela confirme le commentaire, vous pouvez donc passer à la partie suivante du texte que vous souhaitez commenter.
Assurez-vous d`enregistrer votre document avant de le fermer pour vous assurer que vos commentaires sont enregistrés.
Méthode3 sur 4:Ajout d`un commentaire manuscrit

1. Double-cliquez sur un document Word que vous souhaitez modifier. Cela ouvrira ce document dans Microsoft Word.

2. Cliquez sur l`onglet Vérifier. Cet onglet est situé dans le menu principal en haut de la fenêtre Word. Cela ouvrira une nouvelle collection d`options pour éditer votre document.

3. Cliquez sur Suivi des modifications. Cette option se trouve dans le menu principal (le ruban) en haut de la fenêtre Word, approximativement au milieu du menu. En cliquant dessus, vous activez l`option `Suivre les modifications`.

4. Cliquez sur le menu déroulant à côté de Suivi des modifications. Les options d`édition suivantes vous seront maintenant présentées :

5. Cliquez sur Finale. Cette option vous permet de poster des commentaires pour d`autres utilisateurs, si besoin.

6. Cliquez sur Encre. Cette option se trouve dans le coin supérieur droit du groupe « Commentaires » dans le menu principal en haut de la fenêtre Word.

sept. Écrivez votre commentaire. Vous le faites dans la bulle de dialogue sur le côté droit de la page.

8. Cliquez n`importe où dans le document. Cela confirme le commentaire, vous pouvez donc passer à la partie suivante du texte que vous souhaitez commenter.
Assurez-vous d`enregistrer votre document avant de le fermer pour vous assurer que vos commentaires sont enregistrés.
Méthode4 sur 4: Répondre à un commentaire

1. Double-cliquez sur un document Word modifié. Cela ouvrira le document dans Microsoft Word.

2. Survolez un commentaire. Vous verrez un certain nombre d`options apparaître sous le commentaire (selon votre version de Word).

3. Cliquez sur Répondre. Il s`agit de l`option à l`extrême gauche sous le commentaire sélectionné, ou dans le groupe Commentaires, choisissez Nouveaux commentaires et saisissez la réponse dans la nouvelle bulle de dialogue.

4. Tapez un commentaire. Il apparaîtra en retrait sous le commentaire d`origine.

5. Cliquez n`importe où dans le document. Cela confirme la réponse au commentaire.
Des astuces
Vous pouvez faire un clic droit sur le commentaire et Supprimer le commentaire choisir de le supprimer de la bulle de dialogue.
Articles sur le sujet "Ajouter un commentaire dans un document microsoft word"
Оцените, пожалуйста статью
Similaire
Populaire