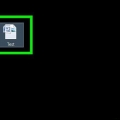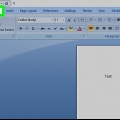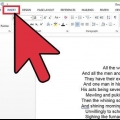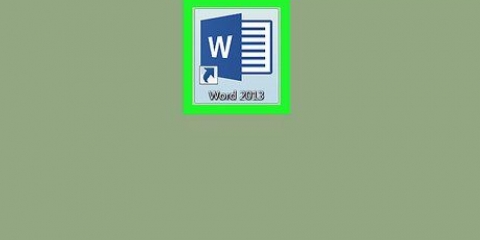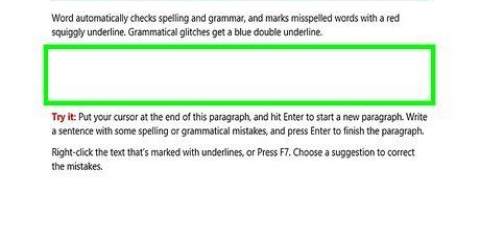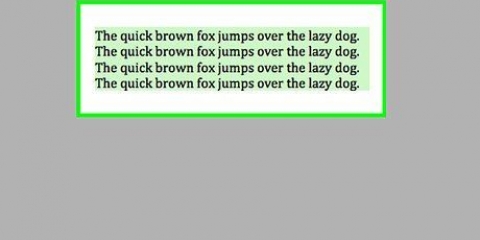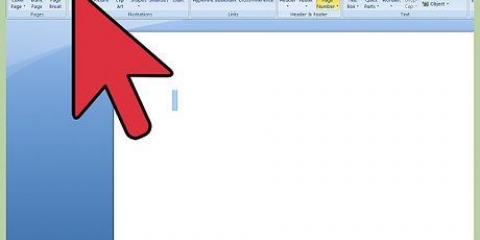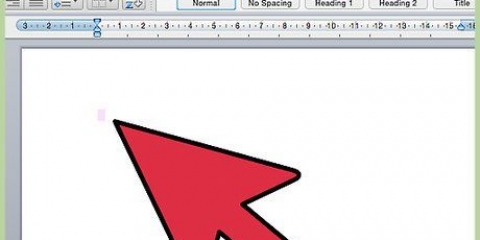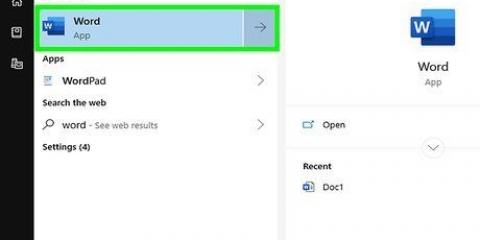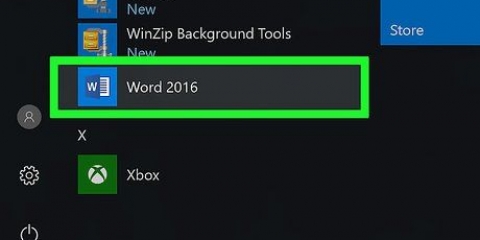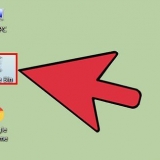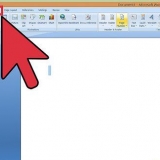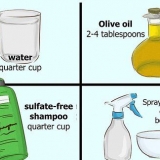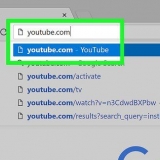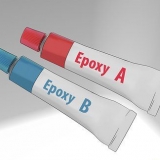Première page différente - Cochez cette case pour personnaliser l`en-tête de la première page de votre document. Il sera différent de l`en-tête sur le reste des pages. Position de l`en-tête - Modifiez le nombre dans la case « Position de l`en-tête par le haut » pour augmenter ou diminuer la position de l`en-tête sur la page.

Le style de police - Modifiez la police, la taille, la couleur et la mise en forme générale de votre texte (par ex. gras ou souligné). Paragraphe - Modifiez l`orientation de votre en-tête (par ex. centré).
Ajouter un en-tête dans word
Ce didacticiel vous apprendra comment ajouter une ligne de texte répétitive en haut de chaque page d`un document Microsoft Word.
Pas
Partie 1 sur 2: Ajout d`un en-tête

1. Ouvrez Microsoft Word. C`est une application bleue avec un `W` blanc dessus.
- Vous pouvez également ouvrir un document existant en double-cliquant dessus.

2. Cliquez sur Document vide. Cela ouvrira un nouveau document dans Word.

3. Cliquez sur l`onglet Insérer. C`est dans le menu principal de Word, immédiatement à droite de l`onglet Démarrer.

4. Cliquez sur l`en-tête. C`est dans le groupe "En-tête et pied de page", à peu près à droite du centre de la rangée d`options du ruban en haut de l`écran. Vous verrez une liste d`options d`en-tête dans un menu déroulant.
Ces options dépendent de votre abonnement Office et de votre version de Word.

5. Cliquez sur une option d`en-tête. Dans la plupart des cas, il vous suffit de cliquer sur l`option Vide, tel qu`il s`applique à la plupart des documents Word qui nécessitent un en-tête. La sélection d`une option l`ajoutera à votre document.

6. Tapez le texte de l`en-tête. C`est le texte qui apparaîtra en haut de chaque page.

sept. Cliquez sur Fermer l`en-tête et le pied de page. Cela l`appliquera à votre document -- vous verrez votre en-tête en haut de chaque page.
Partie 2 sur 2: Modification des paramètres d`en-tête

1. Double-cliquez sur votre en-tête. Cela ouvrira le menu des options entête ouvert dans la barre en haut de la fenêtre Word.

2. Afficher les paramètres de base de l`en-tête. Vous pouvez modifier certains aspects de l`en-tête dans les groupes Options et Position :

3. Cliquez et faites glisser le curseur sur l`en-tête. Cela sélectionne l`en-tête, vous permettant de le modifier si nécessaire.
Si vous utilisez l`option `Première page différente`, vous devez le faire sur une page différente de la première, afin que vos modifications s`appliquent à l`ensemble de votre document (sauf la première page).

4. Cliquez sur l`onglet Accueil. Ce faisant, vous pouvez modifier l`en-tête à l`aide des options des groupes suivants :

5. Double-cliquez sur l`onglet `En-tête`. C`est en dessous de votre texte d`en-tête - cela enregistrera vos modifications et fermera la section d`en-tête.
Articles sur le sujet "Ajouter un en-tête dans word"
Оцените, пожалуйста статью
Similaire
Populaire