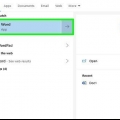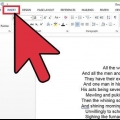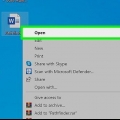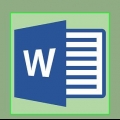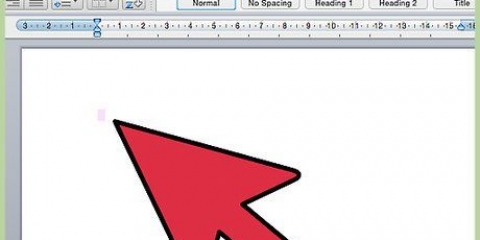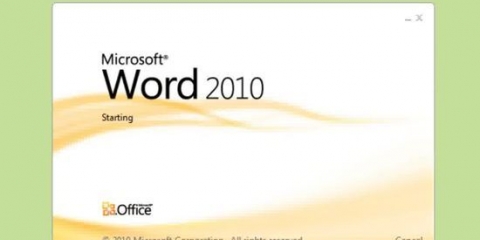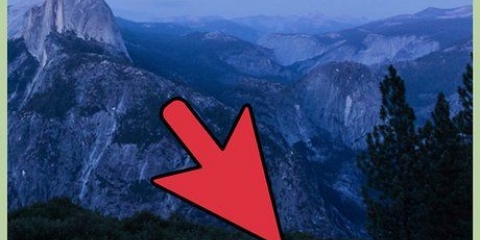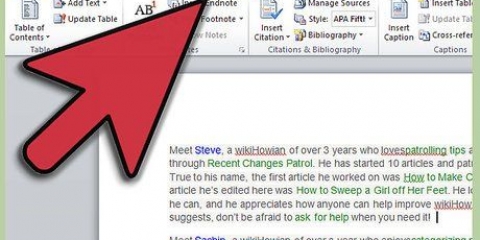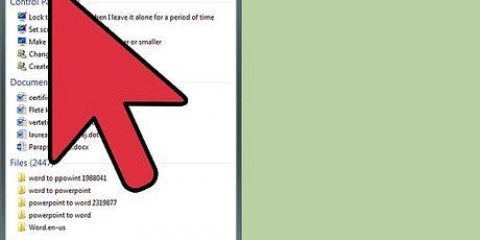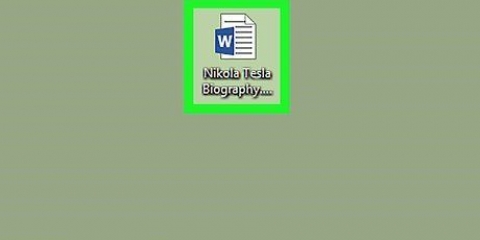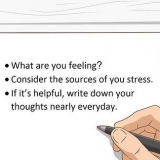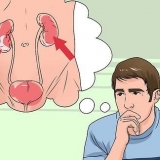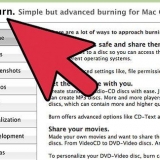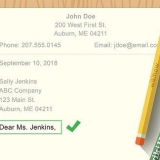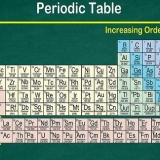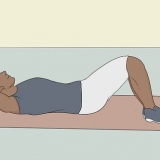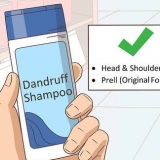Sur un Mac, vous devrez peut-être d`abord cliquer sur le menu déroulant modes cliquez tout à droite dans le menu principal. Selon le formatage de votre document, vous devrez peut-être d`abord faire défiler le menu Styles pour trouver l`option Coupe 1 trouver.







Cliquer sur un titre dans un document Word le minimisera, faisant disparaître toutes les informations qui le suivent, jusqu`au titre suivant. Vous pouvez à nouveau maximiser le titre en cliquant à nouveau dessus.
Réorganiser les pages dans word
Teneur
Ce tutoriel va vous montrer comment changer l`ordre des pages dans un document Microsoft Word. Bien que Word ne fournisse pas un moyen simple de le faire, vous pouvez toujours réorganiser le contenu, soit en créant un en-tête pour chaque page, soit en coupant le contenu d`une page et en le collant dans une autre. Contrairement à Microsoft PowerPoint, il n`existe aucun moyen direct de modifier l`ordre des pages dans Microsoft Word.
Pas
Méthode 1 sur 2: Utilisation des en-têtes

2. Clique sur leDémarrer-languette. Vous pouvez le trouver dans le ruban bleu en haut de la fenêtre Word.

3. Ajouter un en-tête en haut de la page. Pour ajouter un en-tête à une page, saisissez un titre (par ex. `Page 1`) en haut de la page, et appuyez sur Entrez, sélectionnez le titre puis cliquez sur Coupe 1 dans le groupe `Styles` du ruban.

5. Cochez la case "Volet de navigation". Vous le verrez dans le groupe "Afficher" du ruban. En cochant cette case, une « boîte de navigation » apparaîtra sur le côté gauche de la fenêtre Word.

6. cliquer surtitres. Il s`agit d`un onglet en haut du "volet de navigation". Une liste de tous les en-têtes de votre document Microsoft Word apparaîtra.

8. Enregistrez votre document. presse Ctrl+s (Windows) ou appuyez sur Commande+s (Mac).
Méthode 2 sur 2: Utilisation de couper et coller

1. Ouvrir le document. Double-cliquez sur le document Word que vous souhaitez réorganiser pour l`ouvrir dans Microsoft Word.

3. Sélectionnez le texte de la page"s. Cliquez et maintenez le bouton de la souris juste avant le premier mot de la page, puis faites glisser le curseur jusqu`à la fin du dernier mot. Lorsque vous relâchez le bouton de la souris, tout le texte de la page sera sélectionné.

5. Trouver un endroit pour mettre le texte. Faites défiler vers le haut et vers le bas jusqu`à la page sur laquelle vous souhaitez placer la page coupée.

6. Cliquez au début de la page sélectionnée. Cela placera le curseur de la souris directement là où vous voulez couper la page.

8. Enregistrez votre document. presse Ctrl+s (Windows) ou Commande+s (Mac).
Vous pouvez répéter ce processus pour plusieurs pages de votre document Word.
Des astuces
Mises en garde
- Malheureusement, il n`y a aucun moyen de paginer"réorganiser les s en cliquant et en faisant glisser dans un tableau, comme votre diapositive"s peut réorganiser dans PowerPoint.
Articles sur le sujet "Réorganiser les pages dans word"
Оцените, пожалуйста статью
Similaire
Populaire