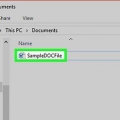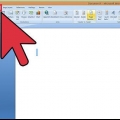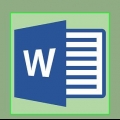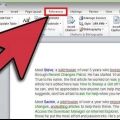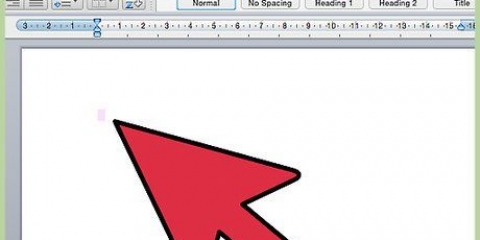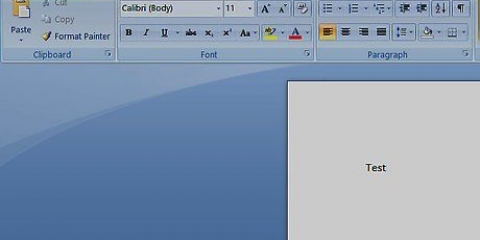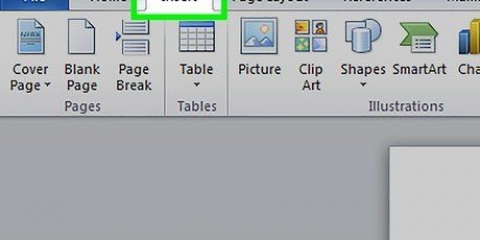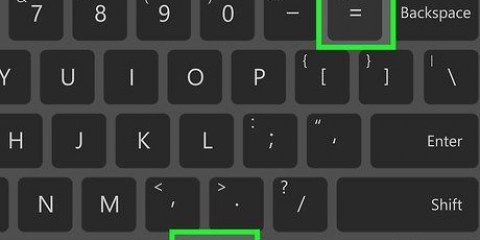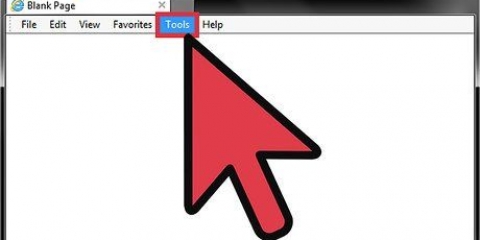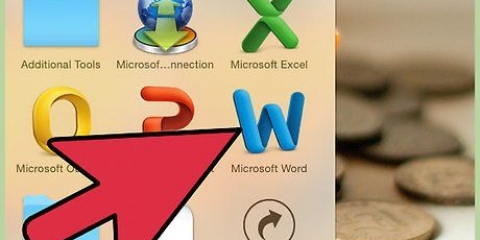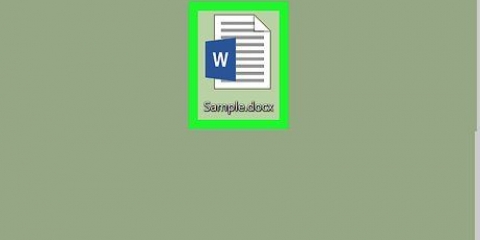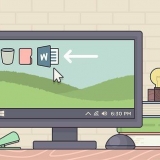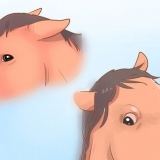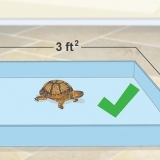Créez votre propre en-tête ou pied de page dans word
Teneur
- Pas
- Méthode 1 sur 4: Insérer un en-tête ou un pied de page à l`aide de la barre d`outils
- Méthode 2 sur 4: Insérer un en-tête ou un pied de page à l`aide du menu
- Méthode 3 sur 4: Rendre l`en-tête/le pied de page de la première page différent du reste
- Méthode4 sur 4:Ajouter un numéro de page à l`en-tête ou au pied de page
- Des astuces
Microsoft Word a déjà plusieurs en-têtes et pieds de page par défaut que vous pouvez utiliser dans vos documents. Mais avec les étapes suivantes, vous pouvez facilement créer vos propres en-têtes et pieds de page pour votre document Word.
Pas
Méthode 1 sur 4: Insérer un en-tête ou un pied de page à l`aide de la barre d`outils

1. Cliquez sur "Insérer" ou "Éléments du document" dans la barre d`outils MS Word. Utilisez Insérer si vous avez un ordinateur Windows et Document Elements sur Mac.

2. Sélectionner "entête" ou "bas de page." Choisissez le format de votre choix dans le menu déroulant et double-cliquez sur le modèle.

3. Tapez votre texte dans le champ "Entrez du texte", ou dans le grand cadre.

4. Fermez l`en-tête ou le pied de page lorsque vous avez terminé. L`en-tête ou le pied de page apparaîtra automatiquement sur chaque page de votre document.
Méthode 2 sur 4: Insérer un en-tête ou un pied de page à l`aide du menu

1. Choisir "Insérer" de la barre de menu. Sélectionner "entête" ou "bas de page" dans le menu déroulant.

2. Insérez votre texte et/ou images au bon endroit.

3. cliquer sur "Fermer" pour enregistrer vos modifications et continuer à éditer votre document. L`en-tête ou le pied de page que vous avez créé apparaîtra automatiquement sur chaque page de votre document.
Méthode 3 sur 4: Rendre l`en-tête/le pied de page de la première page différent du reste

1. Double-cliquez dans la zone d`en-tête/pied de page sur la première page.

2. Cliquez sur l`onglet Conception dans la barre d`outils qui apparaît.

3. Sélectionner "Première page différente" dans le groupe Options.

4. Apportez les modifications souhaitées à l`en-tête et/ou au pied de page existants sur la première page. Si vous ne voulez pas que la première page contienne un en-tête/pied de page, supprimez le texte dans la zone correspondante et fermez les zones de texte.
Méthode4 sur 4:Ajouter un numéro de page à l`en-tête ou au pied de page

1. Cliquez dans la zone d`en-tête et/ou de pied de page où vous souhaitez insérer le numéro de page.

2. Positionnez le curseur à l`endroit où le numéro de page doit être placé.

3. Choisir "numéro de page" à partir de l`onglet Insertion du groupe En-tête et pied de page.

4. Cliquez sur "Position actuelle."

5. Sélectionnez un modèle de numéro de page parmi les options disponibles.
Des astuces
Avant de concevoir votre propre en-tête et/ou pied de page, parcourez la collection de modèles Microsoft Word. Les modèles peuvent vous faire gagner beaucoup de temps.
Articles sur le sujet "Créez votre propre en-tête ou pied de page dans word"
Оцените, пожалуйста статью
Similaire
Populaire