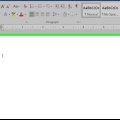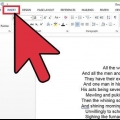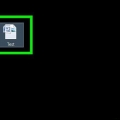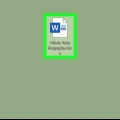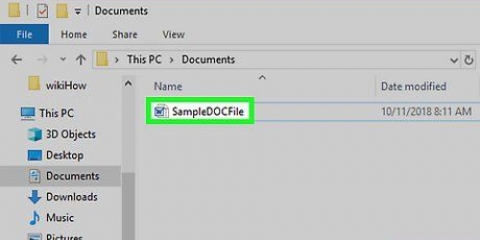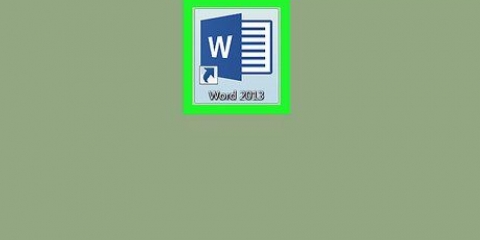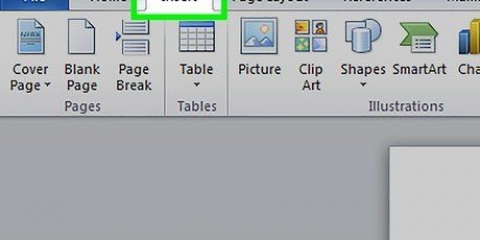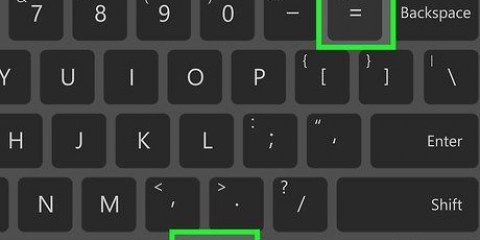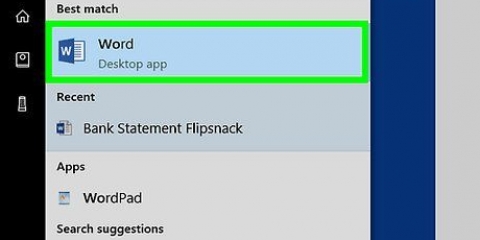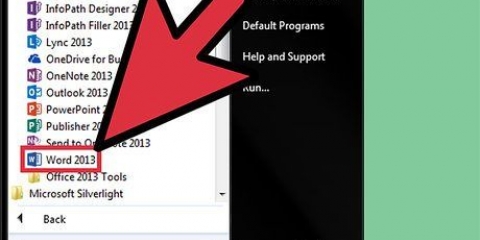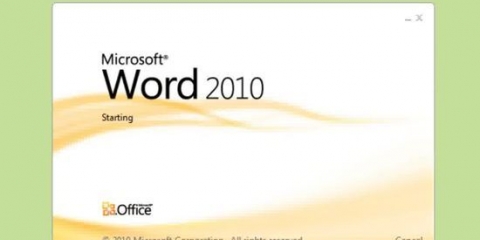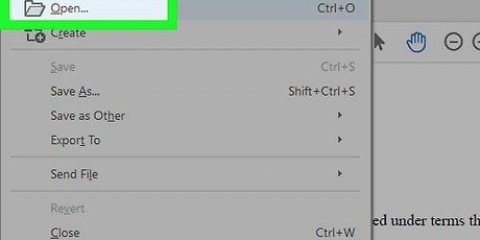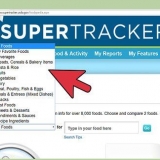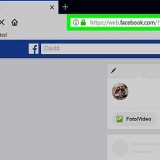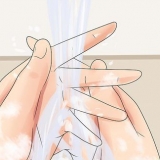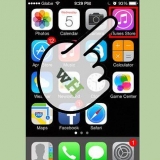Recadrer une image dans word
Teneur
Ce tutoriel va vous apprendre à recadrer une image insérée dans un document Microsoft Word.
Pas
Méthode 1 sur 3: La méthode par défaut

1. Ouvrez votre document Microsoft Word. Double-cliquez sur le document qui contient l`image que vous souhaitez recadrer. Cela ouvrira le document dans Microsoft Word.

2. Sélectionnez une image. Faites défiler votre document jusqu`à ce que vous trouviez l`image que vous souhaitez recadrer, puis cliquez dessus une fois pour la sélectionner.

3. cliquer surrecadrer. C`est dans le groupe `Taille` sur le côté droit de la barre d`outils disposition. Un menu déroulant apparaîtra.
Sur Mac, c`est dans la barre d`outils, dans l`onglet `Format d`image`.

4. cliquer surrecadrer. C`est dans le menu déroulant. Lorsque vous cliquez dessus, un certain nombre de barres noires apparaîtront sur les bords et dans les coins de l`image sélectionnée.

5. Ajuster le recadrage de l`image. Cliquez et faites glisser l`une des barres noires sur les bords ou les coins de l`image pour ce faire.

6. Cliquez sur l`icône `Recadrer`. C`est la boîte avec une ligne à travers elle au-dessus du recadrer-La Flèche. Cela supprime toute partie de l`image qui se trouve en dehors des limites des barres noires.

sept. Enregistrer les modifications. Pour ce faire, appuyez sur Ctrl+s (Windows) ou Commande+s (Mac).
Méthode2 sur 3:Utiliser une forme pour recadrer

1. Ouvrez votre document Microsoft Word. Double-cliquez sur le document qui contient l`image que vous souhaitez recadrer. Cela ouvrira le document dans Microsoft Word.

2. Sélectionnez une image. Faites défiler votre document jusqu`à ce que vous trouviez l`image que vous souhaitez recadrer, puis cliquez une fois sur l`image pour la sélectionner.

3. Cliquez sur la flèche vers le bas à côté du bouton « Recadrer ». C`est dans le groupe `Taille` sur le côté droit de la barre d`outils disposition. Un menu déroulant apparaîtra.
Sur Mac, c`est dans la barre d`outils en haut de l`onglet "Format d`image".

4. SélectionnerRecadrer pour façonner. C`est dans le menu déroulant. Cela fera apparaître un menu coulissant de formes.

5. Sélectionnez une forme. Cliquez sur la forme dans laquelle vous souhaitez que l`image apparaisse. Cela appliquera immédiatement la forme à l`image.

6. Redimensionner la forme. Cliquez et faites glisser l`un des points circulaires autour du périmètre de l`image vers l`intérieur ou l`extérieur pour réduire ou agrandir l`image.

sept. Enregistrez vos modifications. presse Ctrl+s (Windows) ou Commande+s (Mac) pour le faire.
Méthode 3 sur 3: Utiliser le rapport hauteur/largeur

1. Ouvrez votre document Microsoft Word. Double-cliquez sur le document qui contient l`image que vous souhaitez recadrer. Cela ouvrira le document dans Microsoft Word.

2. Sélectionnez une image. Faites défiler votre document jusqu`à ce que vous trouviez l`image que vous souhaitez recadrer, puis cliquez une fois sur l`image pour la sélectionner.

3. Cliquez sur la flèche vers le bas à côté du bouton « Recadrer ». C`est dans le groupe `Taille` sur le côté droit de la barre d`outils disposition. Un menu déroulant apparaîtra.
Sur Mac, c`est dans la barre d`outils en haut de l`onglet "Format d`image".

4. SélectionnerRatio d`aspect. Cette option est dans le menu déroulant. Cela fera apparaître un menu coulissant.

5. Sélectionnez un rapport. Dans le menu déroulant, cliquez sur l`un des rapports d`aspect que vous souhaitez utiliser pour recadrer l`image.

6. Ajuster la sélection de recadrage. Cliquez et faites glisser l`image jusqu`à ce que vous ayez centré la zone que vous souhaitez conserver dans le rapport hauteur/largeur dans le carré ou le rectangle.

sept. Cliquez sur l`icône `Recadrer`. C`est la boîte avec une ligne à travers elle au-dessus du recadrer flèche vers le bas. La photo sera maintenant recadrée selon le rapport hauteur/largeur sélectionné. Cela recadrera votre image en fonction du rapport hauteur/largeur sélectionné.

8. Enregistrez vos modifications. Pour ce faire, appuyez sur Ctrl+s (Windows) ou Commande+s (Mac).
Articles sur le sujet "Recadrer une image dans word"
Оцените, пожалуйста статью
Populaire