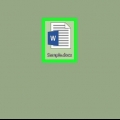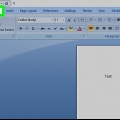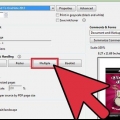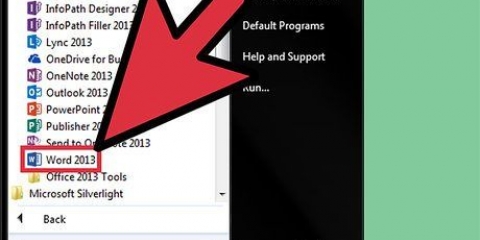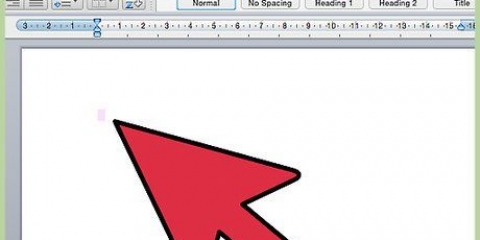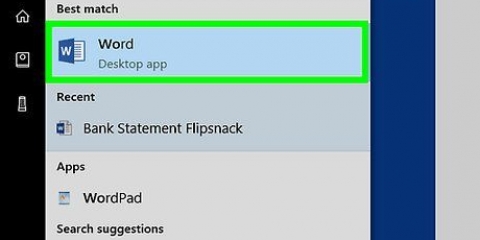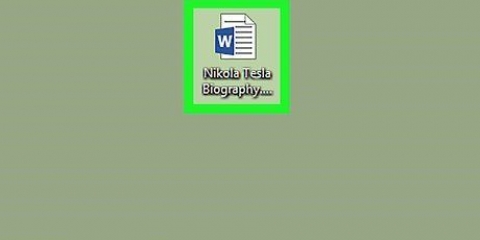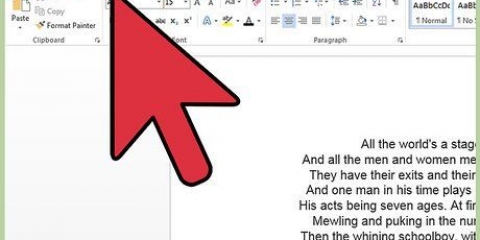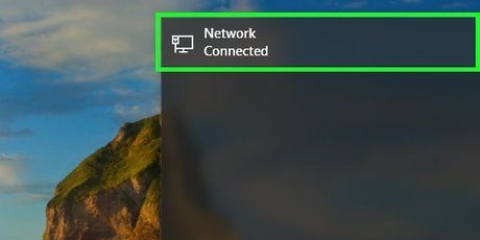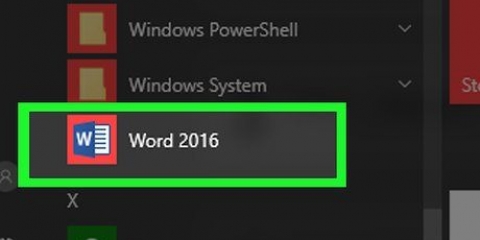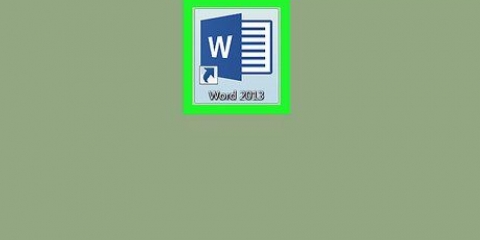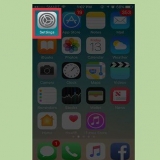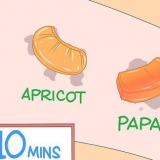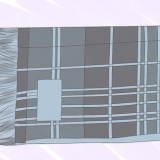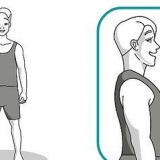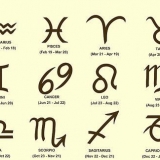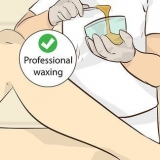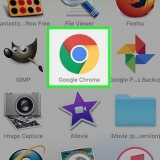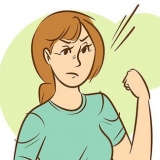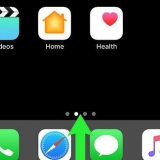avoir.adobe.com/reader pour les systèmes d`exploitation Windows, Mac et Android.
avoir.adobe.com/reader pour les systèmes d`exploitation Windows, Mac et Android.
Dans Windows 8 balayez du côté droit de l`écran ou déplacez le pointeur de la souris vers le haut depuis le coin inférieur droit de l`écran.








L`aperçu est la visionneuse d`images d`Apple qui fait partie intégrante de la plupart des versions de Mac OS. 






Recadrer des pages dans un pdf
Ce didacticiel vous montre comment découper des parties d`un PDF ou fusionner plusieurs PDF en un seul document à l`aide de l`outil Capture dans Windows et Microsoft Word, ou Aperçu sur Mac. La première méthode est un peu délicate, mais fonctionne bien sur plusieurs plates-formes et utilise des logiciels libres.
Pas
Méthode 1 sur 2: Sous Windows
 avoir.adobe.com/reader pour les systèmes d`exploitation Windows, Mac et Android.
avoir.adobe.com/reader pour les systèmes d`exploitation Windows, Mac et Android.
2. Ouvrir Démarrer
. C`est l`icône Windows en bas à gauche de la barre des tâches. 
3. taper outil de biopsie dans le champ de recherche.
Dans Windows 7 cliquez d`abord dans le champ de recherche.

5. cliquer surDécoupe rectangulaire dans le menu déroulant à côté de "Nouvelle".
Dans certaines versions, vous cliquez d`abord Mode dans la barre de menu de la boîte de dialogue.

sept. cliquer surEnregistrer le clip sous ou l`icône du disque violet.

8. Nommez le fichier et cliquez surSauvegarder.
Répétez cette procédure pour chaque page du PDF que vous souhaitez ajouter au produit final.

dix. Cliquez sur le document.

11. Cliquez sur l`ongletInsérer puis sur Image. "Insérer" est un onglet dans le ruban de Word et "Image" fait partie du groupe "Illustrations".

13. cliquer surDéposer et exporter. Il s`agit d`un onglet dans le ruban Word, et "Exportation" vous pouvez le voir presque en bas du menu contextuel.

14. cliquer surCréer un document PDF ou XPS, puis sur Créer PDF ou XPS .

1. Ouvrir un document PDF dans l`application Aperçu. Pour ce faire, double-cliquez sur l`icône bleue Aperçu qui ressemble à deux photos qui se chevauchent, puis cliquez sur Déposer" cliquez dans la barre de menu et surOuvrir..`. dans le menu déroulant. Sélectionnez un fichier dans la boîte de dialogue et cliquez sur Ouvrir.

3. cliquer surUne seule page. Affiche une page entière dans la fenêtre Aperçu.

4. cliquer surSuppléments dans la barre de menu.

6. Cliquez et faites glisser le réticule sur la partie du PDF que vous souhaitez enregistrer. Par exemple, si vous souhaitez conserver le haut de la page et recadrer le bas, faites glisser le réticule d`un coin supérieur vers le bas de la page jusqu`à ce que vous ayez sélectionné la partie que vous souhaitez conserver.

sept. Relâchez le bouton de la souris. La partie sélectionnée est entourée d`un rectangle clignotant.

9. cliquer surrecadrer. La partie de la page en dehors de la partie sélectionnée sera supprimée.

dix. Répétez cette procédure pour chaque page que vous souhaitez recadrer.

12. cliquer surSauvegarder.
"> Articles sur le sujet "Recadrer des pages dans un pdf"
Оцените, пожалуйста статью
Populaire