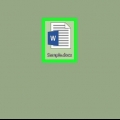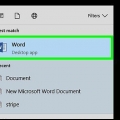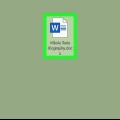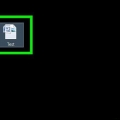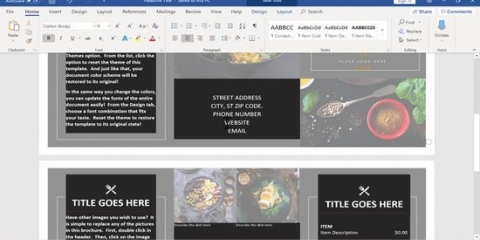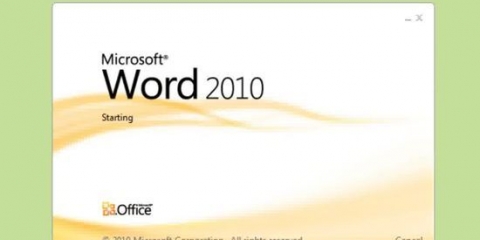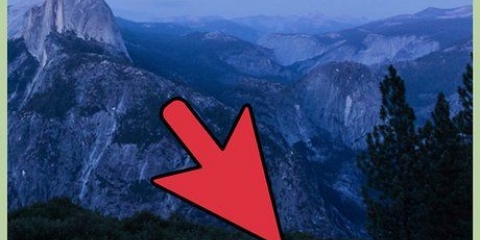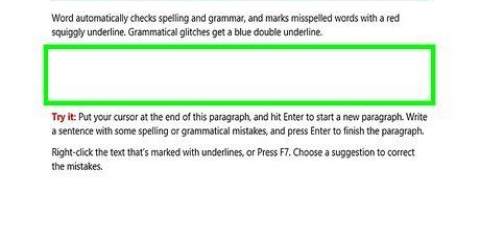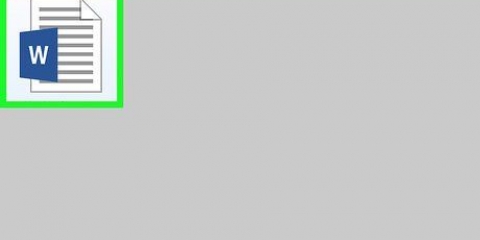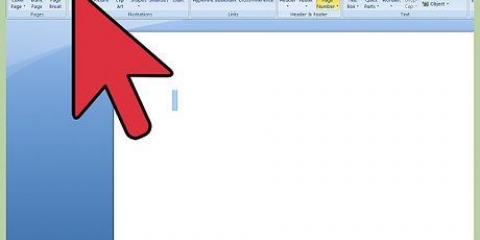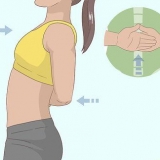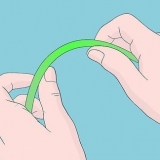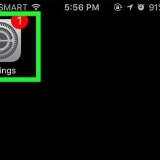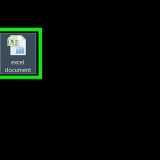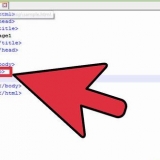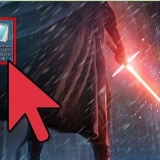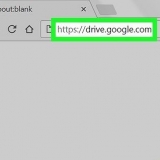Cliquez sur le menu Déposer. cliquer sur Options. cliquer sur Affichage. Cochez la case à côté de « Ancres d`objets ». cliquer sur d`accord.
cliquer sur Image dans l`onglet Insérer et sélectionnez l`image. Faites glisser une image dans le document. Copiez une image à partir d`un autre emplacement sur votre ordinateur et appuyez sur Ctrl+V (Windows) ou cmd+V (macOS) à coller.


Horizontal: Sélectionnez une distance dans le premier menu déroulant et sélectionnez un élément de page relatif. Par exemple, pour épingler l`image à 2,5 cm à droite d`une colonne, sélectionnez 2,5 cm et Colonne des menus. Verticale: Cela suit le même principe, mais il spécifie à quelle distance en dessous d`un élément de page l`image sera épinglée. Par exemple, pour épingler une image à 1 pouce sous le paragraphe, sélectionnez 2,5 cm dans le premier menu déroulant, et Paragraphe du deuxième menu. 


Ancrer une image dans microsoft word
Ce tutoriel vous montre comment positionner une image dans un document Microsoft Word.
Pas

1. Ouvrez votre document Word. Double-cliquez sur le fichier pour l`ouvrir dans Word.
- Une autre façon d`ouvrir le document est de Devenir (dans le menu Windows sur un PC ou le dossier Applications sur un Mac), cliquez sur Déposer et puis sur Ouvrir puis double-cliquez sur le fichier.

2. Activer les noms d`ancre. Vous permet de garder une trace de l`emplacement de vos ancres.

3. Placez l`image que vous souhaitez ancrer. Si vous avez déjà placé une image, allez d`abord dessus dans le document. Si ce n`est pas le cas, voici différentes manières d`intégrer une image dans votre document :

4. clic droit sur l`image. Un menu apparaît.
Si vous n`avez pas de bouton droit de la souris, maintenez Ctrl appuyé en cliquant avec le bouton gauche de la souris.

5. Cliquez sur Taille et position…. L`onglet `Position` s`ouvrira.

6. Définir la position absolue de l`image. Spécifie où l`image sera épinglée. Il y a un menu déroulant pour les positions absolues horizontales et verticales.

sept. Cliquez sur Habillage du texte.

8. Sélectionnez une option d`habillage du texte. Vous pouvez envelopper le texte autour d`une image ancrée avec n`importe quelle option à l`exception avec l`option `En ligne de texte`. Alors choisis toutes les options sauf celle-là.

9. Cliquez sur OK. Vous devriez maintenant voir une icône d`ancrage en haut à gauche de l`image, ce qui signifie que l`image est maintenant ancrée dans sa position.
Articles sur le sujet "Ancrer une image dans microsoft word"
Оцените, пожалуйста статью
Similaire
Populaire